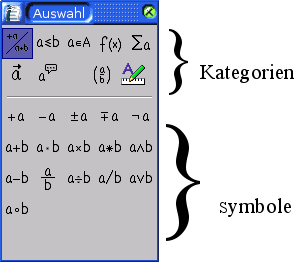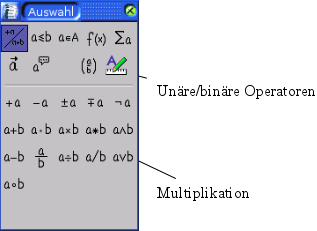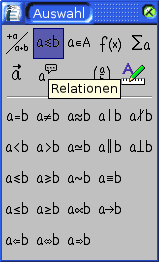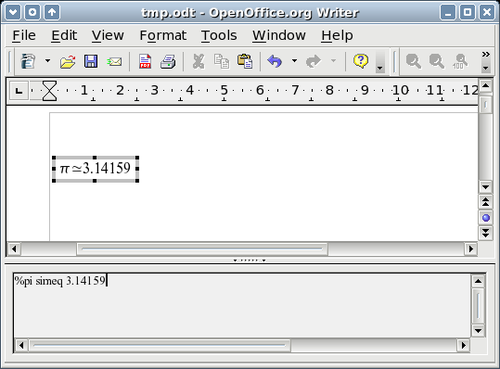Difference between revisions of "DE/Dokumentation/OOo 2.x/Handbücher/Writer-Handbuch/Eingabe einer Formel"
m (→Beispiel 2:\pi \simeq 3.14159: minor) |
m (changed_license) |
||
| Line 186: | Line 186: | ||
| − | {{ | + | |
| + | <!------------------------------------------------------------------------------------ | ||
| + | # Hinweis am Seitenende: # | ||
| + | # Die nachfolgende Vorlageneinbindung enthält den Lizenzhinweis für diese Seite # | ||
| + | # und sollte daher nicht entfernt werden. # | ||
| + | # Unterhalb dieses Hinweises bitte keine Veränderungen vornehmen. # | ||
| + | -------------------------------------------------------------------------------------> | ||
| + | {{DE/Documentation/Writer-Guide2}} | ||
Revision as of 19:27, 14 October 2009
Contents
Es gibt drei Möglichkeiten, eine Formel einzugeben:
- Wählen Sie ein Symbol aus dem Auswahlfenster.
- Nach einem Rechtsklick auf den Formeleditor können Sie ein Symbol aus dem Kontextmenü auswählen.
- Schreiben Sie den Befehl direkt in den Formeleditor.
Das Kontextmenü und das Auswahlfenster fügen den entsprechenden Befehl des Symbols ein. Dies ist ein einfacher Weg, um die OOoMath-Befehlssprache zu lernen.
Das Auswahlfenster
Die einfachste Möglichkeit, eine Formel einzugeben, ist das Auswahlfenster, wie in Abbildung 2 gezeigt wird.
Das Auswahlfenster ist in zwei Teile unterteilt.
- Oben werden die Symbolkategorien aufgeführt. Klicken Sie auf eine Kategorie, um die möglichen Symbole der jeweiligen Kategorie anzuzeigen.
- Unten werden die möglichen Symbole der jeweiligen Kategorie angezeigt.
Beispiel 1: 5 × 4
Für dieses Beispiel geben wir eine einfache Formel ein: 
Wählen Sie im Auswahlfenster die Schaltfläche Button ganz oben links in der Kategorie-Sektion (Abbildung 3) und klicken Sie danach im unteren Teil auf eines der Multiplikationssymbole, hier „a×b“ (wie in Abbildung 3).
Wenn Sie das Multiplikationssymbol im Auswahlfenster anwählen, passieren zwei Dinge:
- Der Formeleditor zeigt den Befehl: <?> times <?>
- Im Dokument zeigt eine graue Box das Bild:

Die „<?>“-Symbole (Abbildung 4) sind Platzhalter, die Sie durch jeden beliebigen Text – in unserem Beispiel durch „5“ und „4“ – ersetzen können. Die Formel wird automatisch aktualisiert und das Ergebnis sollte ähnlich aussehen wie in Abbildung 5.
Kontextmenü nach Rechtsklick
Eine weitere Möglichkeit, mathematische Symbole zu erzeugen, ist der Rechtsklick im Formeleditor. Es erscheint ein Menü, wie Sie es etwa in Abbildung 6 sehen können.
Befehle
Sie können den Befehlstext auch direkt im Formeleditor schreiben. Sie können zum Beispiel „5 times 4“ schreiben um  zu erhalten. Wenn Sie das Befehlskürzel kennen, ist das wohl der schnellste Weg, eine Formel einzugeben.
zu erhalten. Wenn Sie das Befehlskürzel kennen, ist das wohl der schnellste Weg, eine Formel einzugeben.
Nachfolgend eine kurze Liste gebräuchlicher Formeln und der zugehörigen Befehle.
| Anzeige | Befehl | Anzeige | Befehl |

|
a = b | 
|
sqrt {a} |

|
a^2 | 
|
a_n |

|
int f(x) dx | 
|
sum a_n |

|
a <= b | 
|
infinity |

|
a times b | 
|
x cdot y |
Griechische Buchstaben
Griechische Buchstaben ( , etc) sind in mathematischen Formeln üblich. Diese Buchstaben sind nicht über das Auswahlfenster oder über das Rechtsklick-Menü zu erhalten. Glücklicherweise ist der Befehlstext für die griechischen Buchstaben sehr einfach: Schreiben Sie ein %-Zeichen, gefolgt vom englischen Namen des Buchstabens.
, etc) sind in mathematischen Formeln üblich. Diese Buchstaben sind nicht über das Auswahlfenster oder über das Rechtsklick-Menü zu erhalten. Glücklicherweise ist der Befehlstext für die griechischen Buchstaben sehr einfach: Schreiben Sie ein %-Zeichen, gefolgt vom englischen Namen des Buchstabens.
- Um einen Kleinbuchstaben zu schreiben, schreiben Sie den Namen in Kleinbuchstaben.
- Um einen Großbuchstaben zu schreiben, schreiben Sie den Namen in Großbuchstaben.
Sehen Sie die nachfolgende Tabelle für einige Beispiele:
| Kleinbuchstaben | Großbuchstaben | ||
|---|---|---|---|
| %alpha | 
|
%ALPHA | 
|
| %beta | 
|
%BETA | 
|
| %gamma | 
|
%GAMMA | 
|
| %psi | 
|
%PSI | 
|
| %phi | 
|
%PHI | 
|
| %theta | 
|
%THETA | 
|
Ein weiterer Weg, um griechische Buchstaben einzugeben, ist das Katalog-Fenster. Gehen Sie zu Extras > Katalog oder benutzen Sie die Schaltfläche Katalog ![]() . Der Katalog wird in Abbildung 7 gezeigt. Unter „Symbolset“ wählen Sie „Griechisch“ und doppelklicken Sie auf einen griechischen Buchstaben aus der Liste.
. Der Katalog wird in Abbildung 7 gezeigt. Unter „Symbolset“ wählen Sie „Griechisch“ und doppelklicken Sie auf einen griechischen Buchstaben aus der Liste.
Beispiel 2: π  3.14159
3.14159
Für dieses Beispiel nehmen wir an:
- Wir wollen die obige Formel eingeben (der Wert von pi auf 5 Stellen gerundet).
- Wir kennen den Namen des griechischen Buchstabens („pi“),
- aber wir kennen den Befehlstext für das
 Symbol nicht.
Symbol nicht.
Schritt 1: Schreiben Sie „%“ gefolgt vom Text pi. Das zeigt den Buchstaben  .
.
Schritt 2: Öffnen Sie das Auswahl-Fenster (Ansicht > Auswahl).
Schritt 3: Das  Symbol gehört zu den Beziehungszeichen, klicken Sie deshalb auf die Schaltfläche „Relationen“
Symbol gehört zu den Beziehungszeichen, klicken Sie deshalb auf die Schaltfläche „Relationen“ ![]() . Dieses Wort sehen Sie auch als Tooltip, wenn Sie die Maus über die Schaltfläche bewegen (Abbildung 8).
. Dieses Wort sehen Sie auch als Tooltip, wenn Sie die Maus über die Schaltfläche bewegen (Abbildung 8).
Schritt 4: Löschen Sie den „<?>“-Text und fügen Sie „3.14159“ am Ende der Formel ein. Insgesamt lautet der Befehl dann „%pi simeq 3.14159“. Das Ergebnis zeigt Abbildung 9.
Diese Seite unterliegt den hier hinterlegten Copyright- und Lizenzbedingungen