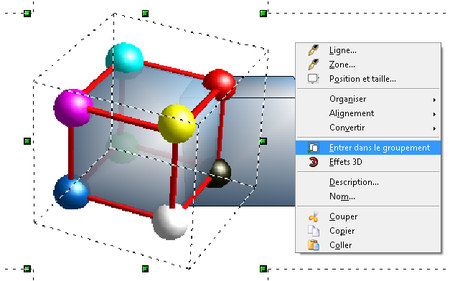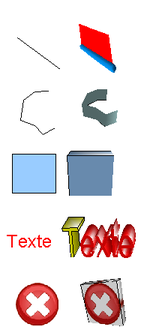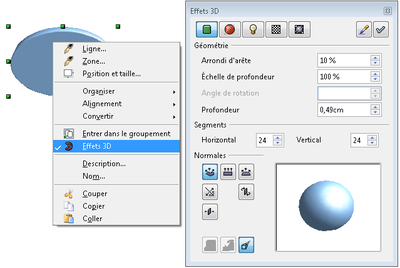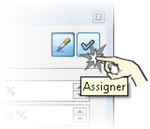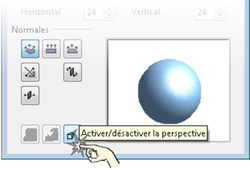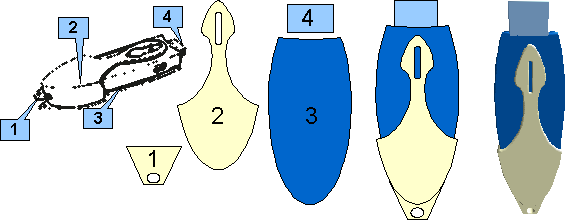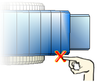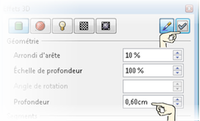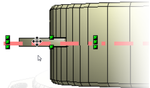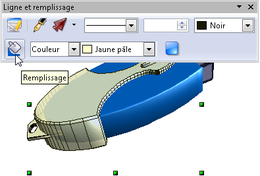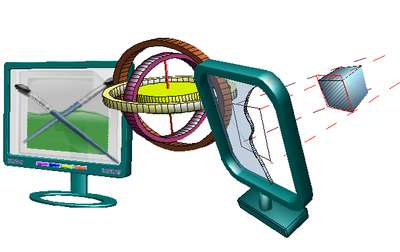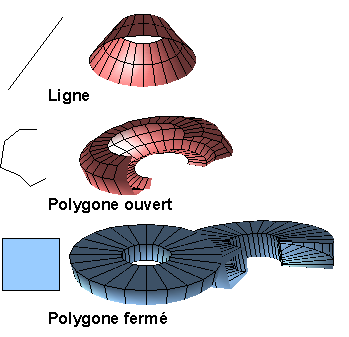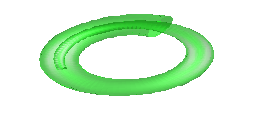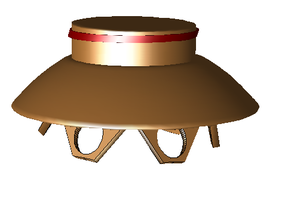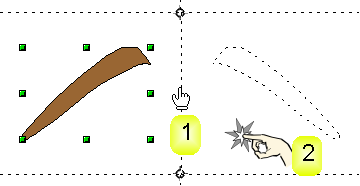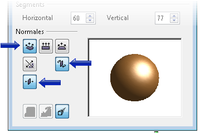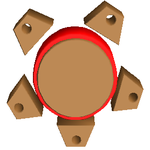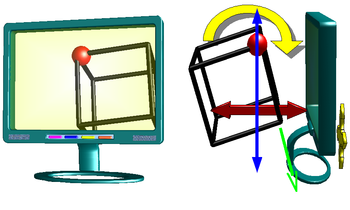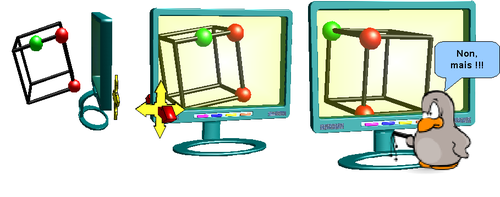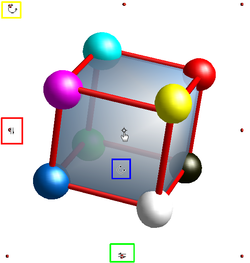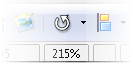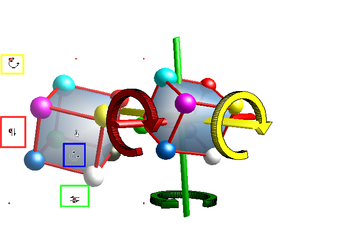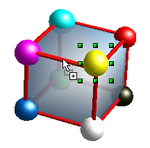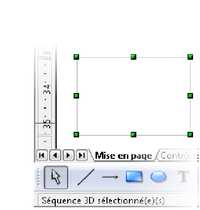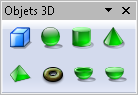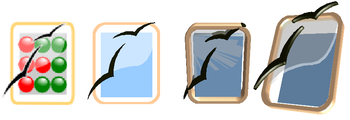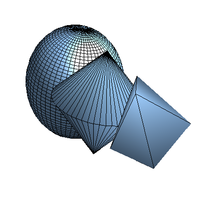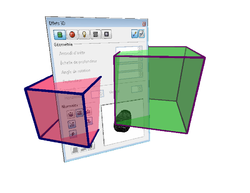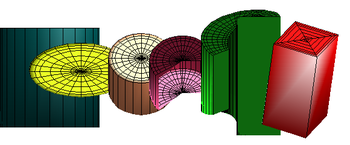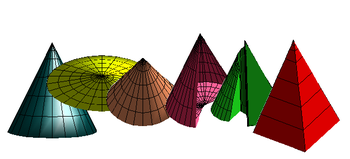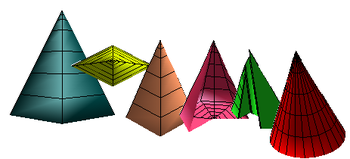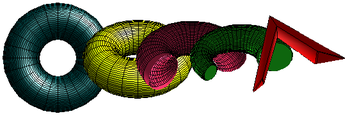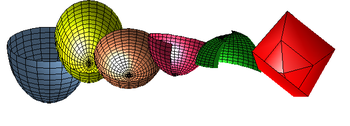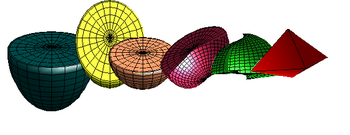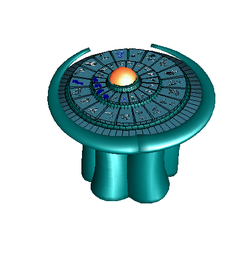FR/Documentation/How Tos/Draw/Draw et la 3D
Draw a pour vocation d'être un outil de création graphique polyvalent. Si l'image et le trait sont ses domaines de prédilection, la 3D en fait partie et à ce titre, Draw vous permet d'aborder le dessin en perspective simplement. Petit bijou caché dans une foule de fonctions, le module 3D permet de réaliser rapidement des objets 3D. Sa facilité de prise en main vous séduira et vous aurez vite plein d'idées...
Surfacique ou volumique ? Draw génère des objets 3D creux comme des boites en papier ou des tissus tendus sur des gabarits invisibles. On doit donc parler de 3D surfacique. Ce ne sont pas des volumes pleins.
À partir de là on comprend bien que Draw n'est pas un modeleur 3D à part entière, bien qu'il en aurait les capacités. En effet, il utilise la bibliothèque OpenGL, comme des logiciels dédiés à la CAO. Il n'empêche que Draw sait faire plein de choses. Si d'aventure, Draw finit par vous laisser sur votre faim, c'est que vous en savez assez pour passer aux modeleurs 3D, comme Blender ou Sketchup.
Pour rester dans la logique "facile à utiliser" de Draw, nous ponctuerons les explications par des exemples pratiques.
PRÉALABLE
Examinons d'abord, un point à savoir absolument.
Quand un objet 3D est créé, il est contenu dans une boite qui est un Groupement, qu'il soit composé de plusieurs objets ou d'un seul comme un cube ou une sphère. Cette boite apparait quand on cherche à déplacer le Groupement. On peut y Entrer et en Sortir. De quelle manière ?
- Clic droit : quand on fait un clic droit sur le Groupement, le menu contextuel nous propose d'Entrer dans le Groupement. Quand on est dans le Groupement le même menu nous propose d'en sortir.
- Clic gauche : quand on fait un double clic gauche sur l'objet 3D, on entre. Un double clic gauche, à coté de la zone occupée par le Groupement, permet d'en sortir.
- Raccourcis clavier : l'objet 3D etant sélectionné (un clic gauche dessus), la touche F3 du clavier permet d'entrer. Quand vous êtes dans le Groupement, la combinaison de touches Ctrl+F3 permet d'en sortir.
Cette notion de boite étant vue, passons à la suite.
Voyons maintenant, par l'exemple, les classiques de la conception 3D selon Draw...
L'EXTRUSION
En résumé
Vous devez retenir le plus important :
- Une conversion 3D est une extrusion d'un objet 2D.
Un carré devient un parallélépipède. ![]()
- On peut modifier sa hauteur/profondeur.
Le parallélépipède devient un cube. 
- On peut changer les proportions de l'extrusion.
Conversion 3D
Media:Fiches_pratiques_Extrusion.odg
Pour faire simple, Draw ne dit pas Extrusion mais conversion 3D. Dans la même idée les termes techniques sont remplacés par d'autres plus courants mais il faut l'avouer pas toujours explicites. Ainsi, Draw ne parle pas d'extrusion conique mais d'échelle de profondeur. La hauteur d'extrusion est remplacé par la notion parfois ambigüe de profondeur. On l'a dit, l'objectif n'est pas technique mais ludique et une seule boite à outils gère tous les objets 3D disponibles dans Draw. Cela implique une généralisation des termes employés.
On résume : l'extrusion d'un objet 2D se fait par la conversion 3D. Cette extrusion est droite par défaut mais on peut régler, après coup, la hauteur et le cône. Le cône est défini par une proportion en pourcentage, entre la forme de départ et la forme d'arrivée, entre les bouts si vous préférez.
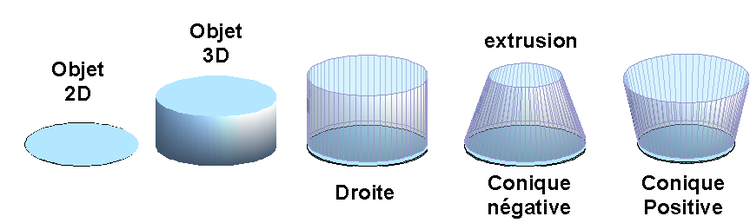
Nous allons voir que cela vous donne accès à une foule d'objets possibles.
Comme le montre cet exemple, Draw respecte un processus simple : une forme 2D est convertie en objet 3D (par extrusion).
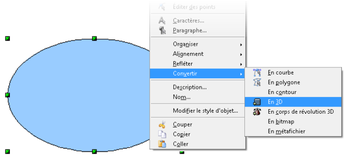
Pour créer votre objet 3D, sélectionnez vos objets 2D puis, avec le bouton droit de votre souris, cliquez sur vos objets. Dans le menu contextuel choisissez l'option Convertir > En 3D. Pas d'options ! Tout se fait après.
Les objets à convertir
Dans Draw tout est bon à convertir en 3D ou presque.
- Ligne : on obtient une surface comme une feuille de papier. Il est amusant de voir que la surface peut avoir une couleur et la ligne une autre. La ligne ne fait pas le tour de la "feuille". Changer l'épaisseur de la ligne produit un objet un peu bizarre ... une barre avec une feuille ! Pour l'instant je n'ai pas d'exemple à fournir pour en illustrer l'usage. On peut modifier la longueur et la hauteur.
- Polygone ouvert : à peu près la même chose que la ligne. À l'usage on s'aperçoit que les arêtes ne sont pas visibles même en paramétrant l'option ligne. Là aussi pas d'exemple à fournir pour l'instant. On peut modifier la hauteur et la dimension globale. Les segments ne peuvent pas être modifiés.
- Polygone fermé : on obtient un volume fermé, un parallélépipède. Semblable à une boite fermée, dans le principe, on ne peut pas l'ouvrir ou effacer une facette. Par contre on peut la rendre transparente et ne voir que ses arêtes. Si vous voulez des formes personnalisées il vous faudra les travailler en 2D avant de les convertir. On peut modifier la dimension globale et la hauteur.
- Texte : les textes sont aussi transformés en 3D. La particularité c'est que chaque lettre est indépendante. Il suffit d'entrer dans le groupement 3D pour modifier l'apparence de chaque lettre. On peut modifier la dimension et la hauteur globale ou individuelle.
- Image : à peu de choses près on est dans le cas de figure du polygone fermé, mis à part que là l'image est posée sur la surface du parallélépipède. Pour être précis, l'image est imprimée en mosaïque sur l'objet mais le parallélépipède fabriqué pour l'occasion ayant la même taille que l'image, cela passe inaperçu. L'inconvénient c'est qu'une image ronde ne génère pas une forme 3D ronde !
Paramètres 3D
Pour modifier l'objet, cliquez sur l'objet 3D avec le bouton droit de votre souris et choisissez l'option Effet 3D. La boite dialogue correspondante vous donne accès aux paramètres 3D, regroupés par thème dans des onglets. Celui qui nous intéresse est le premier : Géométrie.
Vous avez deux possibilités :
- Un groupe d'objet 3D est sélectionné : tous les objets dans le groupe seront affectés par les réglages de la boite "Effet 3D".
- Un objet DANS le groupe est sélectionné : seul l'objet sera modifié.
Maintenant dessinez une ellipse, un cercle, ou même, pour se faire plaisir sélectionnez une image dans votre dessin Draw. Un clic droit sur cet objet, convertissez-le en 3D, puis un nouveau clic droit et demandez la boite Effet 3D.
Maintenant cette boite reste visible même si aucun objet 3D n'est sélectionné.
N'oubliez pas ...
Quand vous modifiez les réglages,
les changements ne sont affectés
à l'objet sélectionné qu'après
avoir cliqué sur la coche Assigner
Modifiez les paramètres accessibles pour ce type d'objet, à savoir :
Arrondi d'arête : mettez-le à zéro pour des bords anguleux, augmentez le pourcentage pour arrondir les bords; au maximum 100% le résultat dépend des formes modifiées.
Échelle de profondeur : c'est le fameux ratio du cône. À 100% nous avons une extrusion droite. Plus de 100% cela devient une extrusion positive et moins de 100%, de l'extrusion négative. Il est à noter que l'on peut mettre le compteur à 10000%, mais cela n'a pas d'heureux effets graphiques !
Profondeur : elle correspond à la hauteur d'extrusion. Ne cherchez pas à faire trop grand (maximum 100000cm), vous seriez vite confronté à des problèmes d'affichage. De toute façon, Draw est limité par une zone de travail utile d'environ 1 200,00cm.
Désactivez la perspective, si vos objets sont longs, pour basculer l'affichage en mode Isométrique. Les objets seront plus faciles à appréhender. Le mode Isométrique est une approche plus technique de la 3D [1].
Pour les autres réglages, on peut modifier les Segments. C'est utile pour augmenter la finesse des objets courbes, au prix de lenteur d'affichage. On peut aussi toucher au mode de calcul des rayons lumineux en cliquant sur les boutons de la zone Normales. Pour l'instant, on se focalise sur notre extrusion.
Maintenant, nous allons mettre en pratique ce que nous venons de voir en réalisant une clé USB. Par la même occasion nous allons voir les petits "à côté" qui permettent de finaliser l'aspect visuel de l'objet produit.
La clé USB 3D 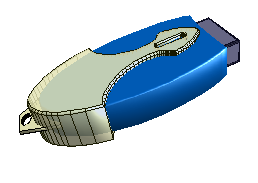
À bien y regarder, cet objet peut être décomposé en quatre éléments simples. Le plus simple pour réaliser un objet est de chercher à le décomposer. De plus, cela vous permet de jouer sur le visuel de chaque élément et d'améliorer le rendu final de l'objet. Donc, à l'aide d'une maquette, le choix est fait d'isoler quatre éléments. Vous pouvez télécharger cet exemple au format Draw Media:clef_USB.odg.
Là aussi il faut faire simple, et chaque élément 2D est réalisé avec des formes simples (ellipse, rectangle, etc.). Voir la documentation Draw 2D pour plus de détails.
Pour l'instant on s'intéresse à notre conversion 3D. Après les avoir alignés, on sélectionne les quatre objets 2D, puis on les transforme en 3D.
Bien analysons ce qui vient de se passer ...
Une bonne petite surprise ! Draw interprète la position des objets 2D les uns par rapport aux autres pour attribuer des hauteurs d'extrusion différentes. Ainsi l'enveloppe (2) est bien sur le corps (3) de la composition. Donc, désormais, si vous voulez bénéficier de cet automatisme, veillez à bien gérer les "dessus - dessous" de vos compositions 2D avant de réaliser la conversion 3D.
Par contre il va falloir modifier les hauteurs d'extrusion pour donner une touche plus finie à notre clé. Mais il nous faut tourner l'objet 3D pour mieux évaluer la position et les épaisseurs des objets entre eux. Voyons de plus près comment on oriente l'objet 3D.
Orientation spatiale
Normalement, si vous cliquez sur votre objet 3D, des poignées vertes apparaissent. Un deuxième clic et les poignées deviennent rouges. C'est le mode Rotation. Si vous n'y arrivez pas, sélectionnez l'objet (poignées vertes) puis choisissez le menu Modifier > Rotation.
Attrapez une des poignées rouges et tâchez de tourner votre composition 3D. L'avantage des poignées est de restreindre la rotation sur des axes. Avec un peu d'entraînement le résultat est plus facile à prévoir. Il faut tourner la clé pour présenter le côté droit ou gauche face à l'écran. De plus il faut mettre l'objet bien à l'horizontale pour que le déplacement vertical à l'écran d'une partie corresponde à l'axe vertical (Z) de la composition 3D.
À partir de là, il faut être patient pour dégrossir le travail de conversion 3D. Vous remarquez que les quatre objets ont des épaisseurs différentes mais il sont à plat (regardez dessous). D'ailleurs l'affichage du dessous pose quelques problèmes de rendu.
Maintenant, profitons d'avoir notre clé correctement orientée, pour changer quelques réglages de rendu.
Sélection dans le groupe
Tout d'abord on sélectionne l'objet à modifier.
- Ctrl+Clic gauche. Pour sélectionner UN objet dans un groupe d'objets 3D (ici quatre objets), on garde la touche Ctrl du clavier appuyée et on clique avec le bouton gauche de la souris sur une zone dégagée de l'objet à modifier. Comme le montre l'image, pour le corps de la clé (en bleu) il n'y a pas beaucoup de choix. Si vous n'utilisez pas ou mal la combinaison Ctrl+clic c'est le groupe entier, la clé, qui est sélectionné ou un des autres objets.
Rendu
Puis on modifie son épaisseur et l'arrondi des arêtes.
- Effet 3D. Dans cette boite de dialogue changez l'épaisseur, si besoin, grâce au réglage Profondeur. Mettez l'Arrondi d'arête à 10% pour améliorer la douceur de l'objet. 5% est une valeur standard. Le connecteur USB est à 5%. Les objets anguleux sont à 0%. N'oubliez pas de valider vos réglages en cliquant sur la coche "Assigner". Un petit conseil : il vaut mieux changer la valeur de la Profondeur avec le pavé numérique du clavier.
Une fois les épaisseurs rectifiées, on positionne les objets.
- Ctrl+Clic gauche. Une fois de plus on sélectionne chaque objet mais cette fois pour les déplacer et essayer de les centrer dans l'épaisseur. Cela reste approximatif et le travail à la souris est plus précis. La qualité finale de ce travail dépendra du soin apporté à la rotation du groupe 3D préalable. Petit conseil : n'hésitez pas à faire un zoom sur l'objet pour gagner en précision.
Enfin on fait des choix esthétiques...
- Ctrl+Clic gauche. Là aussi, on sélectionne chaque objet et on modifie les réglages disponibles dans la barre d'outils Ligne et remplissage. Avec ou sans lignes, bleu ou rouge... question de gouts ! Surtout ne manquez pas de faire un tour sur le Remplissage. Vous avez pleins d'options, la transparence notamment.
Conclusion
Voilà pour l'extrusion et un exemple concret. Si vous voulez d'autres exemples voici un écran LCD et un gyroscope. Tout en extrusion ! le vrai travail consiste à positionner les pièces et retoucher leur apparence.
Ces derniers exemples vous montrent qu'il suffit de se familiariser avec la conversion 3D pour produire divers objets utiles / inutiles et inédits pour illustrer vos documents.
Bien sur cela reste approximatif. On ne cherche pas à quantifier les éléments, seulement les étirer et les tourner selon les besoins de la figure générale. N'en concluez pas pour autant que cette fonction est limitée. Voici un Groupe 3D comportant 80 objets. Le tout a été généré et retouché selon les principes exposés dans ce document. L'objet 3D fini est composé de 87 éléments. Ce n'est pas une limite. Mais pour en arriver là, il nous reste à maitriser un deuxième classique de la 3D, la Révolution 3D. Nous finirons avec les procédures de composition 3D.
Nous disions donc... la révolution 3D...
LA RÉVOLUTION 3D
En corps de révolution 3D
Media:Fiches pratiques-Revolution.odg
La révolution 3D est basée sur le principe très simple du gabarit. [2]
Avec Draw le gabarit, c'est une forme quelconque couplée à un axe de rotation. Quelques essais seront bien plus explicites. En tournant autour de son axe, la forme dessine en 3D un volume, enfin pour être précis nous devrions dire une surface 3D. N'oublions pas que notre 3D est de type " surfacique ".
Les objets à tourner
Les formes de base :
- Une ligne : On génère une forme creuse. Pour un résultat plus esthétique, pensez à changer la couleur de la ligne avant d'en faire une forme 3D. Les réglages Echelle de profondeur et Angle de rotation modifient la géométrie de l'objet.
- Un polygone ouvert : On génère une forme creuse. Les réglages Echelle de profondeur et Angle de rotation modifient la géométrie de l'objet. Si le réglage Segments est augmenté alors Arrondi d'arêtes intervient dans l'aspect final.
- Un polygone fermé : On génère une forme fermée mais creuse aussi. Les réglages Echelle de profondeur et Angle de rotation modifient la géométrie de l'objet. Si le réglage Segments est augmenté alors Arrondi d'arêtes intervient dans l'aspect final. Un certain équilibre est à trouver entre ces deux paramètres. 100% d'arrondi ne change pas grand chose si le bon compromis n'est pas trouvé dans la valeur Segments - Horizontal et / ou Vertical.
- Une image : L'image est traitée comme un polygone fermé mais déjà paramétré en texture avec l'image en question. Le résultat n'est pas esthétique sans retouche. Pour améliorer tout çà, il vous faudra explorer les options de l'onglet Remplissage via la boite de dialogue éponyme.
L'axe de rotation : On peut déplacer l'axe de rotation et l'incliner.
À partir de là quasiment tout est dit. À vous de prévoir d'après la forme 3D souhaitée, ce que doit être la forme 2D de base, la génératrice ou matrice.
Vous ne pourrez pas modifier les formes 3D générées, hormis les paramètres accessibles par la boite de dialogue Effets 3D. Le paramètre Angle de rotation permet de régler l'angle de la rotation. À 180 degrés on a la moitié de l'objet et à 360 degrés la totalité. Il est amusant d'aller au delà en mettant plus que 360 degrés ... Surprise ! On peut mettre 3600 degrés ... A 500 degrés cela génère un serpent qui se mord la queue. Conjointement avec le réglage Échelle de profondeur on obtient quelques formes secondaires intéressantes.
La réalisation d'objets complexes, passe obligatoirement par un mixage de ces deux fonctions basiques, Extrusion et Révolution 3D. On peut ajouter L'addition de formes, mais Draw ne fait pas d'opérations Booléenne (addition, soustraction) sur les objets 3D. Par contre, il sait faire la collision des formes.
Illustrons cela par un autre exemple graphique...
Les Envahisseurs
Le fichier Draw :Media:Fr-envahisseurs.odg
Dans cet exemple nous allons générer par Révolution 3D la couronne de la soucoupe volante.
Le choix est fait de dissocier la couronne du corps de la soucoupe pour mieux contrôler le visuel. Diviser pour régner, en somme ! Donc on utilise une forme 2D que l'on tourne en 3D. Après sélection de la forme, on demande l'outil Révolution 3D. On déplace le centre de rotation (1) puis on clique à coté (2) pour valider. Le résultat doit être retouché car le premier rendu est bizarre à voir.
Modifions la façon de calculer le rendu en spécifiant le sens des Normales comme le montre la capture partielle. On en profite pour augmenter les Segments à 60 environ pour adoucir les bords.
Normales ?...
Les normales sont des lignes invisibles,
perpendiculaires aux surfaces.
Elles renseignent, le logiciel de rendu,
sur la direction des rayons lumineux.
Quel réglage donner aux normales ? Pour être franc, le plus simple est de faire plusieurs essais et de garder le bon ! On pourrait rationaliser ce point mais on sortirait du cadre de ce document. (Voir Wikipédia[3] )
Si vous réalisez cet exemple, il vous reste à convertir en 3D (extrusion 3D) les pièces 2D. Là, on revient à l'extrusion vue dans les paragraphes précédent.
Conseil : prenez soin de convertir en 3D tous les objets, en une seule fois grâce à une sélection globale. Ceci fait, comme vu précédemment, retouchez chaque objet du groupe. Diminuez l'épaisseur des pieds et de l'anneau rouge. Le corps est plus épais.
Par contre il nous reste à faire l'assemblage des objets. Pour cela je vous recommande de respecter un principe simple : allez du plus simple vers le plus compliqué... Ici, il vaut mieux introduire la couronne dans le groupe 3D des pieds et du corps de la soucoupe. Donc :
- Copiez la couronne : sélectionnez l'objet, puis faites un Copier par le moyen de votre choix.
- Entrez dans le groupement 3D : le corps et les pieds de la soucoupe constituent un groupe d'objets 3D. Pour entrer dans ce groupe, un double clic suffit.
- Collez la couronne : collez par le moyen de votre choix (menu, raccourcis clavier, etc.) l'objet en mémoire, la couronne dans notre cas.
- Orientez les objets : comme vu précédemment, il faudra un peu de patience pour orienter tout le monde correctement. Le plus dur ce sont les pieds, mais on y arrive...
- Sortez du groupement 3D : pour sortir du Groupe 3D, afin d'effectuer une rotation par exemple, faites un double clic à côté du groupe ou avec le raccourci clavier Ctrl+F3.
Si les pieds de la soucoupe vous cassent les pieds, remplacez-les par des sphères. Votre soucoupe prendra un air de UFO Adamski. Mais vous êtes peut-être un peu plus classique et préférez les bonnes vieilles fusées ? De toute façons la procédure sera la même. Révolution 3D pour le corps et les propulseurs, extrusion pour les ailettes, assemblage et orientation de l'ensemble.
Conclusion
La révolution 3D est l'heureux complément de la conversion 3D. Aller plus loin dans l'usage de la 3D c'est se frotter à des problèmes plus techniques que Draw ne cherche pas à gérer. C'est un choix.
Mais si vous ne désirez pas vous mettre aux logiciels 3D, on peut faire mieux tout en restant dans le cadre des outils fournis par Draw. Alors vous devez identifier les plus et les moins du module 3D et faire avec. Donc maintenant nous allons nous attaquer aux fonctions annexes, tout au moins les détailler un peu plus. Mieux comprendre leurs limites c'est le seul moyen de contourner les difficultés induites par vos créations. Le bon vieux principe du " Prévoir plus que guérir " ! ...
DÉPLACEMENT ET ROTATION 3D
Media:Fiches_pratiques-Orientation_Spatiale.odg
Contrainte 2D Axes X,Y
Comment maîtriser les déplacements d'objets 3D dans un groupe ?
Prenons l'exemple d'un simple cube et d'une boule rouge pour dévoiler les mécanismes. Comment déplacer avec précision (relative !) la boule rouge vers le bas du cube ? Si on regarde l'envers du décor, nous voyons mieux ce qui se passe. Les déplacements se font avec la souris ou le clavier mais ils sont parallèles à l'écran comme le souligne la flèche bleue.
Nous sommes limité par une contrainte 2D. Quelle que soit la direction du déplacement des objets 3D sur votre écran, vous ne pourrez pas les faire reculer ou avancer comme le souligne la flèche rouge. On parle de contrainte sur les Axes X,Y (Droit, Gauche, Haut, Bas).
Face à l'écran, position de l'utilisateur, c'est trompeur. On croit suivre la direction de la flèche verte. Le seul moyen pour réduire les erreurs c'est de tourner le groupe 3D comme le montre la flèche jaune. On présente ainsi la facette du cube parallèle à l'écran. Les déplacements seront à peu près dépourvus d'erreur angulaire.
Voilà pour poser des objets avec une relative précision sur le plan de travail (Axes X,Y). Mais comment faire pour déplacer des objets vers l'avant ou l'arrière (Axe Z) ?
Déplacement Avant Arrière Axe Z
Intéressons-nous à une deuxième boule, pour compléter notre composition 3D. Comment déplacer la boule verte vers le coin en arrière ? On le redit, nos déplacements sont bloqués sur un plan qui est en fait notre écran. Nous n'avons pas accès à la profondeur.
La solution est de reprendre la même procédure de travail.
On tourne le groupe 3D avant de déplacer l'objet dans le groupe. Comme l'illustre les images ci-jointes, sachant que seules les directions Flèches jaunes (voir l'illustration) nous sont accessibles, on tourne le groupe 3D pour avoir la boule verte sur le bon plan de travail, on la déplace et nous terminons, si besoin, en remettant le groupe 3D dans sa position initiale.
Voilà, nous avons passé outre une limitation de Draw en exploitant un peu mieux ses aptitudes. Bref, on le met au travail. Ce n'est pas la Galère quand même !!! Déplacement 2D et Rotation 3D sont les deux outils du dessinateur en 3D.
Ne croyez pas être plus mal loti que lui. Draw ne fait que simplifier ce qui se fait couramment dans les logiciels 3D ! Bloquer le travail sur une vue 2D avec, en guise d'aperçu, une vue en perspective à côté ! Avec Draw on fait tout sur la même vue.
Le seul regret... que Draw ne fasse pas coïncider la facette de l'objet avec l'écran !!! Nous sommes obligés de le faire avec une rotation et les incertitudes d'alignement qui vont avec.
On l'utilise déjà, la rotation 3D, mais que reste-t-il à savoir ?
Rotation 3D
La rotation 3D est possible sur le groupe ou les objets dans le Groupe. Précédemment on a dit que les poignées rouges servent à tourner l'objet. En vérité il y a d'autres possibilités. Voyons cela en détail. D'abord cliquez sur un objet 3D, pour le sélectionner, puis un nouveau clic pour passer l'objet en mode Rotation, mode signalé par les poignées rouges. Vous pouvez aussi faire un clic sur l'objet puis aller dans le menu Modifier - Rotation ou cliquer sur l'icône du même nom.
Votre objet est entouré de poignées rouges, donc votre curseur change d'apparence à leur survol.
On peut en identifier cinq. En rouge la rotation sur l'axe horizontal (X), en vert l'axe vertical (Y). En jaune l'axe Z, axe signalé par le point central et accessible à la souris. Le curseur devient une main. On peut le déplacer et ce faisant, on déplace les autres. La cinquième option (curseur entouré de bleu) est la particularité de cette fonction. Considérez que votre objet est une boule et que votre souris permet de la tourner dans tous les sens, sans contrainte d'axe. Il vaut mieux faire tourner l'objet par petites touches pour mieux maîtriser le résultat.
On résume dans le cas ou vous n'êtes pas dans un Groupement :
- Vous voulez tourner le Groupement 3D : c'est pratique pour présenter à l'écran la facette à modifier ou pour vérifier les alignements. Pour cela un clic puis un autre et votre groupe passe en mode rotation. Avec la touche Échap de votre clavier vous quittez le mode rotation et la sélection de l'objet.
- Vous voulez tourner UN objet DANS le Groupement 3D : c'est idéal quand on doit faire de multiples opérations d'ajustements. Quittez toute sélection avec la touche Échap de votre clavier, puis gardez la touche Ctrl du clavier appuyée et cliquez (bouton gauche) sur l'objet du groupe à sélectionner. Un nouveau clic gauche et nous passons en mode Rotation l'objet sélectionné. Touche Échap quand vous avez fini.
Autre solution : Pour modifier les objets du groupe, entrez dans le Groupement 3D par un double clic dessus ou touche F3, après sélection et Ctrl+F3 pour sortir. Quand vous êtes dans un Groupe 3D, le reste de la page devient blanchâtre. Par contre si vous avez besoin de tourner le Groupe entier, il vaut mieux sortir du Groupe. Cela évite de fausser les alignements déjà réalisés.
- Vous voulez déplacer l'axe de rotation : cette commande fonctionne sur les objets du Groupe, pas vraiment sur le Groupe ! Par les mêmes méthodes de sélection passez en mode Rotation l'objet concerné, et déplacez autant de fois que nécessaire le centre de rotation signalé par le sigle
 . Effectuez les rotations nécessaires et quittez la commande.
. Effectuez les rotations nécessaires et quittez la commande.
N'oubliez pas qu'au niveau des coordonnées c'est la surface de l'écran qui fait foi ! La rotation 3D avec un bon usage de l'axe de rotation est la seule fonction vous donnant (presque) accès aux trois dimensions d'un objet.
SÉLECTION, COPIE ET SUPPRESSION
Pour agir sur les objets 3D, il faut les sélectionner. N'oubliez que vous avez deux situations possibles : votre Groupe 3D est ouvert ou fermé. Si vous voulez savoir où vous en êtes, un clic droit sur un objet 3D et le menu contextuel vous propose d'Entrer dans le groupement ou de Quitter le groupement (voir #PRÉALABLE).
Sélection simple
Si vous avez besoin de sélectionner un objet dans un Groupe 3D :
- Hors du Groupe 3D : on sélectionne un objet avec la touche Ctrl+clic gauche ; on fait une sélection de tout objet touché par un clic gauche. La précédente sélection est abandonnée.
- Dans le Groupe 3D : après être entré dans le Groupe, la sélection se fait avec le clic gauche.
Sélection multiple
Mais si vous avez besoin de travailler sur plusieurs objets du Groupe, alors il vaut mieux faire une sélection multiple :
- Hors du Groupe 3D : on sélectionne les objets avec les touches Ctrl+Maj; on fait une sélection de tous les objets touchés par un clic gauche.
- Dans le Groupe 3D : après être entré dans le Groupe, la sélection multiple se fait avec la touche Maj et le clic gauche sur les objets à sélectionner.
Copier des objets
Pour la copie il y a deux méthodes :
- Précise : cliquez sur votre objet, attendez deux secondes et sans le lâcher appuyez sur la touche Ctrl du clavier. Votre curseur se double d'un rectangle grisé pour le déplacement et d'un + qui signale la copie. Déplacez votre souris et lâchez d'abord la souris. C'est la méthode la plus précise, au prix d'une gymnastique des doigts.
- Imprécise : Utilisez le copier - coller par la méthode de votre choix, menu ou raccourcis clavier. L'inconvénient vient du décalage de position de l'objet ainsi dupliqué.
Pour la suppression d'un ou plusieurs objets, une sélection simple ou multiple fait très bien l'affaire. Utilisez la touche Suppr du clavier, c'est plus rapide.
IMPORTER DES OBJETS
Contrairement aux apparences, sur l'illustration jointe, il y deux groupes 3D. La barre rouge est un Groupement 3D, à elle seule et elle est dessus l'autre Groupement 3D du cube. Pour les réunir dans un seul groupe et permettre des effets graphiques complémentaires, il nous faut copier ou déplacer des objets d'un Groupement vers un autre Groupement. Lors de cette opération si vous déplacez l'objet au lieu d'en faire un copie il se passe une chose très intéressante. Mais voyons d'abord la copie.
Importer une copie :
- Copier un Groupe ou un objet dans un Groupe (Ctrl+C après sélection).
- Entrer dans le Groupement récepteur (F3) et...
- Coller (Ctrl+V).
Déplacer un objet 3D :
- Couper un Groupe ou un objet dans un Groupe (Ctrl+X après sélection).
- Entrer dans le Groupement récepteur (F3) et...
- Coller (Ctrl+V).
Le Copier - Coller ou Couper - Coller se fait par la méthode de votre choix. Via le menu Édition, le menu contextuel (clic droit) ou comme indiqué avec les raccourcis clavier, peu importe.
Pour contrôler l'opération :
- Dans la pratique, on s'aperçoit vite que l'emplacement d'origine de l'objet copié est à considérer. En effet sa position d'origine, à l'écran, est préservée. La plupart du temps, il est préférable de rapprocher les objets 3D avant de les rassembler dans un Groupement. Cela minimise les problèmes d'alignement.
- Il faut toujours aller du plus simple au plus compliqué. Donc, dans cet exemple, il est préférable de copier la barre dans le cube. L'inverse provoque, ou risque de provoquer, des pertes d'alignements : en bref cela met le bazar !
Petite expérience : Que se passe-t-il si, maintenant, nous déplaçons (Couper : Ctrl+X puis Coller : Ctrl+V) tous les objets d'un Groupe 3D. Nous avons la surprise de voir un objet Fantôme... Il a l'apparence d'un cadre vide mais c'est bien une Séquence 3D comme le dit la barre d'état. En début d'article, nous avons parlé d'une boite contenant les objets 3D. Et bien voici la boite en question. Elle a été vidée de tout objet 3D, et elle reste le seul témoin qu'un objet 3D était là... Sans une raison majeure de la garder, le mieux est de l'effacer.
ASSEMBLAGE 3D
Quand on dit ASSEMBLAGE c'est un grand mot ! En fait les objets peuvent se traverser comme des fantômes traversent les murs ! Les objets n'ont aucune ' connaissance ' des autres. Donc ce n'est pas une fusion, un assemblage ou une addition de formes, mais seulement une cohabitation dans un espace commun. Il est à noter que vous ne pouvez pas faire de soustraction des formes 3D (voir l'article sur Wikipédia[4]).
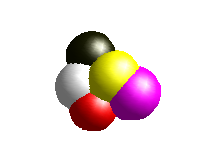
Cela nous ouvre, quand même, la voie vers de nouveaux effets graphiques. Mais attention ! Cela n'est possible que si les objets partage la même 'boite' ou Groupement.
Par le moyen que vous voulez, vous créez quelques objets 3D et vous les assemblez pour finaliser une composition.
Il n'y a pas grand chose à ajouter car nous sommes dans la limite des possibilités de Draw. Il vous revient le soin de mettre bout à bout des objets pour réaliser l'objet 3D de votre choix. Cela passe par un brin d'imagination et quelques compromis...
Très bon sujet de travail et d'exercices, utilisez les images 2D comme source d'inspiration, ceux d'Openclipart.org par exemple. Puis faites-en une version 3D...
On s'aperçoit vite que les objets 3D réalisés avec Draw sont faciles à réaliser dans la mesure où ils sont de type manufacturés. Par contre ne vous attendez pas à faire le portrait de votre bien-aimée !

LES OBJETS 3D
On l'a dit, un bon moyen d'apprentissage est de traduire un travail 2D en travail 3D. Le mieux est de prendre exemple sur l'excellent site OpenClipArt.org et de s'en servir comme source d'inspiration. Nous aurons besoin de la barre d'outils Objets 3D. Si ce n'est fait, allez dans votre menu Affichage puis Barre d'outils et cochez Objets 3D.
Prenons un image 2D, l'icône de Calc, le Tableur d'OpenOffice.org et voyons comment utiliser les Objets 3D fournis par Draw pour le réaliser.
Nous allons nous intéresser en premier aux objets primaires (Cube et Sphère) puis aux autres. Tout d'abord la Sphère qui est à la base de l'icône en question.
Sphère et Cube
Pourquoi la Sphère et le Cube ?
Dans les objets proposés par Draw, ce sont les seuls primaires. Draw dessine une sphère ou un cube; les autres sont des objets fabriqués ' à la volée ' par Révolution 3D. On voit cela en détails plus loin. Examinons la sphère.
Après avoir réalisé la base 2D puis l'avoir transformé en 3D, on entre dans le Groupement 3D et on retouche les épaisseurs des objets, leurs transparences, et autres réglages utiles. Voyez le fichier joint pour plus de détails. Explorez chaque étape 2D puis 3D, éclatez les objets pour mieux en comprendre les réglages.
Le point qui nous intéresse, la sphère. Pour poser les neufs sphères, procédez ainsi :
- Entrez dans le groupement 3D.
- Cliquez sur l'outil Sphère de la palette Objets 3D. Déplacez votre curseur de souris vers le centre de la composition.
- Cliquez sans lâcher et glissez le curseur. Un carré 3D se dessine. Il contient la sphère. Quand vous lâchez votre souris, la sphère se dessine.
Comme vu plus haut copiez la sphère autant de fois que nécessaire puis changez les couleurs.
Ce qu'il faut savoir ...
La sphère est un objet basique. Vous ne pourrez modifier que son apparence.
Ne cherchez pas, dans la boite de dialogue Effets 3D les paramètres accessibles sont réduits à l'essentiel. Dans la section Géométrie, vous pouvez modifier les Normales mais c'est sans grand intérêt hormis un effet Balle de golf, et les Segments qui affinent le rendu de la sphère si vous les augmentez (maximum : 256).
Plus amusant, si vous les diminuez (minimum : 3 en horizontal et 2 en vertical) on finit par obtenir un " cristal " à 6 facettes. A vous d'explorer les réglages intermédiaires !
- Au moment de sa création : la création d'une sphère vous permets de dessiner une vrai sphère. En fait, on dessine la boite qui contient la sphère ! Tournez-la, cela reste une sphère.
- Après sa création : dès que vous la modifiez dans ses dimensions à l'aide des poignées vertes vous commencez à la transformer ! Bref, la boule de billard, commence à devenir un galet.
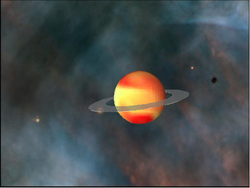 Après les atomes, les planètes ! Mais jusqu'où ira Draw ? ... Image Wikipédia
Après les atomes, les planètes ! Mais jusqu'où ira Draw ? ... Image Wikipédia
N'oubliez pas que l'écran (2D) fait foi et les modifications des formes n'affectent qu'un plan à la fois ... Ne cherchez pas à utiliser la touche Maj de votre clavier. C'est vrai que normalement, quand on modifie la forme d'un objet, la touche Maj permet de préserver les proportions. Mais, en 3D avec Draw, cela n'empêche pas votre sphère de prendre une jolie forme de galet au fil des changements de formes.
Donc, faute de vous satisfaire d'une sphère à peu près ronde, vous devrez dessiner une sphère à la bonne dimension dès le premier jet !
Une exploration des réglages des segments, des couleurs, transparences, etc. et nous commençons à trouver de multiples applications à cette sphère ! ...
Pour le cube c'est encore plus la peau de chagrin !
Les options disponibles en géométrie sont quasi inexistantes. A sa création on a un cube bien cubique et toute modification de taille induira le même résultat qu'avec la sphère, à savoir une distorsion des proportions. Si vous voulez explorer quelque chose, allez voir dans les options de Remplissage dans la barre d'outils Lignes et remplissage ou Zone via le menu contextuel du clic droit.
Les autres objets 3D
En résumé, les autres objets 3D sont tous des objets fabriqués par Draw. Une forme de base est modifiée par Révolution 3D puis des réglages lui est affecté. Au passage seul le Tore est correctement dessiné. Les autres sont déformés, avant même que nous les ayons touchés.
Et si nous mettions le bazar dans ces beaux objets à l'aide des Effets 3D? ... Que constatons-nous ? Utiliser les réglages disponibles est possible, bien sur, mais avec quelques surprises à la clé.
Toutes les images sont rangées dans l'ordre suivant :
- 1 - la forme générée à la souris, brute de décoffrage.
- 2 - en jaune, la forme vue sous un autre angle afin d'en vérifier les dimensions.
- 3 - en marron clair, si besoin, la forme modifiée pour équilibrer les dimensions.
- 4 - en rose, la forme à 225° de révolution.
- 5 - en vert, 225° de révolution et 50% d'échelle de profondeur.
- 6 - en rouge, les segments au minimum ...
Cela donne ceci ...
Maintenant, si savoir triturer les réglages permet de pousser le bouchon un peu plus loin, il nous reste à voir ce que l'on peut faire pour relooker les objets 3D...
RETOUCHE GRAPHIQUE DES OBJETS
A faire (fiche pratique à faire)
LES OUTILS COMPLÉMENTAIRES
A faire (fiche pratique à faire)
La boite à Zoom
A faire (fiche pratique à faire)
La duplication 3D
A faire (fiche pratique à faire)
STARGATE
Petite cerise sur le gâteau, voici pas à pas comment réaliser le DHD de Stargate ...
Attention, ça décoiffe la souris.
(à faire)
Licence et remerciements
Appendix
Public Documentation License Notice The contents of this Documentation are subject to the Public Documentation License Version 1.0 (the "License"); you may only use this Documentation if you comply with the terms of this License. A copy of the License is available at http://www.openoffice.org/licenses/PDL.html. The Original Documentation is "OpenOffice.org, Draw et vous...". The Initial Writer of the Original Documentation is Patrick Guimberteau Copyright © 2007. All Rights Reserved. (Initial Writer contact(s): pguimber@club-internet.fr). Contributor(s): ______________________________________. Portions created by ______ are Copyright ©_________[Insert year(s)]. All Rights Reserved. (Contributor contact(s):________________[Insert hyperlink/alias]). NOTE: The text of this Appendix may differ slightly from the text of the notices in the files of the Original Documentation. You should use the text of this Appendix rather than the text found in the Original Documentation for Your Modifications.
Remerciements :
OpenOffice.org et le Forum Documentation. Toujours source d'encouragements et de pondération, la politesse et l'empathie qui s'en dégagent sont tellement rassurant et motivant ....