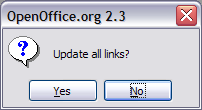Documentation/OOoAuthors User Manual/Writer Guide/Printing mailing labels
Printing mailing labels
Before beginning this process, check to see what brand and type of labels you have.
To print mailing labels:
- Click File > New > Labels.
- On the Options tab, ensure that the Synchronize contents checkbox is selected.
- On the Labels tab, select the Database and Table. Select the Brand of labels to be used, and then select the Type of label.
- Click the dropdown arrow under Database field. Select the first field to be used in the label (in this example, Title). Click the left arrow button to move this field to the Label text area.
- Continue adding fields and inserting desired punctuation, spaces, and line breaks until the label is composed. The figure below shows the completed label.
- Click New Document. You now have a new, single‑page document containing a series of frames, one for each label of the selected type and filled with the data source address fields that you selected. Quite often some of the fields in your address data source will be unused, leading to blank lines in your labels. If this is not important, you can skip the next few paragraphs and go straight to Step 7, otherwise continue as described here.
- First ensure that the label frames are showing the field contents (data source headings), rather than their underlying field names. If this is not the case, then either press Ctrl+F9 or select View > Field Names to toggle the view.
- Next, ensure that you can see non‑printing characters, such as paragraph marks, line breaks and so on. If these are not already visible, select View > Nonprinting Characters from the menu bar, or press Ctrl+F10, or click on the paragraph icon
 in the Standard toolbar.
You will now see that address field separation is created by line breaks
in the Standard toolbar.
You will now see that address field separation is created by line breaks - Click in the first label, at the end of the first data source address field. Press Delete to remove the new line and then press Return (or the Enter key) to insert a paragraph. Repeat this action for each data source address field. If the line spacing in the first label is not satisfactory, you may wish to correct this before proceeding, by modifying the paragraph style associated with the address. Unless you have changed it, the address uses the Default style.
- Click again at the end of the first paragraph to be suppressed and then select Insert > Fields > Other. Select the Functions tab and then click on Hidden Paragraph in the Type column. Now click in the Condition box and enter the details of the condition that defines a blank address field. It has the general form of: ![Database.Table.Database field] where the ‘!’ (NOT) character indicates the negative case and the square brackets delineate the condition. For example, in our Points database the condition to test if the Last Name field is empty would be ![Points.Sheet1.Last Name] as illustrated below. To test for multiple conditions, use the operators AND and/or OR between the conditional statements, for example: ![Points.Sheet1.Title]AND![Points.Sheet1.Last Name]. Click Insert, but do not close the dialog until all lines have been amended.
- Repeat for each paragraph to be conditionally suppressed, remembering to advance the cursor to the end of the line in question before changing the last element of the condition and Inserting the result.
- Remembering that we selected Synchronise contents earlier, you should now be able to see a small window containing a button labelled Synchronise Labels.
- Click File > Print. The following dialog appears. Click Yes.
- In the Mail Merge dialog, you can choose to print all records or selected records. To select records to be printed, use Ctrl+click to select individual records. To select a block of records, select the first record in the block, scroll to the last record in the block, and Shift+click on the last record.
- Click OK to send the letters directly to the printer. If you prefer to save the labels to a file, perhaps to allow some later editing such as changing the typeface or paragraph format, then you should select File in the output section of the Mail Merge dialog, rather than using the default Printer selection. This changes the dialog to highlight the Save merged document section, where Save as single document is pre-selected. In this case, clicking OK brings up the Save as dialog shown in Figure 14, where a file name can be entered for the saved labels. If you did not save the prototype label fields document (template) in step 6f, then you are prompted to do so now by another Save as dialog.
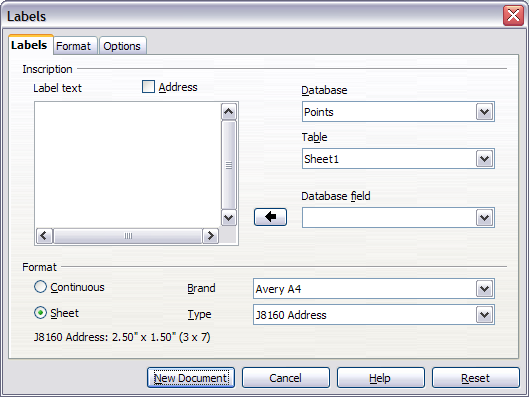
Select Database, Table, label Brand, and label Type.
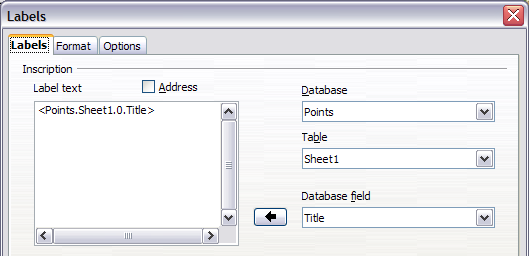
Move fields from Database field list to Label text area.
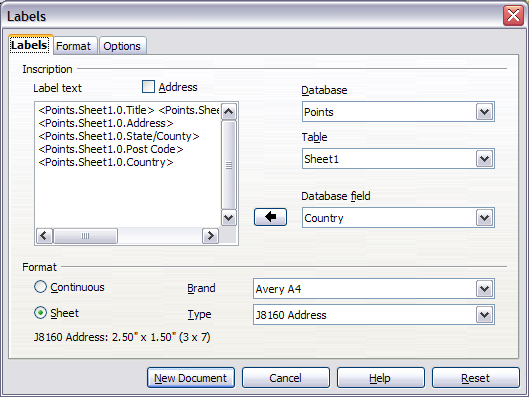
The completed label.
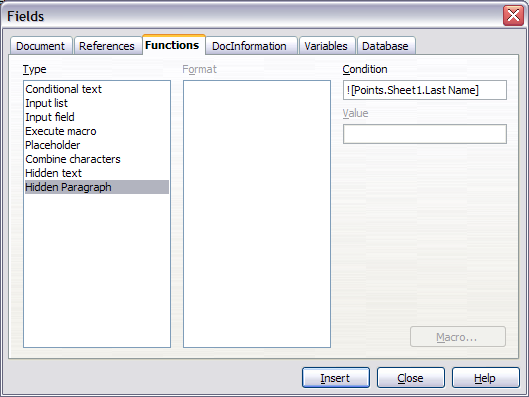
Hidden paragraph insertion
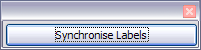 Click on this button and the hidden paragraph fields are propagated to all the labels in your document.
You now have a template suitable for future use with the same data source and type of label. If you wish to save it, use either File > Templates > Save as, or save it as an Open Document Text Template (.ott) into the private template directory (folder) that you have previously defined in Tools > Options > OpenOffice.org > Paths > Templates.
Click on this button and the hidden paragraph fields are propagated to all the labels in your document.
You now have a template suitable for future use with the same data source and type of label. If you wish to save it, use either File > Templates > Save as, or save it as an Open Document Text Template (.ott) into the private template directory (folder) that you have previously defined in Tools > Options > OpenOffice.org > Paths > Templates.
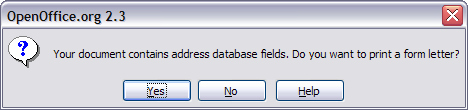
Mail Merge advisory dialog.
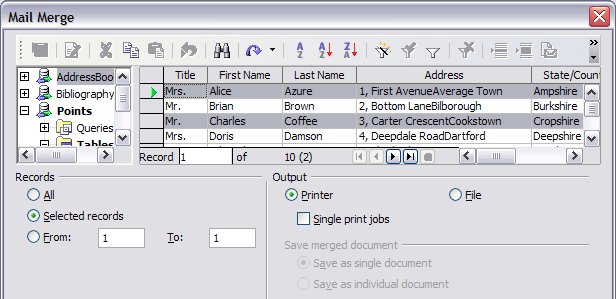
Mail Merge dialog.
In either case, whether printing or saving to file, despite there apparently being only one page of labels, the printed or saved output will be expanded to include all of the selected records from the data source.
Editing a saved file of mailing labels
To edit a saved file of mailing labels, open the saved label file in the normal way. You will be prompted as to whether you wish to update all links.
Choose No for the following reason: The first label on the page is termed the “Master Label” and all other labels are linked to it: if you update the links then all labels will end up containing the same data, which may not be what you want.
You can edit individual records in the normal way, by highlighting and changing the font name, for example.
However, you cannot edit all labels globally (for example, to change the font name for all records) by the technique of selecting the entire document. To achieve this result you have to edit the paragraph style associated with the label records as follows:
- Right-click any correctly spelled word in a label record. Select Edit Paragraph Style from the pop-up menu. (Note: If you click on a misspelled word, a different menu appears.)
- Then from the Paragraph Style dialog, you can make changes to the font name, the font size, the indents, and other attributes.
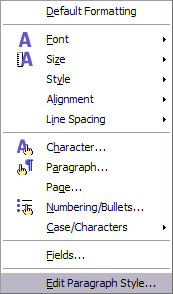
| Content on this page is licensed under the Creative Common Attribution 3.0 license (CC-BY). |