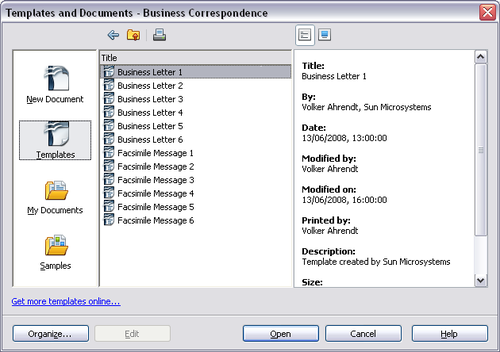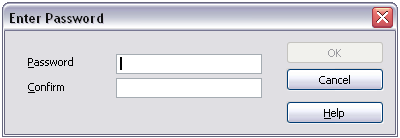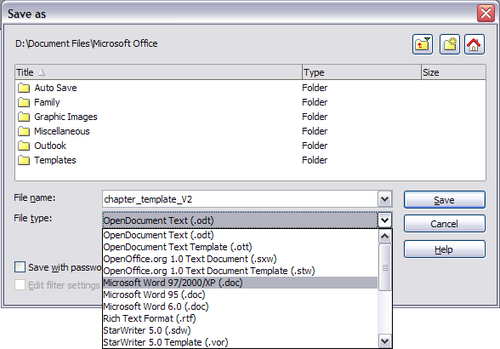Writer documents
Starting a new document
Creating a blank document
You can create a new, blank document in Writer in several ways.
When OOo is open but no document is open (for example, if you close all the open documents but leave the program running), a Welcome screen is shown. Click one of the icons to open a new document of that type, or click the Templates icon to start a new document using a template.
You can also start a new document in one of the following ways. If a document is already open in OOo, the new document opens in a new window.
- Press the Control+N keys. A new empty document opens. If you already have a document open, the new document appears in a new window.
- Use File > New > Text Document. The result is the same as pressing the Control+N keys.
- Click the New button on the main toolbar
 .
.
Creating a document from a template
You can use templates to create new documents in Writer. Templates serve as the foundation of a set of documents, to make sure they all have a similar layout. For example, all the documents of the Writer Guide are based on the same template. As a result, all the documents look alike; they have the same headers and footers, use the same fonts, and so on.
A new OpenOffice.org installation does not contain many templates. It is possible for you to add new templates to your installation and use them for new documents. This is explained in Chapter 10 (Working with Templates). Many more templates can be downloaded from http://extensions.services.openoffice.org/ and other websites.
Once you do have templates on your system, you can create new documents based on them by using File > New > Templates and Documents. This opens a window where you can choose the template you want to use for your document.
The example shown below uses a template called “Book” in the My Templates folder. Select it, then click the Open button. A new document is created based on the formats defined in the template.
Opening an existing document
When no document is open, the Welcome screen provides an icon for opening an existing document.
You can also open an existing document in one of the following ways. If a document is already open in OOo, the second document opens in a new window.
- Click File > Open.
- Click the Open button on the main toolbar.
- Press Control+O on the keyboard.
In each case, the Open dialog box appears. Select the file you want, and then click Open.
In the Open dialog box, you can reduce the list of files by selecting the type of file you are looking for. For example, if you choose Text documents as the file type, you will only see documents Writer can open (including *.odt, *.doc, *.txt). This method opens Word (*.doc) files, as well as OOo files and other formats.
You can also open an existing OOo Writer document using the same methods you would use to open any document in your operating system.
If you have associated Microsoft Office file formats with OpenOffice.org, you can also open these files by double-clicking on them.
Saving a document
To save a new document in Writer, do one of the following:
- Press Control+S.
- Select File > Save.
- Click the Save button on the main toolbar.
When the Save As dialog box appears, enter the file name and verify the file type (if applicable).
To save an open document with the current file name, choose File > Save. This will overwrite the last saved state of the file.
Password protection
To protect an entire document from being viewable without a password, use the option on the Save As dialog box to enter a password. This option is only available for files saved in OpenDocument formats or the older OpenOffice.org 1.x formats.
- On the Save As dialog box, select the Save with password option, and then click Save. You will receive a prompt.
- Type the same password in the Password field and the Confirm field, and then click OK. If the passwords match, the document is saved password protected. If the passwords do not match, you receive the prompt to enter the password again.
Saving a document automatically
You can choose to have Writer save your document automatically at regular intervals. Automatic saving, like manual saving, overwrites the last saved state of the file. To set up automatic file saving:
- Select Tools > Options > Load/Save > General.
- Click on Save AutoRecovery information every. This enables the box to set the interval. The default value is 30 minutes. Enter the value you want by typing it or by pressing the up or down arrow keys.
Saving as a Microsoft Word document
You may need to share your documents with other people who do not use OpenOffice.org, but use Microsoft Word instead. Fortunately, OpenOffice.org can read and write Word files.
To save a document as a Microsoft Word file:
- First save your document in OpenOffice.org’s format (*.odt). If you do not, any changes you made since the last time you saved will only appear in the Microsoft Word version of the document.
- Then click File > Save As. The Save As dialog box appears.
- In the Save as type drop-down menu, select the type of Word format you need.
- Click Save.
From this point on, all changes you make to the document will occur only in the Microsoft Word document. You have actually changed the name of your document. If you want to go back to working with the OpenOffice.org version of your document, you must open it again.
Getting help
Writer provides several forms of help. In addition to a full Help file (reached by pressing F1 or choosing Help > OpenOffice.org Help from the menu bar), you can choose whether to activate tooltips, extended tips, and the Help Agent from Tools > Options > OpenOffice.org > General.
Placing the mouse pointer over any of the icons displays a small box, called a tooltip. It gives a brief explanation of the icon’s function. For a more detailed explanation, select Help > What’s This? and hold the mouse pointer over the icon you need more help with.
| Content on this page is licensed under the Creative Common Attribution 3.0 license (CC-BY). |