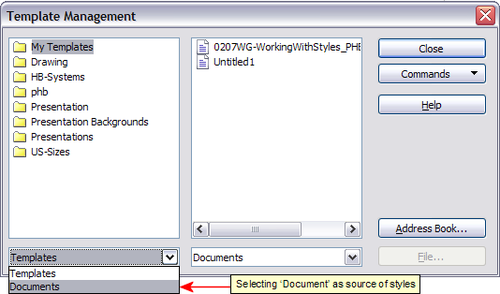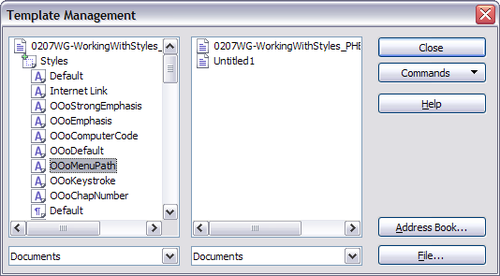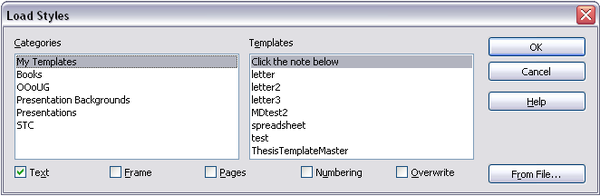Copiare e spostare gli stili
From Apache OpenOffice Wiki
< IT | Documentation | OOo3 User Guides | Getting Started
- Applicare gli stili
- Modificare gli stili
- Creare stili personalizzati
- Copiare e spostare gli stili
- Eliminare gli stili
- Usare un modello per creare un documento
- Creare un modello
- Modificare un modello
- Aggiunta di modelli tramite la Gestione estensioni
- Definire un modello predefinito
- Associazione di un documento a un modello differente
- Gestire i modelli
- Esempi di utilizzo dello stile
Esistono due modi diversi per copiare o spostare uno stile (o stile di formato) da un modello o da un documento a un altro stile o documento:
- Uso della finestra di dialogo Gestione dei modelli
- Caricare uno stile da un modello o da un documento
Uso della finestra di dialogo Gestione dei modelli
Per copiare o spostare gli stili utilizzando la finestra di dialogo Gestione dei modelli:
- Fate clic su File > Modelli > Gestisci.
- Nella finestra Gestione dei modelli (Figura 1), impostate gli elenchi in basso per Modelli o Documenti, secondo le necessità. L'impostazione predefinita prevede Modelli a sinistra e Documenti a destra.
| |
Per caricare degli stili da un file non aperto, fate clic sul pulsante File. Quando ritornate a questa finestra di dialogo, entrambi gli elenchi mostreranno sia il file selezionato sia tutti i documenti correntemente aperti. |
- Aprite le cartelle e cercate i modelli da cui e in cui si vuole copiare. Fate doppio clic sul nome del modello o del documento desiderato e poi sull'icona Stili per visualizzare l'elenco dei singoli stili di formattazione (Figura 2).
- Per copiare uno stile, mantenete premuto il tasto (Ctrl) mentre trascinate il nome del stile prescelto da un elenco all'altro.
| |
Se non tenete premuto il tasto (Ctrl) mentre trascinate, lo stile verrà spostato da un elenco all'altro. Lo stile selezionato verrà eliminato dall'elenco di partenza. |
- Ripetete le operazioni descritte per ogni stile che desiderate copiare. Se il modello o il documento di destinazione contiene numerosi stili, può essere necessario scorrere l'elenco verso il basso per visualizzare le modifiche. Una volta che avete terminato, fate clic su Chiudi.
Caricare uno stile da un modello o da un documento
È possibile copiare gli stili di formattazione caricandoli da un modello o da un altro documento:
- Aprite il documento in cui desiderate copiare degli stili.
- Nella finestra Stili e formattazione, fate clic sulla freccia accanto all'icona Nuovo stile dalla selezione, e quindi selezionate la voce Carica stili (vedere Errore: sorgente del riferimento non trovata).
- Nella finestra di dialogo Carica stili (Figura 3), trovate e selezionate il modello da cui copiare gli stili di formattazione.
- Selezionate le categorie di stili da copiare. Selezionate l'opzione Sovrascrivi se desiderate che gli stili copiati sostituiscano eventuali stili con lo stesso nome presenti nel documento di destinazione.
- Fate clic su OK per copiare gli stili. Non vedrete alcuna modifica sullo schermo.
| |
Per copiare gli stili da un altro documento, fate clic sul pulsante Da file e nella finestra visualizzata selezionate il documento desiderato. |
| |
Se il vostro documento ha un indice, e se avete utilizzato stili personalizzati per le intestazioni, i livelli di intestazione associati con livelli struttura (in Strumenti > Numerazione capitolo) torneranno alle impostazioni predefinite dell'Intestazione 1, Intestazione 2, e così via quando si caricano questi stili . Dovrete modificarli nuovamente per ritornare ai vostri stili di intestazione personalizzati. Si tratta di un bug (difetto). |
You can copy or move styles from one template or document into another template or document, in two ways:
Using the Template Management dialog
To copy or move styles using the Template Management dialog:
- Click File > Templates > Organize.
- In the Template Management dialog, set the lists at the bottom to either Templates or Documents, as needed. The default is Templates on the left and Documents on the right.
- Open the folders and find the templates from and to which you want to copy. Double-click on the name of the template or document, and then double-click the Styles icon to show the list of individual styles.
- To copy a style, hold down the Ctrl key and drag the name of the style from one list to the other.
- Repeat for each style you want to copy. If the receiving template or document hasmany styles, you may not see any change unless you scroll down in the list. When you are finished, click Close.
Loading styles from a template or document
You can copy styles by loading them from a template or another document:
- Open the document you want to copy styles into.
- In the Styles and Formatting window, long-click on the arrow next to the New Style from Selection icon, and then click on Load Styles.
- On the Load Styles dialog, find and select the template you want to copy styles from.
- Select the categories of styles to be copied. Select Overwrite if you want the styles being copied to replace any styles of the same names in the document you’re copying them into.
- Click OK to copy the styles. You will not see any change on screen.
| Content on this page is licensed under the Creative Common Attribution 3.0 license (CC-BY). |