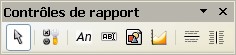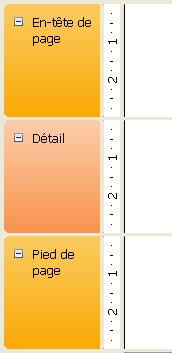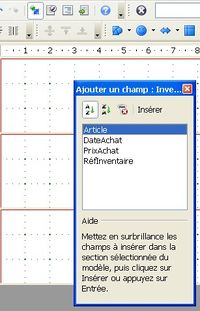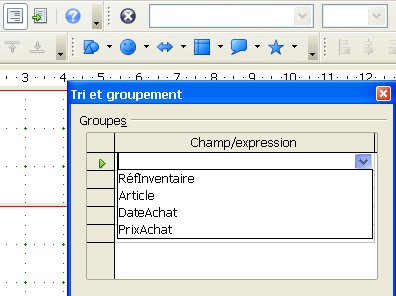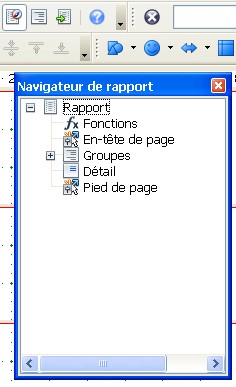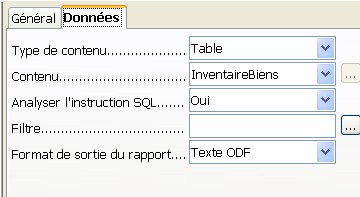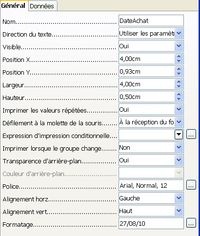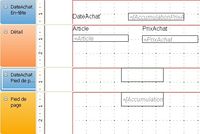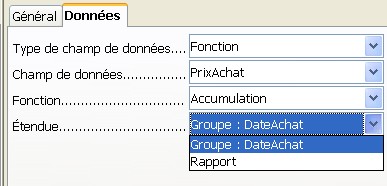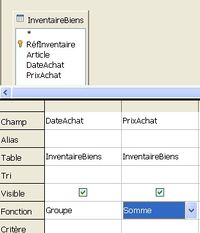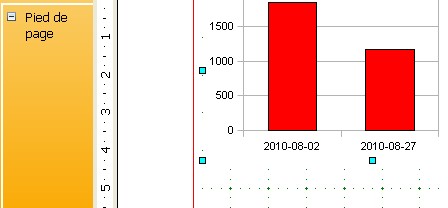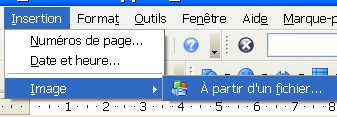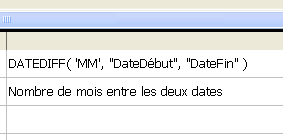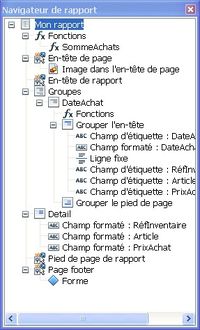Difference between revisions of "FR/FAQ/Base/118"
| Line 87: | Line 87: | ||
===La section Détail=== | ===La section Détail=== | ||
| − | La section Détail de la page est conçue pour afficher une liste de données issues de la base de données. | + | La section Détail de la page est conçue pour afficher une liste de données issues de la base de données (Table, Vue, Requête, code SQL). |
| + | |||
| + | {{Documentation/Note| | ||
| + | Si la requête source contient un champ calculé, celui-ci nepourra être affiché et traité dans le Rapport que si un Alias a été inséré dans ce champ de la requête. | ||
| + | }} | ||
En utilisant le panneau '''Ajouter un champ''', ajoutez les champs désirés dans la section Détail. L’alignement des champs et des étiquettes dans les rapports peut être un peu délicat, et vous pouvez vous aider de la barre d'outils d'Alignement des champs. Vous pouvez avoir une édition du rapport en appuyant sur le bouton Exécuter le rapport dans la barre d'outil Principale. | En utilisant le panneau '''Ajouter un champ''', ajoutez les champs désirés dans la section Détail. L’alignement des champs et des étiquettes dans les rapports peut être un peu délicat, et vous pouvez vous aider de la barre d'outils d'Alignement des champs. Vous pouvez avoir une édition du rapport en appuyant sur le bouton Exécuter le rapport dans la barre d'outil Principale. | ||
Revision as of 12:19, 25 April 2012
Des rapports : pour quoi faire ?
Peut-être pensez-vous, et c'est légitime, que le seul intérêt des rapports est la mise en forme des enregistrements d'une base de données pour l'impression. Un éditeur de rapports fournit pourtant des outils essentiels à l'exploitation pratique des données. Il permet de détailler et d'afficher les données de manière très variée. Un collaborateur freelance par exemple peut contrôler le temps passé sur un projet, afficher les gains d'un mois donné ou encore vérifier quel est son meilleur client grâce aux rapports. Il peut encore utiliser les rapports pour établir des factures prêtes à l'envoi. Si vous étudiez une langue étrangère, il est possible d'utiliser les rapports pour imprimer une liste de vocabulaire relative à un domaine précis et pour enregistrer vos progrès. Vous pouvez encore créer une base de données élémentaire pour le suivi de vos réalisations et, grâce à l'éditeur de rapport, en extraire une note élégante et professionnelle. En d'autres termes, vous pouvez utilisez les rapports pour une grande variété de tâches.
Pourquoi Report Builder ?
Peut-être vous demandez-vous pourquoi, alors qu'OpenOffice.org contient un éditeur de rapports intégré, il vous faudrait le remplacer par un autre. Tout d'abord, les fonctions de l'éditeur intégré ne permettent de générer que des rapports rudimentaires. Même si l'assistant simplifie grandement le processus de création d'un rapport, les outils d'édition intégrés ne sont ni très intuitifs ni particulièrement souples, ce qui limitera votre capacité à personnaliser les rapports à votre convenance. Report Builder (SRB) a été conçu pour combler les lacunes des fonctions intégrées, grâce à l'adjonction d'un éditeur de rapports puissant et d'un grand nombre d'outils ingénieux autorisant la conception de rapports élaborés. L'extension intègre des options avancées de tri et de groupement ainsi que la possibilité d'utiliser des requêtes SQL et des fonctions. Plus important encore, SRB facilite de manière significative la conception de rapports complexes grâce au glisser-déposer. Enfin, SRB rend possible l'insertion de graphiques dans les rapports.
Configuration requise
L'extension SRB nécessite une version relativement récente d'OpenOffice.org. Idéalement, vous devriez utiliser la dernière version de la suite bureautique. Comme SRB est écrit en Java, il vous faudra également vérifier que l'environnement d'exécution Java (JRE : Java Runtime Environment) est bien installé sur votre ordinateur et qu'OpenOffice.org est correctement configuré pour l'utiliser. Dans le menu Outils -> Options -> OpenOffice.org -> Java, assurez-vous que l'option Utiliser un environnement d'exécution Java est cochée et qu'un JRE est sélectionné dans la liste des JRE installés. Si cette liste est vide, il vous faudra installer le JRE disponible en téléchargement sur le site www.java.com.
Plus de détails sur cette page du forum francophone.
Installer Report Builder
SRB étant une extension d'OpenOffice.org, son installation n'est pas particulièrement compliquée. Téléchargez la dernière version à partir du dépôt officiel des extensions. Dans OpenOffice.org, choisir Outils -> Gestionnaire des extensions... Cliquez sur le bouton Ajouter, sélectionnez le fichier oxt téléchargé puis valider. Fermez OpenOffice.org (y compris le démarrage rapide) et redémarrez : SRB est désormais prêt à l'emploi.
L'interface de Report Builder
En suivant ce lien, vous trouverez la version originale du guide d'utilisation en anglais.
La base exemple utilisée ici est celle que vous obtenez en utilisant l'Assistant de création d'une table :
Les barres d'outils
- A - La barre d'outil des Contrôles de rapport contient des boutons que vous pouvez utiliser pour ajouter des champs, des étiquettes, des images (images, logos, photos) et des graphiques au rapport.
- B - La barre d'outil principale vous permet d'ajouter des Champs, d'activer le Navigateur du rapport et de créer ou modifier les Tris et Groupements
- C - La barre d'outils d'Alignement vous aide à positionner les champs et d'autres éléments (formes, images, etc …) dans le rapport
- D - Le menu affiche les icônes des modules de OOo. Deux fonctionnalités seront détaillées plus loin : Insertion pour l'insertion d'images dans le Rapport et Format pour le formatage conditionnel d'un champs sélectionné.
La page de rapport par défaut
- D - La page de rapport est, par défaut, divisée en trois sections : En-tête de Page, bloc Détail et Pied de Page.
Les panneaux
- E - Le panneau Ajouter un champ vous permet de les insérer rapidement sur le rapport par glisser-déposer ou en cliquant sur Insérer.
- F - Le panneau Tri et groupement peut être utilisé pour grouper et classer les éléments du rapport.
- G – Le panneau Navigateur du Rapport vous permet de localiser et sélectionner un élément particulier du rapport.
- H - Le panneau Propriétés vous permet de spécifier les propriétés du contrôle que vous avez sélectionné.
Par exemple, si vous choisissez un champ, alors vous pouvez utiliser la panneau de Propriétés pour spécifier la source de données du champ et les propriétés comme la hauteur, la position, le format, etc... Vous pouvez aussi sélectionner le format du document de sortie du Rapport : soit un format Texte.odt soit un format Calc.ods, ce qui peut vous permettre des traitements supplémentaires.
La création d'un rapport
La création d'un groupement
Pour créer un rapport qui regroupe les données déterminées pour ce rapport, vous devrez ajouter une nouvelle section d'En-tête de groupe en choisissant le champ de groupement dans la fenêtre de Tri et groupement (DateAchat dans la copie d'écran de la base exemple). Spécifiez l'option de classement désirée (croissant ou décroissant) et choisissez Présent dans la liste déroulante aussi bien pour l'En-tête que pour le Pied de page de groupe.
Utilisez la fenêtre Ajouter un champ pour placer le champ de groupement à l'intérieur de la section d'En-tête de groupe. Vous pouvez alors utiliser les options de formatage disponibles sous l'étiquette générale dans la fenêtre de Propriétés pour formater le champ selon vos souhaits.
La section Détail
La section Détail de la page est conçue pour afficher une liste de données issues de la base de données (Table, Vue, Requête, code SQL).
En utilisant le panneau Ajouter un champ, ajoutez les champs désirés dans la section Détail. L’alignement des champs et des étiquettes dans les rapports peut être un peu délicat, et vous pouvez vous aider de la barre d'outils d'Alignement des champs. Vous pouvez avoir une édition du rapport en appuyant sur le bouton Exécuter le rapport dans la barre d'outil Principale.
La création d'un champ de calcul
dans le pied de page du rapport :
Bien que vous puissiez utiliser le rapport comme vous l'avez créé, vous pouvez l'améliorer. Par exemple, vous pourriez vouloir ajouter un champ qui calcule la somme des valeurs pour chaque groupe de données ou le total général.
Commençons avec le total général. Cliquez sur le bouton Zone de texte dans la barre d'outil de Commandes de Rapport et dessinez un champ dans la section de Pied de Page du Rapport, pour calculer le total général.
Dans la fenêtre des Propriétés, cliquez sur l'onglet des Données et choisissez les options comme suit :
| Type de Champ de données : | Fonction |
|---|---|
| Champ de données : | PrixAchat |
| Fonction : | Accumulation |
| Étendue : | Rapport |
dans le pied de page du Groupe :
Pour ajouter un champ qui affiche la somme des valeurs pour chaque groupe, vous devez d'abord, si ce n'est pas déjà fait lorsque vous avez créé le groupement, demander qu'une section de Pied de page de Groupe soit présente. Dessinez alors un champ dans le Pied de page de Groupe et spécifiez les options du champ comme suit :
| Type de Champ de données : | Fonction |
|---|---|
| Champ de données : | PrixAchat |
| Fonction : | Accumulation |
| Étendue : | Groupe:DateAchat |
L'insertion d'un diagramme
Vous pouvez aussi ajouter un diagramme pour afficher la courbe des données indexées sur la donnée du groupe. Pour le faire, vous devez d'abord créer une requête qui extraira les données pour le graphique.
Fermez le rapport en cours, puis cliquez sur Requête. Créez la nouvelle requête. Choisissez la table, ou les tables, contenant les données à traiter et ajoutez les champs à la requête. Dans notre exemple, il s'agira des champs DateAchat et PrixAchat. Dans la ligne Fonction, choisissez Groupe dans la colonne DateAchat et Somme dans la colonne de PrixAchat.
Sauvegardez la requête créée et ouvrez le rapport pour le modifier. Cliquez sur le bouton de Diagramme dans la barre d'outil Principale et tracez son cadre dans la section de Pied de page. Dans la fenêtre des Propriétés, dans l'onglet Données, choisissez la requête créée précédemment comme source de données.
Si le graphique standard en histogramme ne correspond pas à ce que vous souhaitez, vous pouvez modifier ses propriétés, par double clic sur le graphique, en entrant dans le mode édition/modification. Vous pouvez changer le graphique en histogramme en graphique à secteurs ou en 3D.
Exemple de diagramme dans un rapport
L'insertion d'une image ou logo dans l'En-tête du rapport
L'insertion d'une image dans l'en-tête de rapport se fait dans le menu Insertion.
L'image qui sera insérée dans l'en-tête sera imprimée sur chaque page du rapport.
Le formatage conditionnel d'un champ de calcul
Pour accéder à cette fonctionnalité, sélectionner d'abord le champ dans le Rapport en mode Édition/Modification. Puis, dans la barre de Menu, cliquer sur Format > Formatage conditionnel
Dans cet exemple, c'est l'alias de la requête utilisée pour la création du Rapport qui est repris entre crochets pour le paramétrage du formatage conditionnel.
Exemple d'une Base avec un formatage conditionnel d'un champ
Voir ici [1] pour plus de d'informations
En conclusion : dès que vous avez maîtrisé les principes fondamentaux, vous pouvez utiliser toutes les capacités de mise en forme du rapport pour mettre en évidence les données conservées dans la Base de données.
L'accès au Navigateur de rapport se fait soit par F5, soit en cliquant sur l'icône de la Barre d'outils principale. Il affiche tous les éléments et objets contenus dans le rapport.
De plus, l'aide de contexte est disponible pour dialogues différent en appuyant sur F1.
Pour dérouler les éléments d'un rapport, il faut cliquer sur les +.
Onglet : Général
Les éléments suivants vous permettent de paramétrer la présentation du rapport :
| Nom : | Le nom que vous donnez à votre rapport, il apparaitra dans le Navigateur de rapport après validation |
|---|---|
| En-tête de page : | choisir dans la liste déroulante si vous voulez ou non l'impression de ce que vous avez inséré dans l'en-tête de page |
| Pied de page : | choisir dans la liste déroulante si vous voulez ou non l'impression de ce que vous avez inséré dans le pied de page |
| Imprimer les valeurs répétées : | oui |
Onglet : Données
Les éléments suivants vous permettent de paramétrer la présentation des données de la Base de données dans le rapport :
| Type de contenu : | Choisir le type de la source des données : table, requête ou commande SQL |
|---|---|
| Contenu : | Choisir le nom de la source |
| Analyser l'instruction SQL : | Oui ou non en fonction de la source |
| Filtre : | Activer si vous souhaitez paramétrer un filtre sur la source de données |
| Format de sortie du rapport : | Choisir Classeur ODF si vous pensez que vous aurez à faire des traitements mathématiques sur le rapport, autrement choisissez texte ODF |
Vous allez pouvoir créer les fonctions que vous utiliserez ensuite dans le rapport. Pour créer une nouvelle fonction, cliquez sur Fonction puis clic droit Nouvelle fonction. Pour accéder à d'autres exemples, suivre les liens à la fin de cette page.
Onglet : Général
| Nom : | Nommez votre fonction, sans espace entre les mots, de façon explicite (ex : SommeAchats) |
|---|---|
| Formule : | Le clic sur les 3 petits points déclenche l’Assistant de création de formules.
Vous pouvez aussi entrer votre propre formule directement. Par exemple, pour calculer une somme de plusieurs valeurs, la syntaxe sera : [NomDeLaValeurInitiale]+[NomDeLaFonction] (ex : [PrixAchat]+[SommeAchats]) |
| Valeur initiale : | Vous saisissez entre crochets le nom du champ sur lequel la fonction va s'appliquer( ex : [PrixAchat]) |
| Parcours en profondeur : | Action non renseignée dans le guide original |
| Pré-évaluation : | En choisissant oui, le rapport sera calculé pendant sa création. Cette action consomme de la ressource, et vous pouvez préférer non de façon à attendre la fin de la création du rapport pour effectuer tous les calculs. |
Onglet : Général
Les éléments suivants vous permettent de paramétrer la présentation du rapport :
| Nom : | Vous pouvez conserver En-tête de page ou nommez différemment. |
|---|---|
| Visible : | Choisissez oui pour visualiser le contenu de l'en-tête |
| Hauteur : | Vous pouvez saisir la dimension de la hauteur ou la modifier à l'aide de la souris directement dans la page du rapport en mode Édition |
| Expression d'impression conditionnelle : | Choisissez les conditions s'il y a lieu |
| Transparence d'arrière-plan : | En choisissant non, vous pourrez paramétrer une couleur d'arrière-plan pour l'en-tête de page |
Onglet : Général
Les éléments suivants vous permettent de paramétrer la présentation de l'en-tête du rapport :
| Nom : | Vous pouvez conserver En-tête de rapport ou nommez différemment |
|---|---|
| Forcer une nouvelle page : | Choisissez Aucun(e) si vous ne voulez pas créer une page différente par donnée ou groupement de données. Autrement, choisissez la création d'une nouvelle page selon vos paramètres de mise en page souhaitée, par exemple Après la section |
| Conserver ensemble : | Permet l'impression des données d'un groupe sur une deuxième page si nécessaire |
| Visible : | En général, vous répondrez oui |
| Hauteur : | Vous pouvez saisir la dimension de la hauteur ou la modifier à l'aide de la souris directement dans la page du rapport en mode Édition |
| Expression d'impression conditionnelle : | Choisissez les conditions s'il y a lieu |
| Transparence d'arrière-plan : | En choisissant non, vous pourrez paramétrer une couleur d'arrière-plan pour l'en-tête de rapport |
Vous pouvez paramétrer comment grouper des données de la base de données dans le rapport en utilisant le panneau Tri et groupement (voir plus haut : La création d'un groupement). Par défaut, le nom du groupe est celui du champ que vous avez choisi pour le Groupement.
| Conservez ensemble : | Choississez oui |
|---|---|
| Démarrez une nouvelle colonne : | Choisissez non |
| Restaurer le numéro de page : | Choisissez non |
Voir plus haut, au chapitre Navigateur du rapport : Fonctions
L'onglet Général reprend les paramètres vus plus haut.
| Nom : | Vous pouvez conserver En-tête de rapport ou nommez différemment |
|---|---|
| Forcer une nouvelle page : | Choisissez Aucun(e) si vous ne voulez pas créer une page différente par donnée ou groupement de données. Autrement, choisissez la création d'une nouvelle page selon vos paramètres de mise en page souhaitée, par exemple Après la section |
| Conserver ensemble : | Permet l'impression des données d'un groupe sur une deuxième page si nécessaire |
| Répéter la section : | Choisissez oui |
| Visible : | En général, vous répondrez oui |
| Hauteur : | Vous pouvez saisir la dimension de la hauteur ou la modifier à l'aide de la souris directement dans la page du rapport en mode Édition |
| Expression d'impression conditionnelle : | Choisissez les conditions s'il y a lieu |
| Transparence d'arrière-plan : | En choisissant non, vous pourrez paramétrer une couleur d'arrière-plan |
C'est le corps principal du rapport. Il peut contenir d'autres composantes comme les champs d'étiquettes qui permettent de saisir un texte dans le rapport, les zones de texte qui permettent l'affichage des données, les contrôles pour afficher des images (bien pratique pour faire un trombinoscope ou un catalogue), les graphiques, les lignes, les formes que vous dessinerez et placerez en arrière-plan d'une zone de texte, etc... En résumé, cette section contient les données de la base de données que vous voulez voir dans votre rapport.
Onglet : Général
| Nom : | Vous pouvez conserver Détail ou nommez différemment |
|---|---|
| Forcer une nouvelle page : | Choisissez Aucun(e) si vous ne voulez pas créer une page différente par donnée ou groupement de données. Autrement, choisissez la création d'une nouvelle page selon vos paramètres de mise en page souhaitée |
| Conserver ensemble : | Permet l'impression des données d'un groupe sur une deuxième page si nécessaire |
| Visible : | En général, vous répondrez oui |
| Hauteur : | Vous pouvez saisir la dimension de la hauteur ou la modifier à l'aide de la souris directement dans la page du rapport en mode Édition |
| Expression d'impression conditionnelle : | Choisissez les conditions s'il y a lieu |
| Transparence d'arrière-plan : | En choisissant non, vous pourrez paramétrer une couleur d'arrière-plan |
Onglet : Général
Les éléments suivants vous permettent de paramétrer la présentation de l'en-tête du rapport :
| Nom : | Vous pouvez conserver Pied de page de rapport ou nommez le différemment |
|---|---|
| Forcer une nouvelle page : | Choisissez Aucun(e) si vous ne voulez pas créer une page différente par donnée ou groupement de données. Autrement, choisissez la création d'une nouvelle page selon vos paramètres de mise en page souhaitée, par exemple Après la section |
| Conserver ensemble : | Permet l'impression des données d'un groupe sur une deuxième page si nécessaire |
| Visible : | En général, vous répondrez oui |
| Hauteur : | Vous pouvez saisir la dimension de la hauteur ou la modifier à l'aide de la souris directement dans la page du rapport en mode Édition |
| Expression d'impression conditionnelle : | Choisissez les conditions s'il y a lieu |
| Transparence d'arrière-plan : | En choisissant non, vous pourrez paramétrer une couleur d'arrière-plan |
Onglet : Général
Les éléments suivants vous permettent de paramétrer la présentation du pied de page :
| Nom : | Vous pouvez conserver Pied de page ou nommez le différemment. |
|---|---|
| Visible : | Choisissez oui pour visualiser le contenu de l'en-tête |
| Hauteur : | Vous pouvez saisir la dimension de la hauteur ou la modifier à l'aide de la souris directement dans la page du rapport en mode Édition |
| Expression d'impression conditionnelle : | Choisissez les conditions s'il y a lieu |
| Transparence d'arrière-plan : | En choisissant non, vous pourrez paramétrer une couleur d'arrière-plan |
Les composants communs à toutes les sections
Barre d'outils des Contrôles de rapport -> Champ d'étiquette
Onglet : Général
| Nom : | Vous pouvez conserver celui proposé ou le nommer différemment pour le distinguer dans le Navigateur |
|---|---|
| Étiquette : | C'est le nom qui va apparaitre dans l'édition du rapport. Vous pouvez lui donner un nom plus explicite que celui proposé (le nom du champ de la base de données) |
| Position X : | Indique la distance en cm entre le bord gauche du contrôle et la marge gauche de la page. |
| Position Y : | Indique la distance en cm entre le haut du contrôle et le haut de la section |
| Largeur : | Indique en cm la dimension de la largeur du contrôle |
| Hauteur : | Indique en cm la dimension de la hauteur du contrôle |
| Imprimer les valeurs répétées : | Choisir oui ou non |
| Expression d'impression conditionnelle : | Choisissez les conditions s'il y a lieu |
| Imprimer lorsque le groupe change : | Choisissez oui |
| Transparence d'arrière-plan : | En choisissant non, vous pourrez paramétrer une couleur d'arrière-plan |
| Police : | Choisissez les paramètres |
| Alignement horizontal : | Choisissez les paramètres |
| Alignement vertical : | Choisissez les paramètres |
Barre d'outils des Contrôles de rapport -> Champ formaté (Zone de texte)
Onglet : Général
| Nom : | Vous pouvez conserver celui proposé ou le nommer différemment pour le distinguer dans le Navigateur |
|---|---|
| Position X : | Indique la distance en cm entre le bord gauche du contrôle et la marge gauche de la page. |
| Position Y : | Indique la distance en cm entre le haut du contrôle et le haut de la section |
| Largeur : | Indique en cm la dimension de la largeur du contrôle |
| Hauteur : | Indique en cm la dimension de la hauteur du contrôle |
| Imprimer les valeurs répétées : | Choisir oui ou non |
| Expression d'impression conditionnelle : | Choisissez les conditions s'il y a lieu |
| Imprimer lorsque le groupe change : | Choisissez oui |
| Transparence d'arrière-plan : | En choisissant non, vous pourrez paramétrer une couleur d'arrière-plan |
| Police : | Choisissez les paramètres |
| Alignement horizontal : | Choisissez les paramètres |
| Alignement vertical : | Choisissez les paramètres |
| Formatage : | Choisissez les paramètres, en particulier si vous voulez un affichage de la monnaie, ou de la date, particulier |
Onglet : Données
| Type de champ de données : | Choisissez le type de champ des données :
Champ ou formule : vous aurez ensuite à choisir le champ Fonction : vous aurez ensuite à choisir le type de fonction Compteur : vous aurez ensuite à choisir si celui-ci s'applique au groupe ou à tout le rapport Fonction définie par l'utilisateur : vous aurez ensuite à choisir une fonction parmi celles que vous avez créées |
|---|---|
| Champ de données : | Choisissez le champ de données de la base |
| Fonction: | Choisissez la fonction :
Accumulation fera la somme des données du champ que vous avez sélectionné |
| Étendue : | Appliquera la fonction à un Groupe ou à tout le rapport selon votre choix |
Barre d'outils des Contrôles de rapport -> Image
Onglet : Général
| Nom : | Vous pouvez conserver celui proposé ou le nommer différemment pour le distinguer dans le Navigateur |
|---|---|
| Direction du texte : | Vous pouvez conserver celui proposé ou le modifier |
| Conserver comme lien : | En choisissant non l'image est intégrée dans le document (avantage : portabilité; inconvénient : augmentation du poids) |
| Visible : | Choisissez oui ou non selon ce que vous désirez |
| Position X : | Indique la distance en cm entre le bord gauche du contrôle et la marge gauche de la page. |
| Position Y : | Indique la distance en cm entre le haut du contrôle et le haut de la section |
| Largeur : | Indique en cm la dimension de la largeur du contrôle |
| Hauteur : | Indique en cm la dimension de la hauteur du contrôle |
| Imprimer les valeurs répétées : | Choisir oui ou non |
| Expression d'impression conditionnelle : | Choisissez les conditions s'il y a lieu |
| Imprimer lorsque le groupe change : | Choisissez oui ou non |
| Transparence d'arrière-plan : | En choisissant non, vous pourrez paramétrer une couleur d'arrière-plan |
| Alignement vertical : | Choisissez les paramètres |
| Images : | Sélectionnez l'image que vous voulez insérer |
| Adapter la taille : | Sélectionnez le paramètre pour que l'image s'adapte ou non à la taille du contrôle |
Onglet : Données
| Type de champ de données : | Choisissez Champ ou formule si vous souhaitez avoir une image différente pour chaque donnée de la section Détail (ex : catalogue, trombinoscope) |
|---|---|
| Champ de données : | Choisissez le champ de données de la base qui contient les images <OBJET> |
| Fonction: | |
| Étendue : |
Barre d'outils des Contrôles de rapport -> Diagramme
Onglet : Général
| Nom : | Vous pouvez conserver celui proposé ou le nommer différemment pour le distinguer dans le Navigateur |
|---|---|
| Position X : | Indique la distance en cm entre le bord gauche du contrôle et la marge gauche de la page. |
| Position Y : | Indique la distance en cm entre le haut du contrôle et le haut de la section |
| Largeur : | Indique en cm la dimension de la largeur du contrôle |
| Hauteur : | Indique en cm la dimension de la hauteur du contrôle |
| Imprimer les valeurs répétées : | Choisir oui ou non |
| Expression d'impression conditionnelle : | Choisissez les conditions s'il y a lieu |
| Imprimer lorsque le groupe change : | Choisissez oui ou non |
| Type de diagramme : | Vous pouvez modifier le type Histogramme par défaut pour choisir un autre type de diagramme |
| Aperçu des lignes : | |
| Police : | Vous pourrez paramétrer une police de caractère et ses styles |
| Alignement horizontal/Vertical : | Sélectionnez les paramètres pour positionner le diagramme |
Onglet : Données
| Type de contenu : | Choisir le type de la source des données |
|---|---|
| Contenu : | Choisir le nom de la source |
| Analyser l'instruction SQL : | Oui ou non en fonction de la source |
| Filtre : | Activer si vous souhaitez paramétrer un filtre |
| Tri : | Choisissez le champ et le type de tri souhaité |
| Champ de lien maîtres : | Choisissez le champ souhaité |
| Lier les champs esclaves : | Choisissez le champ souhaité |
Barre d'outils des Contrôles de rapport -> Ligne fixe
Onglet : Général
| Nom : | Vous pouvez conserver celui proposé ou le nommer différemment pour le distinguer dans le Navigateur |
|---|---|
| Visible : | oui |
| Position X : | Indique la distance en cm entre le bord gauche du contrôle et la marge gauche de la page. |
| Position Y : | Indique la distance en cm entre le haut du contrôle et le haut de la section |
| Largeur : | Indique en cm la dimension de la largeur de la ligne : en général, la distance entre les deux marges pour une ligne horizontale |
| Hauteur : | Indique en cm la dimension de la hauteur de la ligne |
| Alignement vertical : | Choisir votre paramètre |
| Orientation : | Choisissez si vous voulez une ligne horizontale entre les deux marges, ou verticale entre deux sections |
Éléments de syntaxe
voir sur cette page
Les fonctions
voir sur cette page.
Des exemples
De nombreux exemples sont disponibles sur le forum des utilisateurs de OOo
La recherche peut porter sur un terme ou une partie d'un terme. À titre d'exemple, vous pouvez faire une recherche sur "bool" dans la section du forum consacrée à OOo Base pour visualiser les résultats.