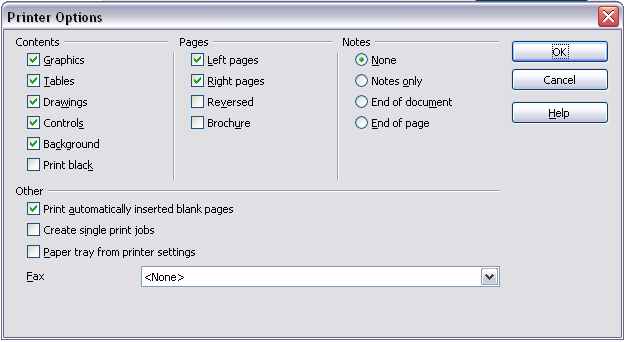Difference between revisions of "Documentation/OOoAuthors User Manual/Getting Started/Printing from Writer"
| Line 9: | Line 9: | ||
For quick printing, click the '''Print File Directly''' icon [[Image:PrintFileDir.png]] to send the entire document to the default printer defined for your computer. | For quick printing, click the '''Print File Directly''' icon [[Image:PrintFileDir.png]] to send the entire document to the default printer defined for your computer. | ||
| − | {{ | + | {{Note| (New in OOo 2.3) You can change the action of the Print File Directly icon to send the document to the printer defined for the document instead of the default printer for the computer. Go to '''Tools > Options > Load/Save > General''' and select the '''Load printer settings with the document''' checkbox.}} |
For more control over printing, use '''File > Print''' to display the Print dialog. | For more control over printing, use '''File > Print''' to display the Print dialog. | ||
Latest revision as of 15:23, 4 July 2018
This section describe some general features of printing from Writer. For details on printing brochures, envelopes, and mailing labels, see Chapter 5 (Printing, Faxing, Exporting, and E-mailing) in the Writer Guide.
For quick printing, click the Print File Directly icon ![]() to send the entire document to the default printer defined for your computer.
to send the entire document to the default printer defined for your computer.
For more control over printing, use File > Print to display the Print dialog.
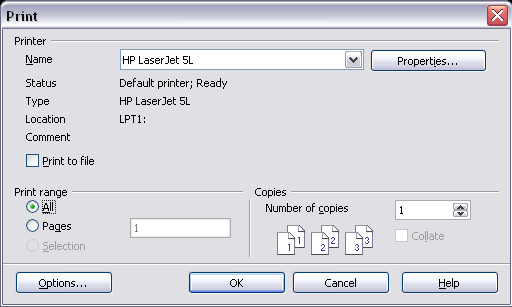
The Print dialog.
On the Print dialog, you can choose:
- Which printer to use (if more than one are installed on your system) and the properties of the printer—for example, orientation (portrait or landscape), which paper tray to use, and what paper size to print on. The properties available depend on the selected printer; consult the printer’s documentation for details.
- What pages to print, how many copies to print, and in what order to print them.
- Use dashes to specify page ranges and commas or semicolons to separate ranges; for example: 1, 5, 11–14, 34–40.
- Selection is the highlighted part of a page or pages.
- What items to print. Click the Options button to display the Printer Options dialog.
Selecting print options for a document
Some items of interest on the Printer Options dialog include:
- In the Contents section, you might choose not to print graphics or page background in drafts, for example (to save toner or ink).
- In the Pages section, you can choose:
- Print only left (even-numbered) pages or only right (odd-numbered) pages. These settings are useful when you want to print on both sides of the page, but do not have a printer that handles this automatically.
- Print in reversed page order.
- Brochure: See Chapter 5 in the Writer Guide for details.
- In the Notes section, you can choose whether to print any notes that have been added to your document (using Insert > Note), and where to print the notes.
Selecting default print options
Selections on the Printer Options dialog over-ride any default settings. To specify default settings for printing, use Tools > Options > OpenOffice.org Writer > Print. The page displayed contains the same choices as the Printer Options dialog. See Chapter 5 in the Writer Guide for more about this dialog.
| Content on this page is licensed under the Creative Common Attribution 3.0 license (CC-BY). |