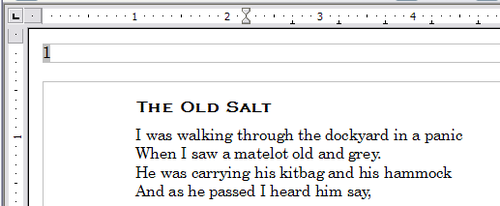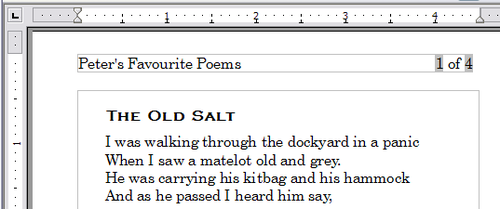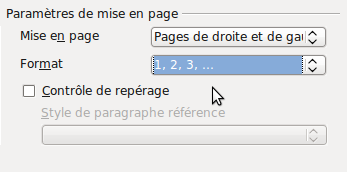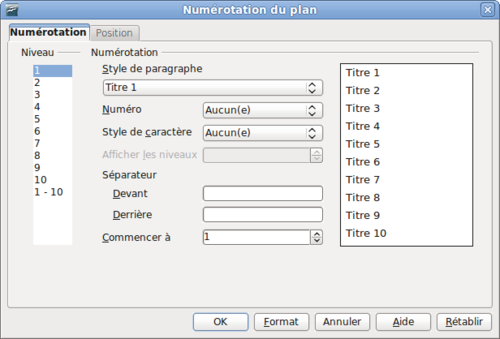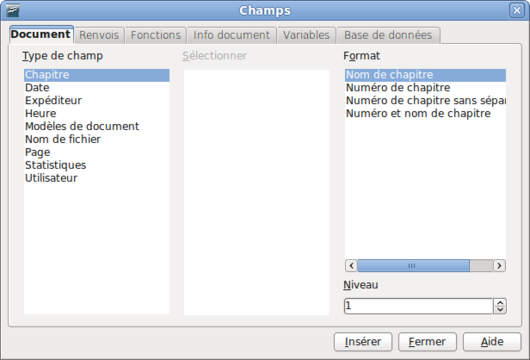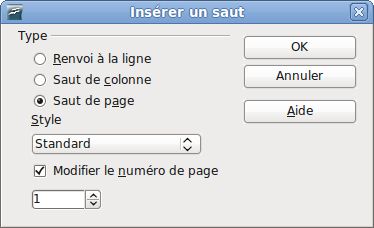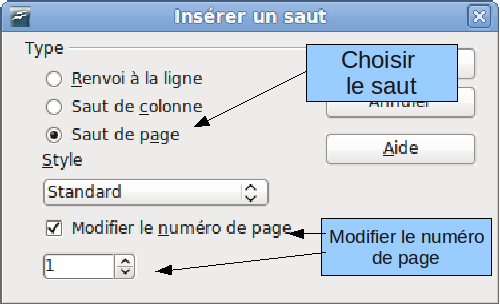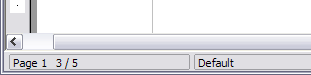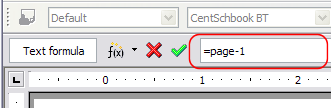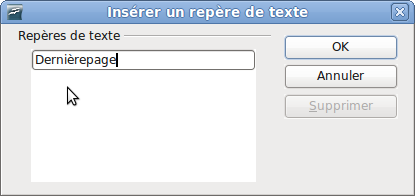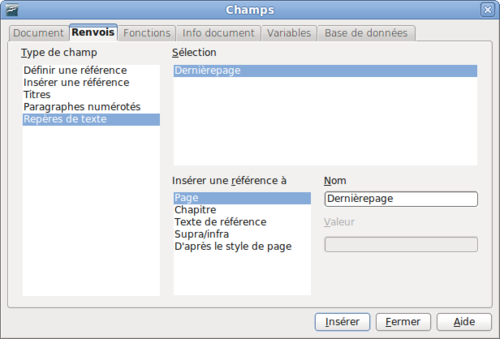Difference between revisions of "FR/Documentation/Writer Guide/Numéroter"
| Line 213: | Line 213: | ||
Si un champ, tel qu'un renvoi, ne s'actualise pas automatiquement, sélectionnez le texte contenant le champ et appuyez sur ''F9.}} | Si un champ, tel qu'un renvoi, ne s'actualise pas automatiquement, sélectionnez le texte contenant le champ et appuyez sur ''F9.}} | ||
| − | [[Image: | + | [[Image:Writerchamprepere.png|thumb|none|500px|''Insérer un renvoi à un repère de texte sur la dernière page d'un document.'']] |
==Numéroter en mode portrait sur les pages paysages== | ==Numéroter en mode portrait sur les pages paysages== | ||
Revision as of 16:08, 27 June 2009
- Choix d'une méthode de mise en page
- Définition d'une mise en page de base avec des styles
- Modification des marges de la page
- Utilisation de colonnes pour la mise en page
- Utilisation de cadres pour la mise en page
- Utilisation de tableaux pour la mise en page
- Utilisation de sections pour la mise en page
- Création d'en-têtes et de pieds de page
- Numérotation des pages
Cette section décrit des technique pour insérer des numéros de page et des informations relatives dans un document. Une connaissance basique des styles de page, qui sont décrits en détails dans les chapitres 6 et 7, peut s'avérer nécessaire pour suivre certains des exemples donnés.
Préliminaires : les champs
OpenOffice.org utilise les champs pour gérer les numéros de page. Pour insérer un champ de numéro de page, positionnez le curseur où vous souhaitez insérer le numéro et choisissez Insertion > Champs > Numéro de page. Le numéro de page apparaît avec un arrière plan grisé. L'arrière-plan grisé indique un champ.
Si vous avez utilisé les listes dans OOo, vous devez avoir remarqué cet arrière-plan gris. Les listes de OOo utilisent des champs. Le champ numéro de page affiche toujours le numéro de page sur lequel il est placé. Si vous voyez les mots "Numéro de page" au lieu d'un nombre, appuyez sur Ctrl+F9. Ces touches de raccourci basculent entre le mode affichage du contenu des champs (ce à quoi sert le champ) et le résultat du champ (ce que le champ crée).
Préliminaires : Insérer un en-tête
Pour le propos de cet exemple, nous allons insérer un en-tête dans le style de page Standard en utilisant un formatage manuel. À partir du menu principal, sélectionnez Insertion > En-tête > Standard.
À ce moment, vous devriez voir un en-tête (vide) sur la page active
Formater l'en-tête
Dans OpenOffice.org l'en-tête est considéré comme un paragraphe et donc, en plus de pouvoir ajouter du texte et des champs, vous pouvez formater le texte de l'en-tête en utilisant les mêmes méthodes que celles que vous utilisez pour formater du texte dans le corps principal du document.
Numéroter simplement une page
Le cas le plus simple est d'avoir le numéro de page en haut de chaque page et rien de plus. Pour réaliser cela, placez le curseur dans l'en-tête et sélectionnez Insertion > Champs > Numéro de page.
Maintenant, le numéro de page correcte apparaît sur toutes les pages.
Combiner du texte d'en-tête et un numéro de page
Il y a plein de variantes intéressantes que vous pouvez appliquer sans plus de connaissance des styles de page. Voici quelques suggestions.
- Alignez à droite l'en-tête pour faire apparaître le numéro de page en haut à droite.
- Ajoutez (saisissez) le mot page de façon à ce que l'en-tête laisse lire page 1, page 2, et ainsi de suite. Cela nécessite également d'utiliser le champ Numéro de page.
- Ajoutez le titre du document, de façon à ce que l'en-tête laisse lire, par exemple : Les poèmes favoris de Pierre, justifiez-le et page x avec une justification à droite où x est la valeur du champ Numéro de page. Utilisez une tabulation (alignée à droite) pour séparer le titre du numéro de page.
- OOo a également un champ Nombre de pages (Insertion > Champs > Nombre de pages). En l'utilisant, vous pouvez, par exemple, avoir un en-tête qui laisse lire page 2 de 12.
Ces variantes sont illustrées ci-dessous.
Modifier le format du numéro
Beaucoup de variantes sont possibles. Par exemple, vous pouvez définir que le numéro de page s'affiche en chiffres romains. Pour cela, double-cliquez sur le numéro de page et sélectionnez le format désiré ; cependant, il est préférable de spécifier le format des nombres dans un style de page, comme expliqué ici.
Dans la fenêtre Styles et formatage (appuyez sur F11 si elle n'est pas déjà affichée), sélectionnez l'icône Styles de page et faites un clic avec le bouton droit sur le style actif. Sélectionnez Modifier ce qui ouvre la boîte de dialogue Style de page.
Sur l'onglet Page de la boîte de dialogue , dans la section Paramètres de mise en page, sélectionnez i, ii, iii, ... à partir de la liste déroulante Format.
Numéroter la première page différemment de 1
Parfois, vous souhaitez commencer un document avec un numéro de page supérieur à 1. Par exemple, vous écrivez un livre, où chaque chapitre est placé dans un fichier séparé. Le chapitre 1 va commencer avec la page 1, mais le chapitre 2 peut commencer à la page 25 et le chapitre 3 à la page 51.
Suivez ces instructions pour commencer la numérotation des pages d'un document à un chiffre supérieur à 1 (ces instructions concernent le numéro de page dans un pied de page, mais vous pourriez utiliser un en-tête à la place).
- Choisissez Insertion > Pied de page > [Style de page] pour activer le pied de page (si le style de page est déjà coché dans le menu Pied de page, pointez-le et cliquez sur OK dans la boîte de dialogue qui apparaît. Puis pointez sur ce style de page à nouveau pour le sélectionner.)
- Le curseur est maintenant dans le pied de page. Pour insérer un numéro de page, choisissez Insertion > Champs > Numéro de page. Le numéro de page sera 1.
- Cliquez sur le premier paragraphe dans la zone de texte ou saisissez un paragraphe de texte.
- Choisissez Format > Paragraphe (ou faites un clic avec le bouton droit et choisissez Paragraphe dans le menu contextuel) pour afficher la boîte de dialogue Paragraphe.
- Sur l'onglet Enchaînement, dans la section Sauts, sélectionnez Insérer et sélectionnez Page dans la liste déroulante Type. Sélectionnez Avec le style de page et le style de page que vous utilisez pour la première page du document.
- Le champ Numéro de page est maintenant actif. Saisissez le numéro de page avec lequel vous souhaitez commencer. Cliquez sur OK pour fermer la boîte de dialogue Paragraphe.
Numéroter les pages par chapitre
Les documents techniques incluent souvent le numéro de chapitre et le numéro de page dans l'en-tête ou le pied de page. Par exemple 1-1, 1-2, 1-3, ...; 2-1, 2-2, 2-3, ...
Pour définir ce type de numérotation de page dans Apache OpenOffice, vous devez faire trois choses :
- Assurez-vous que les titres des chapitres sont tous identifiés par le même style de paragraphe, par exemple, le style Titre 1.
- Utilisez Outils > Numérotation des chapitres pour dire à Apache OpenOffice quel style de paragraphe vous utilisez pour le niveau 1 du plan et spécifiez "1,2,3" dans le champ Nombre.
- Insérez le numéro de chapitre dans le document. Pour ce faire :
- Placez le curseur dans l'en-tête ou le pied de page juste avant le numéro de page que vous avez inséré plut tôt et choisissez Insertion > Champs > Autres à partir de la barre des menus.
- Dans la boîte de dialogue Champs, allez sur l'onglet Document. Sélectionnez Chapitre dans la liste Type, Numéro de chapitre dans la liste Format et 1 dans le champ Niveau. Cliquez sur Insérer.
- Saisissez un tiret ou une autre ponctuation entre le numéro de chapitre et le numéro de page.
Pour plus d'informations, voir Choisir un styles de paragraphe pour les niveaux de plan et Inclure des informations de chapitre ou de section dans les en-têtes de pages au Chapitre 7 (Travail avec les styles).
Recommencer la numérotation des pages
Souvent vous aurez besoin de redémarrer la numérotation des pages à 1, par exemple, sur la page suivant un titre de page ou une table des matières. De plus, de nombreux documents ont une première page (telle qu'une table des matières) numérotée avec des chiffres romains alors que le corps principal du document est en chiffres arabes, commençant à 1.
Vous pouvez recommencer la numérotation de deux façons.
Première méthode :
- Placez le curseur dans le premier paragraphe de la nouvelle page.
- Choisissez Format > Paragraphe.
- Sur l'onglet Enchaînement de la boîte de dialogue Paragraphe, cochez Insérer dans la zone Sauts.
- Dans la liste déroulante Type, sélectionnez Page.
- Dans la liste déroulante Position, sélectionnez Avant ou Après pour positionner l'endroit où vous souhaitez le saut de page
- Cochez Avec le style de page et spécifiez le style de page à utiliser.
- Spécifiez le numéro de page avec lequel commencer et cliquez ensuite sur OK
Seconde méthode :
- Placez le curseur dans le premier paragraphe de la nouvelle page.
- Choisissez Insertion > Saut manuel.
- Saut de page est le choix par défaut dans la boîte de dialogue Insérer un saut.
- Choisissez le style de page requis dans la liste déroulante Style.
- Cochez Modifier le numéro de page.
- Spécifiez le numéro de page avec lequel commencer et cliquez ensuite sur OK.
Exemple : Recommencer la numérotation : une préface
Une préface standard a les propriétés suivantes :
- Les numéros de page sont affichés en chiffres romains (i, ii, iii, iv, ...)
- Après la préface, le document commence sur une page Standard.
- Le numéro de page redémarre à 1 et le formatage du numéro est en chiffres arabes (1, 2, 3, 4, ...)
Redéfinir le numéro de page requiert un saut de page.
D'abord, réalisons le travail préliminaire pour le style Préface :
- Créez un nouveau style de page et appelez-le Préface.
- Définissez son Style de suite sur Préface parce que la préface peut contenir plusieurs pages.
- Ajoutez un en-tête à Préface et insérez le champ Numéro de page. Faites en sorte que les nombres soient des chiffres romains (i, ii, iii, iv, ...)
- Ouvrez la fenêtre style de page pour Préface (si elle n'est pas déjà ouverte) et cliquez sur l'onglet En-tête. Cochez Activer l'en-tête sous En-tête.
- Cliquez sur l'onglet Page. Sous Paramètres de mise en page, dans la liste déroulante Format, définissez le format sur i, ii, iii, ... (voir la zone en bas à droite de la figure ci-dessous). Cliquez sur OK pour fermer la boîte de dialogue.
Après que la préface ait été écrite, nous sommes prêts à recommencer la numérotation des pages dans le corps principal du document avec des chiffres arabes. Suivez ces étapes.
- Créez un paragraphe vide tout à la fin de la préface.
- Placez le curseur sur la ligne vide.
- Choisissez Insertion > Saut manuel.
- Sélectionnez Saut de page et choisissez le style Standard.
- Sélectionnez la case à cocher Modifier le numéro de page et définissez la nouvelle valeur sur 1. Cliquez sur OK pour fermer la boîte de dialogue.
Ces paramétrages sont montrés ci-dessous.
Remarque : Vous ne pouvez pas assigner un numéro de page impair à une page de gauche ou un numéro de page pair à une page de droite. Apache OpenOffice adhère fortement à la convention que les numéros de pages impairs sont sur les pages de droite et les numéros de pages pairs sont sur les pages de gauche.
Cette modification est également reflétée dans la barre d'état. La section Page de la barre d'état inclut maintenant à la fois le nombre total de pages et l'entrée du champ de numéro de page.
Problèmes avec le redémarrage de la numérotation des pages
Recommencer la numérotation des pages peut mener à deux problèmes.
- L'onglet Statistiques dans les Propriétés du document (Fichier > Propriétés) affiche toujours le nombre total dans le document, ce qui peut ne pas être ce que vous souhaitez voir apparaître dans le champ Nombre de pages.
- Lorsque la numérotation des pages est recommencée, Apache OpenOffice s'assure toujours que le numéro de page impair est sur une page de droite et le numéro de page paire, une page de gauche. Il fait cela en insérant une page blanche si nécessaire. Parfois cette page blanche n'est pas souhaitée, particulièrement lorsque l'on crée des PDF ou lors d'une impression recto.
Résoudre le problème du nombre de pages
Supposons que vous connaissiez exactement le nombre de pages qui ne doit pas être inclus dans le compte des pages (vous souhaitez qu'une page soit exclue du compte des pages pour l'exemple suivant).
À la place d'insérer un champ Nombre de pages, vous pouvez faire de la façon suivante :
- Placez le curseur là où souhaitez que le nombre de pages apparaisse.
- Appuyez sur F2 pour ouvrir la barre de formules, juste au-dessus de la règle horizontale dans la fenêtre principale de Writer.
- Après le signe égal, tapez page -1. Si vous souhaitez exclure plusieurs pages, substituez le nombre de pages exclus à 1 dans la formule.
- Appuyez sur Entrée pour fermer la barre de formule et insérez le champ résultant dans le document.
Si vous ne savez pas le nombre total de pages en avance, une des approches est alors de créer un repère de texte à la dernière page et ensuite de lui insérer un renvoi.
Pour créer un repère de texte à la dernière page :
- Allez sur la dernière page (Ctrl+Fin).
- Choisissez Insertion > Repère de texte.
- Dans la boîte de dialogue Insérer un repère de texte, saisissez un nom pour ce repère de texte, par exemple DernièrePage. Cliquez sur OK.
Pour insérer un renvoi à la dernière page dans l'en-tête ou le pied de page où vous souhaitez référer au nombre total de pages :
- Placez le curseur à l'endroit souhaité - par exemple après l'espace ajouté après de dans l'en-tête ou le pied de page, comme dans page xx de yy.
- Choisissez Insertion > Renvoi.
- Sur l'onglet Renvoi de la boîte de dialogue Champs, sélectionnez Repères de texte dans la colonne Type et DernièrePage dans la colonne Sélection.
- Dans le champ Insérer une référence à, sélectionnez D'après le style de page. Cliquez sur Insérer.
Numéroter en mode portrait sur les pages paysages
Pour créer des numéros de page portrait sur des pages paysages au même endroit et avec la même orientation :
- Référez-vous à "En-têtes portrait sur des pages paysages" pour créer un style de page paysage et des styles d'en-têtes ou pied de page paysages. Lors de la création du style de page, utilisez l'option Utiliser l'espacement dynamique dans la zone Espacement de l'onglet En-tête ou Pied de page de la boîte de dialogue Style de page.
- Insérez le saut de page et choisissez le style de page paysage ; ne modifiez pas la numérotation des pages.
- Dans l'en-tête ou le pied de page correspondant, insérez le champ de numéro de page (Insertion > Champs > Numéro de page).
| Content on this page is licensed under the Creative Common Attribution 3.0 license (CC-BY). |