Difference between revisions of "Documentation/FAQ/Impress/How do I add Text Effects to a Text Box?"
From Apache OpenOffice Wiki
< Documentation | FAQ | Impress
(New page: {{DISPLAYTITLE: How do I add Text Effects to a Text Box?}} <section begin=question/> '''How do I add Text Effects to a Text Box?''' <section end=question/> <section begin=answer/> Follow...) |
|||
| (5 intermediate revisions by 3 users not shown) | |||
| Line 1: | Line 1: | ||
| − | {{DISPLAYTITLE: How do I add | + | {{DISPLAYTITLE: How do I add text effects to a text box?}} |
<section begin=question/> | <section begin=question/> | ||
| − | '''How do I add | + | '''How do I add text effects to a text box?''' |
<section end=question/> | <section end=question/> | ||
<section begin=answer/> | <section begin=answer/> | ||
Follow these steps: | Follow these steps: | ||
| + | <div style="background-color:#EFEFEF; padding: 2px; line-height: 0px; font-size: xx-small!important; margin-right: 10px; margin-bottom: 10px; border: 1px solid #666; text-align: center; width: 3em;" title="Applies to OpenOffice.org 1.1.x"> | ||
| + | '''1.1.x''' | ||
| + | </div> | ||
| + | <ol> | ||
| + | <li> Create your Text Box and add your content.</li> | ||
| + | <li> Once the text is entered, click on the Effects [[Image:EffectsIcon.jpg]] toolbar button.</li> | ||
| + | {{Note| The Effects button should be located along the left hand side of the screen in the Main Toolbar. If you do not see it you may need to click the right arrow at the bottom of the Main Toolbar to see the next set of buttons.}} | ||
| + | You should see the following screen pop up. <br> [[Image:EffectsScreen.jpg]] | ||
| + | <li> Now click on the Text Effects button [[Image:TextEffectsButton.jpg]]. </li> | ||
| + | <li> Select the effect you would like to use.</li> | ||
| + | <li> When finished click the Check Mark Button [[Image:CheckMarkButton.jpg]] to assign the effect to your text object.</li> | ||
| + | </ol> | ||
| − | + | The next time you run your slide show you should see the text displayed using the effect selected. | |
| − | + | ||
| − | + | ||
| − | + | ||
| − | + | ||
| − | + | ||
| − | The | + | {{Tip| The following is an alternate way of getting to the Effects screen. |
| − | + | ||
| − | + | #If the text object is selected, click a different object in your presentation. | |
| − | + | #Hold '''CTRL''' and right click the text object you would like to add text effects to. <br> You should now see the text object selected with little boxes around it instead of a shaded grey line. | |
| − | + | #Release '''CTRL''' and right click the text object. | |
| − | + | #Click '''Effects''' from this menu. }} | |
| − | + | ||
| − | + | ||
<section end=answer/> | <section end=answer/> | ||
[[Category:Documentation/FAQ/Impress]] | [[Category:Documentation/FAQ/Impress]] | ||
Latest revision as of 21:26, 14 July 2018
How do I add text effects to a text box?
Follow these steps:
1.1.x
- Create your Text Box and add your content.
- Once the text is entered, click on the Effects
 toolbar button.
toolbar button. - Now click on the Text Effects button
 .
. - Select the effect you would like to use.
- When finished click the Check Mark Button
 to assign the effect to your text object.
to assign the effect to your text object.
You should see the following screen pop up.
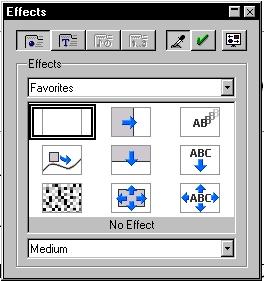
The next time you run your slide show you should see the text displayed using the effect selected.