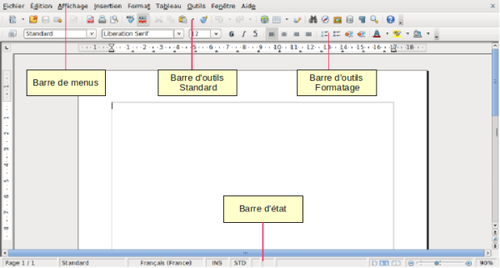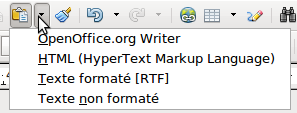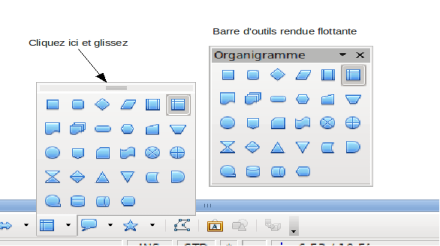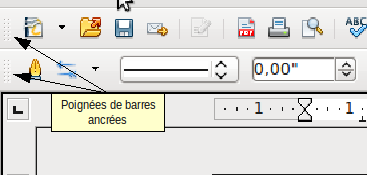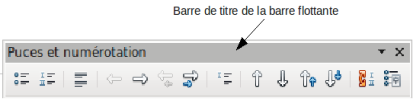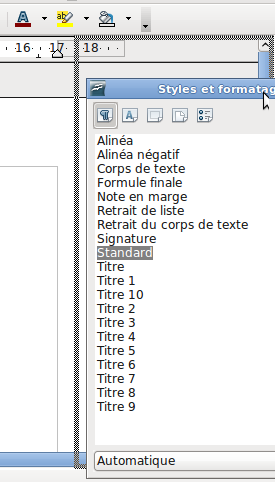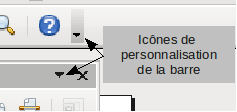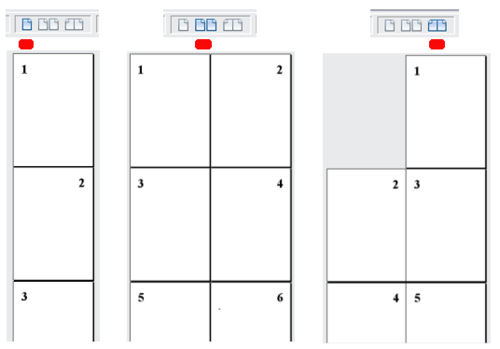Difference between revisions of "FR/Documentation/Writer Guide/Interface"
m (→Customizing toolbars) |
|||
| (26 intermediate revisions by one other user not shown) | |||
| Line 1: | Line 1: | ||
| − | {{DISPLAYTITLE: | + | {{DISPLAYTITLE:Interface de Writer}} |
| − | {{Documentation/MasterTOC | + | {{FR/Documentation/MasterTOC |
|ShowPrevNext=block | |ShowPrevNext=block | ||
|ShowPrevPage=block | |ShowPrevPage=block | ||
|ShowNextPage=block | |ShowNextPage=block | ||
| − | |booktitle=[[FR/Documentation/Writer_Guide|Guide de l'utilisateur]] | + | |booktitle=[[FR/Documentation/Writer_Guide|Guide de l'utilisateur Writer]] |
|ShowParttitle=block | |ShowParttitle=block | ||
|PrevPage=FR/Documentation/Writer Guide/Démarrer | |PrevPage=FR/Documentation/Writer Guide/Démarrer | ||
| Line 11: | Line 11: | ||
|ShowPrevPart=none | |ShowPrevPart=none | ||
|ShowNextPart=block | |ShowNextPart=block | ||
| − | |NextPart= | + | |NextPart=FR/Documentation/Writer Guide/Paramétrages |
|toccontent=* | |toccontent=* | ||
* [[FR/Documentation/Writer Guide/Démarrer|Démarrer Writer]] | * [[FR/Documentation/Writer Guide/Démarrer|Démarrer Writer]] | ||
| Line 23: | Line 23: | ||
L'espace de travail principal de Writer est montré ci-dessous. | L'espace de travail principal de Writer est montré ci-dessous. | ||
| − | [[Image: | + | [[Image:Writer3principal.png|thumb|none|500px|''L'espace de travail principal de Writer en mise en page d'impression'']] |
== Menus == | == Menus == | ||
| − | La '''barre de | + | La '''barre de menus''' est située en haut de la fenêtre de Writer, juste en-dessous de la barre de titre. Lorsque vous choisissez l'un des menus, un sous menu se déploie pour afficher des commandes. |
* '''Fichier''' contient des commandes qui s'appliquent à tout le document telles que '''Ouvrir''', '''Enregistrer''' et '''Exporter au format PDF'''. | * '''Fichier''' contient des commandes qui s'appliquent à tout le document telles que '''Ouvrir''', '''Enregistrer''' et '''Exporter au format PDF'''. | ||
| Line 32: | Line 32: | ||
* '''Affichage''' contient des commandes pour contrôler l'affichage du document telles que '''Zoom''' et '''Mise en page Web'''. | * '''Affichage''' contient des commandes pour contrôler l'affichage du document telles que '''Zoom''' et '''Mise en page Web'''. | ||
* '''Insertion''' contient des commandes pour insérer des éléments dans le document telles que en-têtes, pieds de page et des images. | * '''Insertion''' contient des commandes pour insérer des éléments dans le document telles que en-têtes, pieds de page et des images. | ||
| − | * '''Format''' contient des commandes pour formater la mise en page du document, telles que ''' | + | * '''Format''' contient des commandes pour formater la mise en page du document, telles que '''Styles et formatage''', '''Paragraphe''' et '''Puces et numérotation'''. |
* '''Tableau''' affiche toutes les commandes pour insérer et éditer un tableau dans un document texte. | * '''Tableau''' affiche toutes les commandes pour insérer et éditer un tableau dans un document texte. | ||
| − | * ''' | + | * '''Outils''' contient des fonctions telles que '''Langue''', '''Personnaliser''' ou '''Options'''. |
| − | * '''Fenêtre''' contient des commandes | + | * '''Fenêtre''' contient des commandes destinées à la fenêtre d'affichage. |
| − | * '''Aide''' contient des liens vers les fichiers d'aide, Qu'est-ce que c'est, et des informations à propos du programme. Voir [[#Obtenir de l'aide| | + | * '''Aide''' contient des liens vers les fichiers d'aide, Qu'est-ce que c'est, et des informations à propos du programme. Voir [[#Obtenir de l'aide|Obtenir de l'aide.]] |
== Barres d'outils == | == Barres d'outils == | ||
| Line 43: | Line 43: | ||
La barre d'outils supérieure ancrée (position par défaut) est appelée la barre d'outils '''Standard'''. La barre d'outils '''Standard''' est identique à travers les applications OpenOffice.org. | La barre d'outils supérieure ancrée (position par défaut) est appelée la barre d'outils '''Standard'''. La barre d'outils '''Standard''' est identique à travers les applications OpenOffice.org. | ||
| − | La seconde barre d'outils en haut (position par défaut) est la barre d'outils de '''Formatage'''. C'est une barre sensible au contexte qui affiche les outils pertinents en réponse à la position du curseur ou à la sélection. Par exemple, lorsque que curseur est dans une image, la barre de Formatage fournit les outils pour formater les images ; quand le curseur est dans un texte, les outils sont ceux de formatage du texte. | + | La seconde barre d'outils en haut (position par défaut) est la barre d'outils de '''Formatage'''. C'est une barre sensible au contexte qui affiche les outils pertinents en réponse à la position du curseur ou à la sélection. Par exemple, lorsque que le curseur est dans une image, la barre de Formatage fournit les outils pour formater les images ; quand le curseur est dans un texte, les outils sont ceux de formatage du texte. |
=== Afficher ou masquer les barres d'outils === | === Afficher ou masquer les barres d'outils === | ||
| Line 49: | Line 49: | ||
=== Sous-menus et barres d'outils détachables === | === Sous-menus et barres d'outils détachables === | ||
| − | Les icônes de barre d'outils | + | Les icônes de barre d'outils ayant un petit triangle sur la droite afficheront un ''sous-menu'', des ''barres d'outils détachables'' et d'autres façons de sélectionner les choses en fonction de l'icône. |
| − | [[Image: | + | [[Image:Copierssmenu.png|thumb|none|500px|''Exemple de sous-menu'']] |
| − | [[Image: | + | [[Image:Barreflottante.png|thumb|none|500px|''Exemple de barre d'outils détachable'']] |
Les barres d'outils détachables peuvent être flottantes ou ancrées le long d'un bord de l'écran ou dans une zone de barre d'outils existante. Pour déplacer une barre d'outils détachable, glissez-la par sa barre de titre. Voir [[#Déplacer les barres d'outils|Déplacer les barres d'outils]]. | Les barres d'outils détachables peuvent être flottantes ou ancrées le long d'un bord de l'écran ou dans une zone de barre d'outils existante. Pour déplacer une barre d'outils détachable, glissez-la par sa barre de titre. Voir [[#Déplacer les barres d'outils|Déplacer les barres d'outils]]. | ||
| Line 59: | Line 59: | ||
=== Déplacer les barres d'outils === | === Déplacer les barres d'outils === | ||
Pour déplacer une barre d'outils ancrée, placez la souris sur la poignée de la barre d'outils, maintenez appuyé le bouton gauche de la souris, glissez la barre d'outils à son nouvel emplacement et relâchez alors le bouton de la souris. | Pour déplacer une barre d'outils ancrée, placez la souris sur la poignée de la barre d'outils, maintenez appuyé le bouton gauche de la souris, glissez la barre d'outils à son nouvel emplacement et relâchez alors le bouton de la souris. | ||
| − | [[Image: | + | [[Image:Poigneebarreancree.png|thumb|none|500px|''Déplacer une barre d'outils ancrée'']] |
Pour déplacer une barre d'outils flottante, cliquez sur son titre et glissez-la vers le nouvel emplacement. | Pour déplacer une barre d'outils flottante, cliquez sur son titre et glissez-la vers le nouvel emplacement. | ||
| − | [[Image: | + | [[Image:Titrebarreflottante.png|thumb|none|500px|''Déplacer une barre d'outils flottante'']] |
=== Barres d'outils flottantes === | === Barres d'outils flottantes === | ||
| − | Writer inclut plusieurs barres d'outils contextuelles supplémentaires, dont la position par défaut est une barre d'outils flottante, en réponse à la position du curseur ou de la sélection. Par exemple, lorsque le curseur est dans un tableau, une barre d'outils flottante ''Tableau'' apparaît et lorsque le curseur est dans une liste numérotée ou une | + | Writer inclut plusieurs barres d'outils contextuelles supplémentaires, dont la position par défaut est une barre d'outils flottante, en réponse à la position du curseur ou de la sélection. Par exemple, lorsque le curseur est dans un tableau, une barre d'outils flottante ''Tableau'' apparaît et lorsque le curseur est dans une liste numérotée ou une liste à puces, la barre d'outils '''Puces et numérotations''' apparaît. Vous pouvez ancrer ces barres d'outils en haut, en bas ou sur les côtés de la fenêtre si vous le souhaitez (voir [[#Déplacer des barres d'outils|Déplacer des barres d'outils]]). |
=== Fenêtres et barres d'outils ancrées / flottantes === | === Fenêtres et barres d'outils ancrées / flottantes === | ||
| Line 72: | Line 72: | ||
Pour ancrer une fenêtre, faites l'une des actions suivantes : | Pour ancrer une fenêtre, faites l'une des actions suivantes : | ||
| − | * Cliquez sur la barre de titre de la fenêtre flottante et glissez-la vers le côté jusqu'à ce que vous | + | * Cliquez sur la barre de titre de la fenêtre flottante et glissez-la vers le côté jusqu'à ce que vous voyiez un cadre gris apparaître dans la fenêtre principale puis relâchez la fenêtre. Cette méthode dépend des paramètres de votre gestionnaire de fenêtres système, cela peut donc ne pas fonctionner pour vous. |
| − | : [[Image: | + | : [[Image:Ancrerfenetre.png|thumb|none|500px|''Ancrer une fenêtre'']] |
| − | * Maintenez la touche ''Ctrl'' enfoncée et double cliquez sur une partie libre de la fenêtre flottante pour l'ancrer à sa dernière | + | * Maintenez la touche ''Ctrl'' enfoncée et double cliquez sur une partie libre de la fenêtre flottante pour l'ancrer à sa dernière position. Si cela ne fonctionne pas, essayez de double cliquer sans maintenir la touche ''Ctrl''. |
| − | Pour | + | Pour rendre une fenêtre à nouveau flottante, maintenez la touche ''Ctrl'' enfoncée et double cliquez sur une partie libre de la fenêtre ancrée. |
| − | {{ | + | {{Note|La fenêtre Styles et formatage peut aussi être ancrée ou désancrée en utilisant le raccourci ''Ctrl+double clic'' sur une partie grise près des icônes en haut de la fenêtre.}} |
=== Personnaliser les barres d'outils === | === Personnaliser les barres d'outils === | ||
Vous pouvez personnaliser les barres d'outils de différentes façons, incluant le fait de choisir quelle icône est visible et en bloquant la position de la barre d'outils ancrée. Vous pouvez également ajouter des icônes et créer une nouvelle barre d'outils, comme décrit au chapitre 17. | Vous pouvez personnaliser les barres d'outils de différentes façons, incluant le fait de choisir quelle icône est visible et en bloquant la position de la barre d'outils ancrée. Vous pouvez également ajouter des icônes et créer une nouvelle barre d'outils, comme décrit au chapitre 17. | ||
| − | Pour accéder aux options de personnalisation des barres d'outils, utilisez la flèche vers le bas au | + | Pour accéder aux options de personnalisation des barres d'outils, utilisez la flèche vers le bas au bout de la barre d'outils ou cliquez sur sa barre de titre |
| − | [[Image: | + | [[Image:Persobarre.png|thumb|none|500px|''Personnaliser les barres d'outils'']] |
Pour afficher ou masquer les icônes définies pour la barre d'outils sélectionnée, choisissez '''Boutons visibles'' à partir du menu déroulant. Les icônes visibles ont une coche en face d'elles. Cliquez sur les icônes pour les sélectionner ou les désélectionner. | Pour afficher ou masquer les icônes définies pour la barre d'outils sélectionnée, choisissez '''Boutons visibles'' à partir du menu déroulant. Les icônes visibles ont une coche en face d'elles. Cliquez sur les icônes pour les sélectionner ou les désélectionner. | ||
| − | == | + | == Menus par clic droit (contextuels) == |
| − | + | Vous pouvez accéder rapidement à de nombreuses fonctions en faisant un clic avec le bouton droit sur un paragraphe, une image ou tout autre objet. Un menu contextuel s'affichera. Bien souvent, le menu contextuel est le moyen le plus simple et le plus rapide pour accéder à une fonction. Si vous n'êtes pas sûr d'où une fonction est située dans les menus ou les barres d'outils, vous pouvez très souvent la retrouver par un clic avec le bouton droit. | |
| − | == | + | == Règles == |
| − | + | Pour afficher ou masquer les règles, choisissez '''Affichage > Règles'''. Pour activer la règle verticale, choisissez '''Outils > Options > OpenOffice.org Writer > Affichage''' et sélectionnez '''Règle verticale'''. | |
| − | [[Image: | + | [[Image:Regles.png|thumb|none|600px|''Activer la règle verticale'']] |
| − | == | + | == Barre d'état == |
| − | + | La barre d'état de Writer fournit des informations à propos du document et une façon conviviale de modifier certaines fonctions de document. De gauche à droite, les champs sont les suivants. | |
| − | ''' | + | '''Numéro de page''' |
| − | + | Affiche le numéro de page actuel, le numéro de séquence de la page active (si différent) et le nombre total de pages du document. Par exemple, si vous avez redémarré la numérotation des pages à 1 à la troisième page, le numéro de page est 1 et le numéro de séquence est 3. | |
| − | + | Si des repères de texte ont été définis dans le document, un clic avec le bouton droit sur ce champ affiche une liste des repères de texte ; cliquez sur celui voulu. | |
| − | + | Pour sauter à une page spécifique du document, double cliquez dans le champ. Le Navigateur s'ouvre (voir page 13). Cliquez sur le champ Numéro de page et tapez le numéro de page voulu. | |
| − | |||
| − | + | '''Style de page''' | |
| − | + | Affiche le style de la page active. Pour modifier le style de page, faites un clic droit sur ce champ. Une liste des styles de page s'affiche ; choisissez un style différent en cliquant dessus. | |
| − | ' | + | Pour éditer le style de page, double cliquez sur ce champ. La boîte de dialogue Style de page s'ouvre. |
| − | + | '''Langue''' | |
| − | + | Affiche la langue du texte sélectionné. | |
| − | ''' | + | Cliquez pour ouvrir un menu où vous pouvez choisir une autre langue pour le texte sélectionné ou pour le paragraphe dans lequel le curseur est situé. Vous pouvez également choisir ''Aucune'' pour exclure le texte de la correction orthographique ou choisir '''Plus...''' pour ouvrir la boîte de dialogue Caractère. |
| − | + | '''Mode Insertion''' | |
| − | ''' | + | Cliquez pour basculer entre les modes '''Insertion''' et '''Refrappe''' pendant la frappe. |
| − | + | '''Mode Sélection''' | |
| − | ''' | + | Cliquez pour basculer entre la sélection STD (''Standard''), EXT (''Étendue''), AJT (''Ajout'') et BLC (''Bloc''). EXT est une alternative à ''Maj+clic'' pendant la sélection de texte. Voir le chapitre 3 (Travail avec du texte) pour plus d'information sur AJT et BLC). |
| − | + | '''Signature numérique''' | |
| + | |||
| + | Si le document a été signé numériquement, une icône [[Image:]] s'affiche dans cette partie de la barre d'état. Vous pouvez double cliquer sur l'icône pour afficher le certificat. | ||
| + | |||
| + | '''Section ou information sur l'objet''' | ||
| + | |||
| + | Lorsque le curseur est dans une section ou un objet (tel qu'une image), une information à propos de cet élément s'affiche dans ce champ. Double cliquer dans cette zone ouvre la boîte de dialogue correspondante. | ||
| − | |||
| − | |||
{| class="prettytable" | {| class="prettytable" | ||
| − | | ''' | + | | '''Objet''' |
| − | | '''Information | + | | '''Information affichée''' |
| − | | ''' | + | | '''Boîte de dialogue ouverte''' |
|- | |- | ||
| − | | | + | | Image |
| − | | | + | | Taille et position |
| − | | | + | | Formatage d'image |
|- | |- | ||
| − | | | + | | Élément de liste |
| − | | | + | | Niveau et style de liste |
| − | | | + | | Puces et numérotation<ref name="ftn1">Si un ''style de liste'' est utilisé avec un élément de liste ou un titre, aucune boîte de dialogue n'apparaît.</ref> |
| + | |||
|- | |- | ||
| − | | | + | | Titre |
| − | | | + | | Niveau de numérotation du plan |
| − | | | + | | Puces et numérotation<sup>1</sup> |
| + | |||
|- | |- | ||
| − | | | + | | Tableau |
| − | | | + | | Nom ou numéro et référence de la cellule du curseur |
| − | | | + | | Formatage de tableau |
|- | |- | ||
| − | | | + | | Autres |
| − | | ( | + | | (Vide) |
| − | | | + | | Champs (renvois de page) |
|} | |} | ||
| − | <sup>1</sup> | + | <sup>1</sup> Si un ''style de liste'' a été utilisé avec un élément de liste ou un titre, aucune boîte de dialogue n'apparaît. |
| − | ''' | + | '''Disposition des pages''' |
| − | + | Cliquez sur l'icône appropriée pour basculer d'une page unique, des pages côte à côte ou un affichage livre. Vous pouvez éditer le document dans n'importe quel affichage. | |
| − | [[Image:ViewLayouts.png|thumb|none|500px|'' | + | [[Image:ViewLayouts.png|thumb|none|500px|''Disposition des pages: unique, côte à côte, livre'']] |
'''Zoom''' | '''Zoom''' | ||
| − | + | Pour modifier l'affichage, glissez le curseur de zoom ou cliquez sur les signes + et -. Vous pouvez aussi faire un clic avec le bouton droit sur le pourcentage de niveau de zoom pour sélectionner une valeur. Le zoom interagit avec la disposition des pages sélectionnée pour déterminer combien de pages sont visibles dans la fenêtre du document.[[Image:ZoomSlider.png]] | |
| − | + | ||
| − | [[Image:ZoomSlider.png]] | + | |
| − | + | ||
| − | + | ||
| − | + | ||
| − | + | = Modifier l'affichage du document = | |
| + | Writer a plusieurs façons d'afficher une document : Mise en page d'impression, Mise en page Web et Plein écran. Pour accéder à ces différents choix, allez dans le menu '''Affichage''' et cliquez sur l'affichage souhaité (lorsque la mise en page est Plein écran, appuyez sur la touche ''Échap'' pour retourner à la vue Mise en page d'impression ou Web). | ||
| + | |||
| + | Lorsque la mise en page Web est active, vous pouvez utiliser le curseur de zoom dans la barre d'état, comme décrit ci-dessus. Dans la mise en page d'impression vous pouvez utiliser à la fois le curseur de zoom et les icônes de disposition des pages dans la barre d'état. | ||
| − | + | Vous pouvez également choisir '''Affichage > Zoom''' à partir de la barre de menu pour afficher la boîte de dialogue Zoom et disposition des pages, dans laquelle vous paramétrez les mêmes options que dans la barre d'état. Dans la mise en page Web, la plupart des choix ne sont pas disponibles. | |
| − | [[Image: | + | [[Image:Zoomdispopages.png|thumb|none|500px|''Choix du Zoom et des options de disposition des pages'']] |
{{CCBY}} | {{CCBY}} | ||
Latest revision as of 20:29, 6 July 2018
L'espace de travail principal de Writer est montré ci-dessous.
Menus
La barre de menus est située en haut de la fenêtre de Writer, juste en-dessous de la barre de titre. Lorsque vous choisissez l'un des menus, un sous menu se déploie pour afficher des commandes.
- Fichier contient des commandes qui s'appliquent à tout le document telles que Ouvrir, Enregistrer et Exporter au format PDF.
- Édition contient des commandes pour éditer le document telles que Annuler et Rechercher & remplacer.
- Affichage contient des commandes pour contrôler l'affichage du document telles que Zoom et Mise en page Web.
- Insertion contient des commandes pour insérer des éléments dans le document telles que en-têtes, pieds de page et des images.
- Format contient des commandes pour formater la mise en page du document, telles que Styles et formatage, Paragraphe et Puces et numérotation.
- Tableau affiche toutes les commandes pour insérer et éditer un tableau dans un document texte.
- Outils contient des fonctions telles que Langue, Personnaliser ou Options.
- Fenêtre contient des commandes destinées à la fenêtre d'affichage.
- Aide contient des liens vers les fichiers d'aide, Qu'est-ce que c'est, et des informations à propos du programme. Voir Obtenir de l'aide.
Barres d'outils
Writer a plusieurs types de barres d'outils : ancrée, flottante et détachable. Les barres d'outils ancrées peuvent être déplacées à différents endroits et rendues flottantes et les barres d'outils flottantes peuvent être ancrées.
La barre d'outils supérieure ancrée (position par défaut) est appelée la barre d'outils Standard. La barre d'outils Standard est identique à travers les applications OpenOffice.org.
La seconde barre d'outils en haut (position par défaut) est la barre d'outils de Formatage. C'est une barre sensible au contexte qui affiche les outils pertinents en réponse à la position du curseur ou à la sélection. Par exemple, lorsque que le curseur est dans une image, la barre de Formatage fournit les outils pour formater les images ; quand le curseur est dans un texte, les outils sont ceux de formatage du texte.
Afficher ou masquer les barres d'outils
Pour afficher ou masquer les barres d'outils, choisissez Affichage > Barres d'outils, puis cliquez sur le nom de la barre d'outils dans la liste. Une barre d'outils active affiche une coche devant son nom. Les barres d'outils détachables ne sont pas listées dans le menu.
Les icônes de barre d'outils ayant un petit triangle sur la droite afficheront un sous-menu, des barres d'outils détachables et d'autres façons de sélectionner les choses en fonction de l'icône.
Les barres d'outils détachables peuvent être flottantes ou ancrées le long d'un bord de l'écran ou dans une zone de barre d'outils existante. Pour déplacer une barre d'outils détachable, glissez-la par sa barre de titre. Voir Déplacer les barres d'outils.
Déplacer les barres d'outils
Pour déplacer une barre d'outils ancrée, placez la souris sur la poignée de la barre d'outils, maintenez appuyé le bouton gauche de la souris, glissez la barre d'outils à son nouvel emplacement et relâchez alors le bouton de la souris.
Pour déplacer une barre d'outils flottante, cliquez sur son titre et glissez-la vers le nouvel emplacement.
Barres d'outils flottantes
Writer inclut plusieurs barres d'outils contextuelles supplémentaires, dont la position par défaut est une barre d'outils flottante, en réponse à la position du curseur ou de la sélection. Par exemple, lorsque le curseur est dans un tableau, une barre d'outils flottante Tableau apparaît et lorsque le curseur est dans une liste numérotée ou une liste à puces, la barre d'outils Puces et numérotations apparaît. Vous pouvez ancrer ces barres d'outils en haut, en bas ou sur les côtés de la fenêtre si vous le souhaitez (voir Déplacer des barres d'outils).
Fenêtres et barres d'outils ancrées / flottantes
Les barres d'outils et certaines fenêtres, telles que le Navigateur et la fenêtre Styles et formatage, sont ancrables. Vous pouvez les déplacer, les redimensionner ou les ancrer à un bord.
Pour ancrer une fenêtre, faites l'une des actions suivantes :
- Cliquez sur la barre de titre de la fenêtre flottante et glissez-la vers le côté jusqu'à ce que vous voyiez un cadre gris apparaître dans la fenêtre principale puis relâchez la fenêtre. Cette méthode dépend des paramètres de votre gestionnaire de fenêtres système, cela peut donc ne pas fonctionner pour vous.
- Maintenez la touche Ctrl enfoncée et double cliquez sur une partie libre de la fenêtre flottante pour l'ancrer à sa dernière position. Si cela ne fonctionne pas, essayez de double cliquer sans maintenir la touche Ctrl.
Pour rendre une fenêtre à nouveau flottante, maintenez la touche Ctrl enfoncée et double cliquez sur une partie libre de la fenêtre ancrée.
| La fenêtre Styles et formatage peut aussi être ancrée ou désancrée en utilisant le raccourci Ctrl+double clic sur une partie grise près des icônes en haut de la fenêtre. |
Personnaliser les barres d'outils
Vous pouvez personnaliser les barres d'outils de différentes façons, incluant le fait de choisir quelle icône est visible et en bloquant la position de la barre d'outils ancrée. Vous pouvez également ajouter des icônes et créer une nouvelle barre d'outils, comme décrit au chapitre 17.
Pour accéder aux options de personnalisation des barres d'outils, utilisez la flèche vers le bas au bout de la barre d'outils ou cliquez sur sa barre de titre
Pour afficher ou masquer les icônes définies pour la barre d'outils sélectionnée, choisissez 'Boutons visibles à partir du menu déroulant. Les icônes visibles ont une coche en face d'elles. Cliquez sur les icônes pour les sélectionner ou les désélectionner.
Menus par clic droit (contextuels)
Vous pouvez accéder rapidement à de nombreuses fonctions en faisant un clic avec le bouton droit sur un paragraphe, une image ou tout autre objet. Un menu contextuel s'affichera. Bien souvent, le menu contextuel est le moyen le plus simple et le plus rapide pour accéder à une fonction. Si vous n'êtes pas sûr d'où une fonction est située dans les menus ou les barres d'outils, vous pouvez très souvent la retrouver par un clic avec le bouton droit.
Règles
Pour afficher ou masquer les règles, choisissez Affichage > Règles. Pour activer la règle verticale, choisissez Outils > Options > OpenOffice.org Writer > Affichage et sélectionnez Règle verticale.
Barre d'état
La barre d'état de Writer fournit des informations à propos du document et une façon conviviale de modifier certaines fonctions de document. De gauche à droite, les champs sont les suivants.
Numéro de page
Affiche le numéro de page actuel, le numéro de séquence de la page active (si différent) et le nombre total de pages du document. Par exemple, si vous avez redémarré la numérotation des pages à 1 à la troisième page, le numéro de page est 1 et le numéro de séquence est 3.
Si des repères de texte ont été définis dans le document, un clic avec le bouton droit sur ce champ affiche une liste des repères de texte ; cliquez sur celui voulu.
Pour sauter à une page spécifique du document, double cliquez dans le champ. Le Navigateur s'ouvre (voir page 13). Cliquez sur le champ Numéro de page et tapez le numéro de page voulu.
Style de page
Affiche le style de la page active. Pour modifier le style de page, faites un clic droit sur ce champ. Une liste des styles de page s'affiche ; choisissez un style différent en cliquant dessus.
Pour éditer le style de page, double cliquez sur ce champ. La boîte de dialogue Style de page s'ouvre.
Langue
Affiche la langue du texte sélectionné.
Cliquez pour ouvrir un menu où vous pouvez choisir une autre langue pour le texte sélectionné ou pour le paragraphe dans lequel le curseur est situé. Vous pouvez également choisir Aucune pour exclure le texte de la correction orthographique ou choisir Plus... pour ouvrir la boîte de dialogue Caractère.
Mode Insertion
Cliquez pour basculer entre les modes Insertion et Refrappe pendant la frappe.
Mode Sélection
Cliquez pour basculer entre la sélection STD (Standard), EXT (Étendue), AJT (Ajout) et BLC (Bloc). EXT est une alternative à Maj+clic pendant la sélection de texte. Voir le chapitre 3 (Travail avec du texte) pour plus d'information sur AJT et BLC).
Signature numérique
Si le document a été signé numériquement, une icône [[Image:]] s'affiche dans cette partie de la barre d'état. Vous pouvez double cliquer sur l'icône pour afficher le certificat.
Section ou information sur l'objet
Lorsque le curseur est dans une section ou un objet (tel qu'une image), une information à propos de cet élément s'affiche dans ce champ. Double cliquer dans cette zone ouvre la boîte de dialogue correspondante.
| Objet | Information affichée | Boîte de dialogue ouverte |
| Image | Taille et position | Formatage d'image |
| Élément de liste | Niveau et style de liste | Puces et numérotation[1]
|
| Titre | Niveau de numérotation du plan | Puces et numérotation1
|
| Tableau | Nom ou numéro et référence de la cellule du curseur | Formatage de tableau |
| Autres | (Vide) | Champs (renvois de page) |
1 Si un style de liste a été utilisé avec un élément de liste ou un titre, aucune boîte de dialogue n'apparaît.
Disposition des pages
Cliquez sur l'icône appropriée pour basculer d'une page unique, des pages côte à côte ou un affichage livre. Vous pouvez éditer le document dans n'importe quel affichage.
Zoom
Pour modifier l'affichage, glissez le curseur de zoom ou cliquez sur les signes + et -. Vous pouvez aussi faire un clic avec le bouton droit sur le pourcentage de niveau de zoom pour sélectionner une valeur. Le zoom interagit avec la disposition des pages sélectionnée pour déterminer combien de pages sont visibles dans la fenêtre du document.![]()
Modifier l'affichage du document
Writer a plusieurs façons d'afficher une document : Mise en page d'impression, Mise en page Web et Plein écran. Pour accéder à ces différents choix, allez dans le menu Affichage et cliquez sur l'affichage souhaité (lorsque la mise en page est Plein écran, appuyez sur la touche Échap pour retourner à la vue Mise en page d'impression ou Web).
Lorsque la mise en page Web est active, vous pouvez utiliser le curseur de zoom dans la barre d'état, comme décrit ci-dessus. Dans la mise en page d'impression vous pouvez utiliser à la fois le curseur de zoom et les icônes de disposition des pages dans la barre d'état.
Vous pouvez également choisir Affichage > Zoom à partir de la barre de menu pour afficher la boîte de dialogue Zoom et disposition des pages, dans laquelle vous paramétrez les mêmes options que dans la barre d'état. Dans la mise en page Web, la plupart des choix ne sont pas disponibles.
| Content on this page is licensed under the Creative Common Attribution 3.0 license (CC-BY). |
Cite error: <ref> tags exist, but no <references/> tag was found