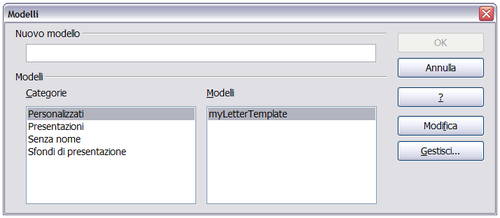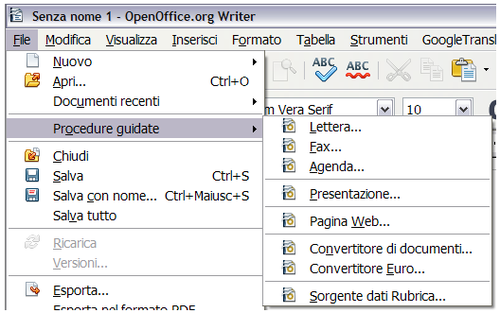Difference between revisions of "IT/Documentation/OOo3 User Guides/Getting Started/Creating a template"
| Line 27: | Line 27: | ||
* Stili usati, ovvero gli stili carattere, pagina, cornice, numerazione e paragrafo. | * Stili usati, ovvero gli stili carattere, pagina, cornice, numerazione e paragrafo. | ||
* Formato e impostazioni relativi a indici, tabelle, bibliografie, tavole dei contenuti. | * Formato e impostazioni relativi a indici, tabelle, bibliografie, tavole dei contenuti. | ||
| − | |||
| − | |||
| − | |||
| − | |||
| − | |||
| − | |||
| − | |||
| − | |||
| − | |||
| − | |||
I modelli possono anche contenere testo predefinito, evitandovi di doverlo digitare ogni volta che create un nuovo documento. Per esempio, un modello di lettera potrebbe contenere il vostro nome, indirizzo e formula di saluto. | I modelli possono anche contenere testo predefinito, evitandovi di doverlo digitare ogni volta che create un nuovo documento. Per esempio, un modello di lettera potrebbe contenere il vostro nome, indirizzo e formula di saluto. | ||
| Line 54: | Line 44: | ||
Per creare un modello usando una procedura guidata: | Per creare un modello usando una procedura guidata: | ||
| − | # Dal menu principale, scegliete '''File > Procedure guidate > ''' | + | # Dal menu principale, scegliete '''File > Procedure guidate >''' [tipo di modello richiesto]. |
| + | |||
| + | [[Image:Modello_da_wizard_it.png|thumb|none|500px|''Creare un modello usando una procedura guidata.'']] | ||
| − | |||
# Seguite le istruzioni sulle pagine della procedura guidata. Questa procedura è leggermente diversa per ciascun tipo di modello, ma il formato è molto simile. | # Seguite le istruzioni sulle pagine della procedura guidata. Questa procedura è leggermente diversa per ciascun tipo di modello, ma il formato è molto simile. | ||
# Nell'ultima sezione della procedura guidata, potete specificare il nome e la posizione di salvataggio del modello. La posizione predefinita è la cartella dei modelli personali, ma è possibile scegliere una posizione diversa. | # Nell'ultima sezione della procedura guidata, potete specificare il nome e la posizione di salvataggio del modello. La posizione predefinita è la cartella dei modelli personali, ma è possibile scegliere una posizione diversa. | ||
# Infine, avete la possibilità di creare un nuovo documento immediatamente a partire dal modello, o di modificare manualmente il modello stesso. Per i futuri documenti, potete riutilizzare il modello creato con la procedura guidata, nello stesso modo con cui usate gli altri modelli. | # Infine, avete la possibilità di creare un nuovo documento immediatamente a partire dal modello, o di modificare manualmente il modello stesso. Per i futuri documenti, potete riutilizzare il modello creato con la procedura guidata, nello stesso modo con cui usate gli altri modelli. | ||
| − | |||
| − | |||
| − | |||
| − | |||
| − | |||
| − | |||
| − | |||
| − | |||
| − | |||
| − | |||
| − | |||
| − | |||
| − | |||
| − | |||
| − | |||
| − | |||
| − | |||
| − | |||
| − | |||
| − | |||
| − | |||
| − | |||
| − | |||
| − | |||
| − | |||
| − | |||
| − | |||
| − | |||
| − | |||
| − | |||
| − | |||
| − | |||
| − | |||
| − | |||
| − | |||
| − | |||
| − | |||
| − | |||
{{CCBY}} | {{CCBY}} | ||
[[Category:Getting Started (Documentation)]] | [[Category:Getting Started (Documentation)]] | ||
Revision as of 14:03, 6 April 2010
- Applicare gli stili
- Modificare gli stili
- Creare stili personalizzati
- Copiare e spostare gli stili
- Eliminare gli stili
- Usare un modello per creare un documento
- Creare un modello
- Modificare un modello
- Aggiunta di modelli tramite la Gestione estensioni
- Definire un modello predefinito
- Associazione di un documento a un modello differente
- Gestire i modelli
- Esempi di utilizzo dello stile
Potete creare modelli personali in due modi: da un documento e utilizzando una procedura guidata.
Creare un modello da un documento
Per creare un modello da un documento:
- Aprite un documento, nuovo o già esistente, del tipo per cui volete creare un modello (testo, foglio elettronico, disegno, presentazione).
- Aggiungete il contenuto e gli stili che preferite.
- Dal menu principale, scegliete File > Modelli > Salva. Si apre la finestra di dialogo Modelli (vedere figura sotto).
- Nel campo Nuovo modello, digitate un nome per il nuovo modello.
- Nell'elenco Categorie, fate clic sulla categoria alla quale volete assegnare il modello. La categoria scelta non ha effetto sul modello; è semplicemente la cartella in cui salvate il modello. Scegliendo una categoria appropriata, sarà più facile trovare il template quando vorrete utilizzarlo. Per esempio, potreste salvare modelli di Impress sotto la categoria Presentazioni.
Per ulteriori informazioni sulle cartelle di modelli vedere Gestire i modelli.
- Fate clic su OK per salvare il nuovo modello.
Ogni impostazione che può essere aggiunta o modificata in un documento può essere salvata in un modello. Per esempio, di seguito è riportato un elenco (non completo) delle impostazioni che possono essere incluse in documenti Writer e poi salvate come modello per un uso successivo:
- Impostazioni di stampa: scelta della stampante, pagina singola o fronte/retro, dimensione carta, e così via.
- Stili usati, ovvero gli stili carattere, pagina, cornice, numerazione e paragrafo.
- Formato e impostazioni relativi a indici, tabelle, bibliografie, tavole dei contenuti.
I modelli possono anche contenere testo predefinito, evitandovi di doverlo digitare ogni volta che create un nuovo documento. Per esempio, un modello di lettera potrebbe contenere il vostro nome, indirizzo e formula di saluto.
Nei modelli è anche possibile salvare le personalizzazioni del menu e della barra degli strumenti ; vedere il Capitolo 14 (Personalizzare OpenOffice.org) per ulteriori informazioni.
Creare un modello usando una procedura guidata
Potete usare delle procedure guidate per creare modelli di lettere, fax, agende, presentazioni, e pagine Web.
Ad esempio, la procedura guidata Fax vi guida attraverso le seguenti scelte:
- Tipo di fax (commerciale o personale).
- Elementi del documento come la data, l'oggetto (per i fax commerciali), formula di saluto e formula di chiusura.
- Opzioni per le informazioni sul mittente e sul destinatario (fax commerciali).
- Testo da includere nel piè di pagina (fax commerciali).
Per creare un modello usando una procedura guidata:
- Dal menu principale, scegliete File > Procedure guidate > [tipo di modello richiesto].
- Seguite le istruzioni sulle pagine della procedura guidata. Questa procedura è leggermente diversa per ciascun tipo di modello, ma il formato è molto simile.
- Nell'ultima sezione della procedura guidata, potete specificare il nome e la posizione di salvataggio del modello. La posizione predefinita è la cartella dei modelli personali, ma è possibile scegliere una posizione diversa.
- Infine, avete la possibilità di creare un nuovo documento immediatamente a partire dal modello, o di modificare manualmente il modello stesso. Per i futuri documenti, potete riutilizzare il modello creato con la procedura guidata, nello stesso modo con cui usate gli altri modelli.
| Content on this page is licensed under the Creative Common Attribution 3.0 license (CC-BY). |