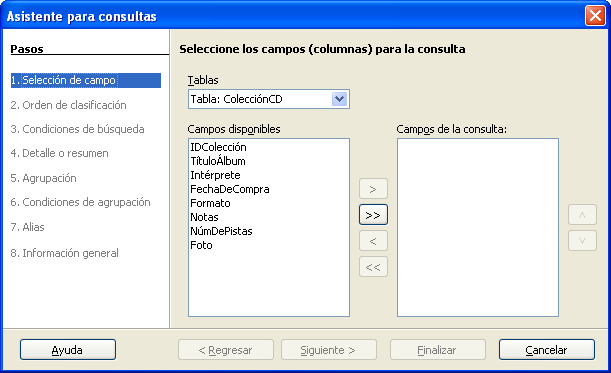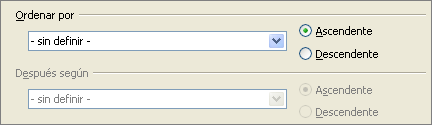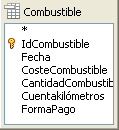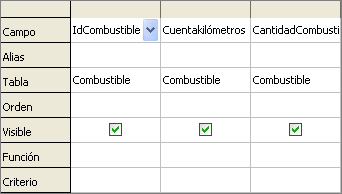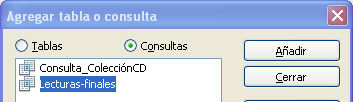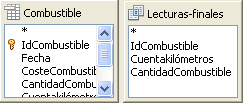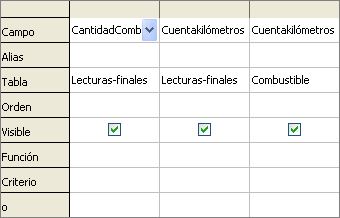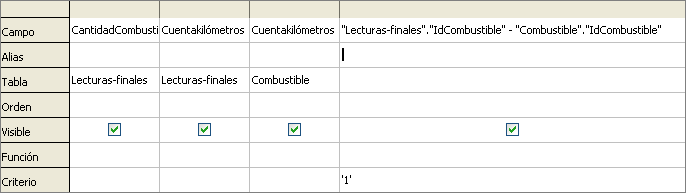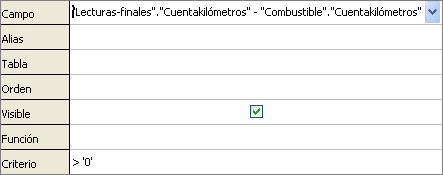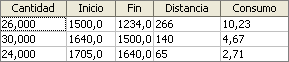Crear consultas
Las consultas se usan para obtener información específica de una base de datos. Las consultas son tablas especiales dentro de la base de datos.
Para demostrar el uso de las consultas, usaremos dos métodos diferentes:
- Usando nuestra tabla ColecciónCD, crearemos una lista de álbumes de un autor en particular. Haremos esto utilizando el asistente.
- La información que queramos extraer de la tabla Combustible incluye realizar cálculos sobre los resultados. Esto se hará usando la vista de diseño. Es mejor utilizar la vista de diseño para las consultas que necesitan realizar cálculos.
Contents
- 1 Usar el asistente para crear una consulta
- 2 Usar la vista diseño para crear una consulta
- 2.1 Paso 1: abra la primera consulta en Vista diseño
- 2.2 Paso 2: añada las tablas
- 2.3 Paso 3: añada campos a la tabla en la parte inferior
- 2.4 Paso 4: establezca los criterios de la consulta
- 2.5 Paso 5: guarde y cierre la consulta
- 2.6 Paso 6: cree la consulta para calcular el consumo
- 2.7 Paso 7: añadir campos a la tabla en la parte baja de la consulta
- 2.8 Paso 8: introducir el campo de diferencia IDCombustible
- 2.9 Paso 9: ejecutar la consulta y realizar alguna modificación
- 2.10 Paso 10: cierre, guarde y nombre la consulta
Usar el asistente para crear una consulta
Las consultas creadas por el asistente proporcionan listas de información basadas en lo que uno quiere conocer. Es posible obtener una o varias respuestas dependiendo de las circunstancias.
En la ventana principal de bases de datos (ver imagen), pulse el icono Consultas de la sección Bases de datos, y a continuación, en la sección tareas, haga clic en Utilizar el asistente para crear consulta. Se abre el Asistente para consultas (ver imagen). La información que queremos es qué álbumes son de un determinado grupo o individuo (el autor del álbum). Podemos incluir cuándo se compró cada álbum.
Paso 1: seleccione los campos
- 1.- Seleccione la tabla ColecciónCD en la lista del cuadro combinado de tablas.
- 2.- Seleccione los campos de la tabla ColecciónCD en la lista Campos disponibles.
- 2.1.- Pulse en Interprete y utilice el botón > para moverlo a la lista Campos de la consulta
- 2.2.- Mueva los campos TítuloÁlbum y FechaDeCompra de la misma manera.
- 2.3.- Pulse Siguiente.
| Para mover el orden de los campos, seleccione el campo que quiera mover y pulse las fechas hacia arriba o hacia abajo |
Paso 2: seleccionar el orden
Se pueden usar hasta cuatro campos para ordenar la información de una consulta. Aplicar en este punto una lógica muy simple es de gran ayuda. ¿Cuál es el campo más importante?
En nuestra consulta, el más importante es el intérprete. El título del álbum es menos importante y la fecha de compra no tiene ninguna importancia. Por supuesto, si estamos interesados en la música que compramos en un día determinado, la fecha será lo más importante.
- 1.- Haga clic en el primer cuadro combinado Ordenar por.
- Pulse en ColecciónCD.Intérprete para seleccionarlo.
- Para ordenar los intérpretes en orden alfabético (a-z), seleccione Ascendente en el lado derecho.
- 2.- Haga clic en el segundo cuadro combinado Ordenar por.
- Pulse en ColecciónCD.TítuloÁlbum y seleccione Ascendente.
- 3.- Repita el proceso para ColecciónCD.FechaDeCompra.
- 4.- Haga clic en Siguiente.
Paso 3: seleccione las condiciones de búsqueda
Las condiciones de búsqueda permiten comparar el nombre introducido con los nombres de los intérpretes de nuestra base de datos y decidir si se incluye o no a un intérprete particular en nuestra consulta.
- es igual a: lo mismo que
- no es igual a: distinto
- es menor que: está delante
- es mayor que: está detrás
- es menor o igual que: está delante o es lo mimo
- es mayor o igual que: está detrás o es lo mimo
- como: similar en algo
- 1.- Puesto que estamos buscando solo una cosa, dejaremos las opciones predeterminadas de Coincidencia con todos los siguientes.
- 2.- Estamos buscando un intérprete en particular, por lo que seleccionamos ColecciónCD.Intérprete en la lista de campos y es igual a en la condición.
- 3.- Escriba el nombre del intérprete en el cuadro Valor. Haga clic en Siguiente.
Paso 4: seleccione el tipo de consulta
Queremos información simple, por lo que la selección por defecto Consulta detallada es lo que necesitamos. Pulse Siguiente en la parte inferior de la ventana.
| Puesto que tenemos una consulta simple, no necesitamos Agrupación y Condiciones de agrupación. Se omiten los pasos 5 y 6 del asistente en nuestra consulta |
Paso 5: omitido en este caso
Paso 6: omitido en este caso
Paso 7: asigne un alias si lo desea
Queremos las opciones predeterminadas. Pulse Siguiente.
Paso 8: resumen
Ponga un nombre a la consulta (sugerencia: Consulta Intérpretes). A la derecha tiene dos opciones. Seleccione Mostrar consulta. Pulse Finalizar.
Usar la vista diseño para crear una consulta
Crear una consulta usando la Vista diseño no es tan difícil como puede parecer en un primer momento. Se hace en varios pasos, pero cada paso es bastante simple.
¿Cuál es el consumo de combustible de nuestro vehículo? Esta pregunta requiere crear dos consultas, usando la primera consulta como parte de la segunda consulta.
Paso 1: abra la primera consulta en Vista diseño
Haga clic en Crear consulta en vista Diseño ===
Paso 2: añada las tablas
- 1.- Pulse en Combustible para resaltarlo.
- 2.- Haga clic en Añadir y, a continuación, Cerrar.
| Mueva el cursor sobre la parte inferior de la tabla Combustible (ver imagen) y arrástrelo para hacerlo más grande y para que sea más fácil ver todos los campos de la tabla |
Paso 3: añada campos a la tabla en la parte inferior
- 1.- Haga doble clic en el campo IdCombustible en la tabla Combustible.
- 2.- Haga doble clic en el campo Cuentakilómetros.
- 3.- Haga doble clic en el campo CantidadCombustible.
La tabla en la parte inferior de la ventana de consulta debería mostrar tres columnas (ver imagen).
Paso 4: establezca los criterios de la consulta
Queremos que IDCombustible en la consulta empiece por el número 1
- 1.- Escriba >0 en la celda Criterio de la tabla de la consulta.
- 2.- Haga clic el icono Ejecutar consulta en la barra de herramientas Diseño de consulta (ver imagen).
La muestra la tabla Combustible con mis entradas y el resultado de la consulta basada en la tabla Combustible. La consulta resultante está en la tabla de la derecha.
Paso 5: guarde y cierre la consulta
Ya que esta consulta contiene las lecturas finales del cuentakilómetros para nuestros cálculos, llámela Lecturas-finales cuando la guarde. Luego cierre la consulta.
Paso 6: cree la consulta para calcular el consumo
- 1.- Pulse Crear consulta en vista diseño para abrir una consulta nueva.
- 2.- Añada la tabla Combustible a la consulta como hizo en el paso 2: (REFERENCE TEXT UNAVAILABLE: "Añadir tablas"), pero no cierre la ventana Añadir tablas.
- 3.- Añada la consulta Lecturas-finales a esta consulta.
- 3.1.- Pulse Consultas para obtener la lista de consultas de la base de datos.
- 3.2.- Pulse en Lecturas-finales.
- 3.3.- Haga clic en Añadir y , a continuación, en Cerrar.
Paso 7: añadir campos a la tabla en la parte baja de la consulta
Vamos a calcular el consumo de combustible. Para ello necesitamos la CantidadCombustible y la distancia recorrida. Puesto que la CantidadCombustible que queremos usar es a la lectura final del cuentakilómetros, usaremos la consulta Lecturas-finales para obtenerla. Usaremos también el campo Cuentakilómetros de la tabla Combustible y de la consulta Lecturas-finales.
- 1.- Haga doble clic en CantidadCombustible en la consulta Lecturas-finales.
- 2.- Haga doble clic en Cuentakilómetros en la consulta Lecturas-finales
- 3.- Haga doble clic en Cuentakilómetros en la tabla Combustible.
Paso 8: introducir el campo de diferencia IDCombustible
Queremos que la diferencia entre el valor IDCombustible de la tabla Combustible y el valor IDCombustible de la consulta Lecturas-finales sea igual a uno (“1”).
- 1.- Escriba "Lecturas-finales"."IdCombustible" - "Combustible"."IdCombustible" en el campo que hay a la derecha del campo Cuentakilómetros de la tabla Combustible (ver imagen). Escriba el número 1 (uno) en la celda Criterio de esta columna.
- 2.- Calcular la distancia viajada (ver imagen):
- Escriba "Lecturas-finales"."Cuentakilómetros" – "Combustible"."Cuentakilómetros" en la celda Campo
- Escriba >0 en la celda Criterio
- 3.- Calcule el consumo (ver imagen):
Escriba ("Lecturas-finales"."Cuentakilómetros" - "Combustible"."Cuentakilómetros") / "Lecturas-finales"."CantidadCombustible" en la siguiente columna a la derecha de la palabra Campo.
Paso 9: ejecutar la consulta y realizar alguna modificación
Después de ejecutar la consulta para asegurarnos de que funciona correctamente, se pueden ocultar todas las columnas que no se necesiten.
- 1.- Pulse el icono Ejecutar consulta en la barra de herramientas Diseño de consulta (ver imagen). Los resultados se muestran en la imagen .
Fíjese que la etiqueta de la última columna no está totalmente porque algunas de las etiquetas son largas. Podemos arreglar este problema usando un alias para algunos campos. Las etiquetas se sustituyen por sus alias.
- 2.- Añadir alias:
Rellene los alias como se muestra en la imagen.
- 3.- Ejecute la consulta nuevamente. Los resultados se muestran en la imagen.
No se necesita la columna que muestra la diferencia entre los campos IDCombustible de la tabla y la consulta, por eso la ocultamos. Aunque no esté visible se seguirá usando en los cálculos.
- 4.- Ocultar un campo que no es necesario que se vea.
Elimine la marca en la casilla de la celda Visible como en la
- 5.- Vuelva a ejecutar la consulta (ver imagen):
Paso 10: cierre, guarde y nombre la consulta
Sugiero el nombre Consumo combustible.
Obviamente se pueden hacer otros cálculos en esta consulta, como por ejemplo, el gasto por distancia viajada y cuántos gastos corresponden a cada tipo de pago.
| El uso completo de las consultas requiere un conocimiento de un conjunto de operaciones (complementos, uniones, intersecciones, y, o, y cualquier combinación de éstos). Para esto, es muy útil que tenga una copia de Hsqldb User Guide, en http://hsqldb.org/ |
| Si tienes dudas acerca de lo aquí explicado, tienes algún problema con AOO, o quieres ampliar la información, no dudes en dirigirte al Foro Oficial en español de Apache OpenOffice para Base |