Instellen van een opmaakprofiel voor het nummeren van regels in lijsten met code
Dit document beschrijft hoe een alineaopmaakprofiel wordt ingesteld dat een opmaakprofiel voor nummering gebruikt om regels te nummeren (in feite alinea's) in lijsten met code.
Contents
Voorbeeld van het gewenste resultaat
We willen een alineaopmaakprofiel maken voor programmacode dat nummert zoals dit, met het nummer rechts uitgelijnd, elke coderegel met dezelfde afstand ingesprongen, en met voldoende inspringen voor de alinea zodat de nummers in de beschikbare ruimte passen. (Elke regel met code staat in een afzonderlijke alinea.)
1 Regel 1
2 Regel 2
3 Regel 3
...
8 Regel 8
9 Regel 9
10 Regel 10
11 Regel 11
...
101 Regel 101
1001 Regel 1001
Afbeelding 1: Voorbeeld van een lijst.
Werkwijze
Het proces heeft drie stappen:
Stap 1. Maken van het opmaakprofiel voor nummering.
Stap 2. Maken van het alineaopmaakprofiel.
Stap 3. Toepassen van het alineaopmaakprofiel op de nummering van de code.
Vóór u begint, druk op F11 om het venster Stijlen en opmaak te openen, als het nog niet geopend is.
Stap 1. Maken van het opmaakprofiel voor nummering.
- Klik op het pictogram Lijstopmaakprofielen aan de bovenzijde van het venster Stijlen en opmaak (vijfde pictogram vanaf links).
- Klik met rechts in het blanco gebied onder de lijst met opmaakprofielen en kies Nieuw. (U zou een van de bestaande opmaakprofielen kunnen aanpassen, maar het is eenvoudiger om te onthouden welk opmaakprofiel voor welk speciaal doel bestemd is, als u een nieuw maakt.)
- Geef het nieuwe opmaakprofiel voor nummering een naam op de pagina Beheren van het dialoogvenster Opmaakprofiel voor nummering, bijvoorbeeld CodeNummering.
- Doe het volgende op de pagina Opties:
- In het vak Niveau, kies 1.
- In de lijst Nummering, kies 1,2,3.
- Laat de vakken ervoor en Na blanco, of verwijder alles wat er in staat.
- Laat Tekenopmaakprofiel op Geen staan.
- Zorg er voor dat Begin bij op 1 staat.
- Subniveaus weergeven zou uitgegrijsd moeten zijn. Selecteer niet het keuzevak voor Opvolgende nummering.
- U hoeft niets te doen met een van de andere niveaus, omdat dit alineaopmaakprofiel geen deel zal uitmaken van een overzicht.
- Doe het volgende op de pagina Positie:
- In het vak Niveau, kies 1.
- Voor Nummering gevolgd door, kies Tabstop en kies dan 1,00cm bij op:. (Misschien moet u dit later aanpassen.)
- Voor Nummering uitlijnen, kies Rechts.
- Voor Uitgelijnd op, kies 0,40cm.
- Voor Inspringen op, kies 0,50cm.
- Doe niets op de andere pagina's van dit dialoogvenster.
- Klik op OK om dit opmaakprofiel op te slaan.
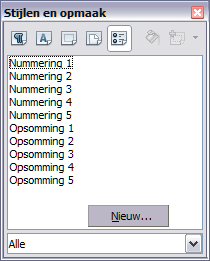
Afbeelding 2: Een nieuw opmaakprofiel beginnen.
| Hoewel het pictogram boven in het venster Stijlen en opmaak is gelabeld Lijstopmaakprofielen, heet het dialoogvenster dat zich opent Opmaakprofiel voor nummering. |
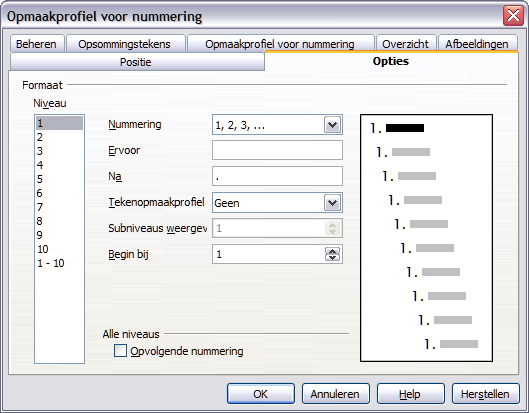
Afbeelding 3: Instellen van het opmaakprofiel(nummering) voor de nieuwe lijst CodeNummering.
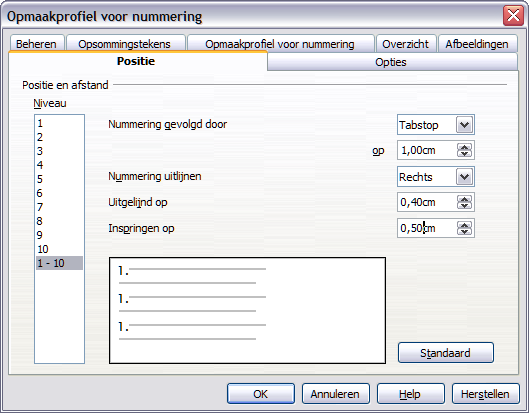
Afbeelding 4: Instellen van de uitlijning en inspringingen voor het opmaakprofiel CodeNummering.
Stap 2. Maken van het alineaopmaakprofiel.
- Klik op het pictogram Alineaopmaakprofiel boven in het venster Stijlen en opmaak (eerste pictogram vanaf links).
- Klik met rechts en kies Nieuw.
- Op de pagina Beheren van het dialoogvenster Alinea-opmaakprofiel:
- Geef het nieuwe alineaopmaakprofiel een naam. Wij zullen het ProgCode noemen.
- In het vak Volgend opmaakprofiel, kies ProgCode (dat zal de volgende alinea ook opmaken met dit opmaakprofiel, totdat u een ander opmaakprofiel kiest).
- In Gebaseerd op, raad ik aan om -Geen- te kiezen.
- Categorie zou Aangepaste opmaakprofielen moeten zijn, hoewel ik niet denk dat het iets uitmaakt.
- Kies, op de pagina Lettertype, het lettertype dat u wilt, misschien Courier New en de grootte.
- Laat op de pagina Inspringingen en afstand alle vakken 0,00cm weergeven.
- Kies, op de pagina Overzicht & nummering, het opmaakprofiel CodeNummering, dat u zojuist hebt gemaakt, uit de lijst.
- U zou op de andere pagina's van dit dialoogvenster niets hoeven doen.
- Klik op OK om dit opmaakprofiel op te slaan.
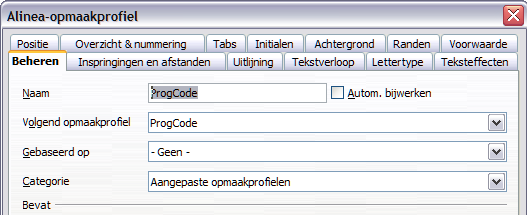
Afbeelding 5: Maken van het alineaopmaakprofiel ProgCode.
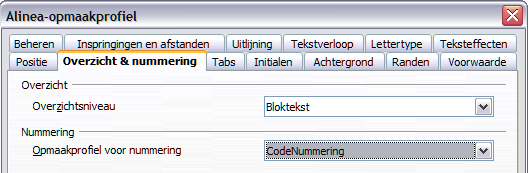
Afbeelding 6: Het alineaopmaakprofiel koppelen aan het opmaakprofiel voor nummering
Stap 3. Toepassen van het alineaopmaakprofiel op de nummering van de code.
Indien u de regels met code al hebt ingevoerd, selecteer die dan en dubbelklik op ProgCode in het venster Stijlen en opmaak. Alle regels zouden nu genummerd moeten zijn, ingesprongen, en met het juiste lettertype.
| Indien u eerst directe opmaak hebt toegepast op deze alinea's, selecteer dan eerst alle alinea's, klik met rechts en kies Standaardopmaak; pas dan het opmaakprofiel ProgCode toe. |
Wanneer u met een nieuw blok code begint, pas dan het opmaakprofiel ProgCode toe op de eerste regel (vóór of nadat u die regel hebt ingevoerd). Als u dan op Enter drukt aan het einde van die regel, zal de volgende regel ook in hetzelfde opmaakprofiel ProgCode verschijnen maar met het volgende nummer in de reeks van de lijst.
Nummering opnieuw beginnen (indien gewenst)
Indien u meer dan één lijst in een hoofdstuk hebt, kunnen de tweede en daarop volgende lijsten doorgaan met de nummering van de vorige lijst. Om opnieuw te beginnen met 1: plaats de cursor ergens in de alinea die u als 1 genummerd wilt hebben, klik met rechts en kies Nieuwe nummering.
| Content on this page is licensed under the Creative Common Attribution 3.0 license (CC-BY). |