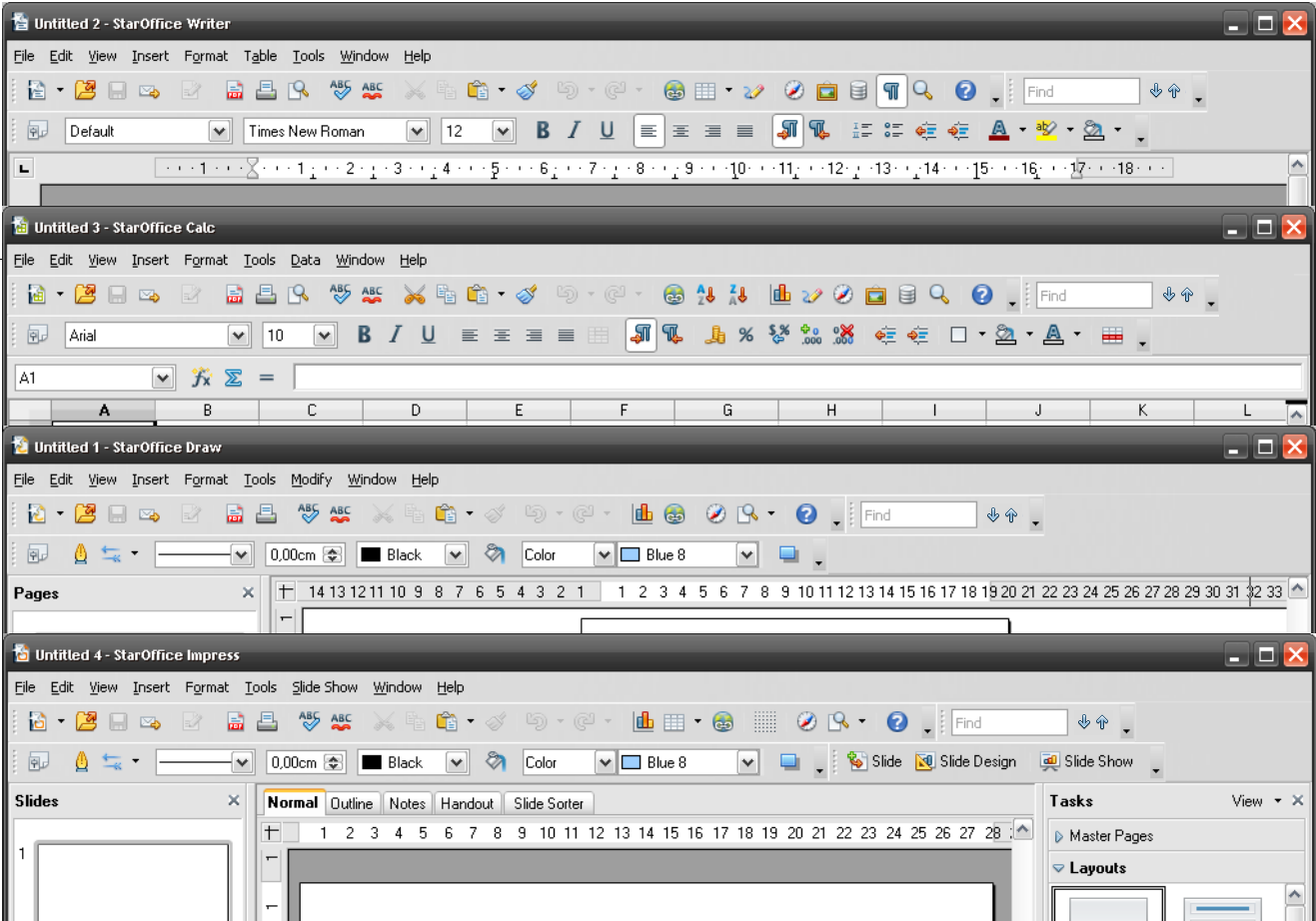Difference between revisions of "Specification Common find toolbar"
(→Open Issues) |
|||
| Line 358: | Line 358: | ||
== Open Issues == | == Open Issues == | ||
| − | + | None. | |
[[Category:Features]] | [[Category:Features]] | ||
Revision as of 14:43, 16 March 2010
| Specification Status | |
| Author | Christoph Lukasiak (Clu) |
| Last Change | 18. Jan 2010 |
| Status (Help) | Preliminary |
Abstract
The 'Common Find toolbar' should be an addition to the 'Find & Replace' dialog, which provides a fast and easy text search without covering the search text.
Contents
References
| Reference Document | Check | Location (URL) |
| Prerequisites | in progress: [passed/failed] | n/a |
| Product Requirement, RFE, Issue ID (required) | available | i107176 |
| Accessibility Check (required) | See accessibility section for check list | |
| Test case specification (required) | [available/not available] | <PLEASE ENTER LOCATION HERE> |
| IDL Specification | [available/not available] | <PLEASE ENTER LOCATION HERE> |
| Software Specification Rules | in progress | n/a |
| Other, e.g. references to related specs, Product Concept Document | specification: search toolbar | |
| Release Roadmap OOo 3.3 | http://wiki.services.openoffice.org/wiki/OOoRelease33 |
Contacts
| Role | Name | E-Mail Address |
| Developer | Carsten Driesner | cd@openoffice.org |
| shizhoubo(robertzhou) | robertzhou@openoffice.org | |
| Quality Assurance | Stefan Baltzer | sba@openoffice.org |
| Documentation | Uwe Fischer | Uwe.Fischer@sun.com |
| Icon Design | Stella Schulze | Stella.Schulze@sun.com |
| User Experience | Christoph Lukasiak | Christoph.Lukasiak@Sun.com |
| Jaron Kuppers | jaronbaron@gmail.com |
Acronyms and Abbreviations
| Acronym / Abbreviation | Definition |
| <WYSIWYG> | <What You See Is What You Get> |
Motivation
From the 'usage tracking' data of the 'find & replace' dialog we have learned that 76% of oo user just want to search inside the text, so we have to propose a fast & easy way to do so. Also it was often mentioned that the search & replace dialog covers the search area in an annoying way, so we must found an other solution for it. The other search settings like 'match case' etc. are used less than 0.1%, so we decided to leave them out in this toolbar, but like the replacing function they will still stay available in the find & replace dialog.
Detailed Specification
![]()
The common find toolbar is a standard toolbar containing a text search field, a next and forward button. It is located right next to the 'application standard' toolbar, is active by default and behave like every other toolbar (d&d, docking etc.).
By clicking into the search field, the info text disappear and the search text can be inputted. By entering the search field, the next and the previous button get active. After entering the search text, the search can be started by hitting the return key on keyboard or pushing the 'next' button. If anything is found, the first result is selected and can be edited or the next button can be clicked (is selected) for searching for the next result. If nothing is found (buttons get inactive) or it is searched to the end of the document, you get an info dialog similar to the behavior of the 'find & replace' dialog, like in all other cases, even if it works independent.
Find Toolbar
| Property | State | Comment |
| Toolbar Name: | Common Find Toolbar | |
| <Other Language (Optional)> | ||
| Has Closer: | no | |
| Style: | Icon/Icon | |
| Initial State: | docked | |
| Initial Docking Position: | next to toolbar 'Standard' | |
| Initial Floating Position: | no | |
| List in "View/Toolbars": | yes | |
| Is Context Sensitive: | no |
Find Textfield
| Property | State | Comment |
| Enabled: | always enabled | |
| Disabled: | never disabled | |
| Read Only: | no | |
| Initial String: | Find | grey |
| String Preselected: | no | |
| Caret Position: | <0> | |
| Characters Not Allowed | all characters allowed | |
| Tip Help: | Find Textfield | |
| TextField Label: | no | |
| Shortcut: | Ctrl + G | focus in textfield |
| Other: | <Specify Other Properties Here> |
Next Button
Previous Button
Find & Replace Button
| Property | State | Comment |
| Enabled: | by user in toolbar settings (check visible) | |
| Disabled: | by default (not visible) | |
| On Click: | opens 'Find & Replace' dialog | |
| Tip Help: | Find & Replace | |
| Button Label: | no | only icon button |
| Icon: | File:Fernglas icon.png | cropped screenshot icon |
| Other: | <Specify Other Properties Here> |
Accessibility
Accessibility is the responsibility of the I-Team, beginning with UX, DEV and QA, to ensure that the following requirements are fulfilled:
- Is the feature fully keyboard accessible?-> yes
- Have I specified visual alternatives for the case that the specified feature includes audio as output? -> feature does not contain audio output
- Are text alternatives for all icons and graphics available? -> yes
- Don't provide important information in colors alone(Ex: marking important information hard coded in red) -> considered
- Does the specified feature respect system settings for font, size, and color for all windows and user interface elements? -> yes
- Have I ensured that flash rates do not exceed 2 hertz for blinking text, objects, or other elements? In any case, try to avoid flashing UI elements -> considered
- Ensure that assistive technology (AT) (like ZoomText or Orca) is able to read everything. => dev & qa topic
QUESTIONS?
If you need help while designing, implementing or testing the accessibility of the UI, ask/visit:
- The accessibility check list at the OpenOffice.org Wiki
- accessibility@ui.openoffice.org (The accessibility mailing lists, preferred)
- For specific implementation details, architecture: mt@openoffice.org (Malte Timmermann)
- For specific UX and testing questions: es@openoffice.org (Éric Savary)
Migration
Common find toolbar should be migrateable (adaptable) for all oo applications (Writer, Calc, Draw/Impress) over uno api, while the 'Find & Replace' button get set inactive in the standard toolbar if find toolbar is active. In Impress the 'Präsentation' toolbar must travel into the second toolbar section (pic) to make space for the find toolbar and keep consistency.
Configuration
<START TYPING HERE --- If this part is irrelevant state a reason for its absence.>
Help | Configuration Table Template
File Format
<START TYPING HERE --- If this part is irrelevant state a reason for its absence.> Help
Help | File Format Table Template
Future Tasks / Ideas
- autocompletion
- searching by inserting first letter (start searching by first char)
- highlighting (jumping/selecting trough marked items)
- remember former search strings (string listbox)
- enlargable toolbar, manual or if text get bigger than 'find textbox'
- info text inside textbox (messages like: nothing found etc.)
- drop down (snippets) functions (with additional function set like s&r dialog)
- provide also smart & fast filter function for calc and base
- allow choosing between search & filter function (snippet?)
- 'more icon' inside textbox (or dropdown snippet etc.)
Open Issues
None.