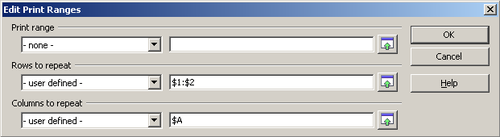Printing rows or columns on every page
From Apache OpenOffice Wiki
- Selecting cells
- Selecting columns and rows
- Inserting columns and rows
- Deleting columns and rows
- Working with sheets
- Print options
- Selecting sheets to print
- Printing rows or columns on every page
- Defining a print range
If a sheet will be printed on multiple pages, certain rows or columns can be set up to repeat on each printed page.
As an example, if the top two rows of the sheet as well as column A need to be printed on all pages, do the following:
- Choose Format > Print Ranges > Edit Print Range.
- The Edit Print Ranges dialog (Figure 16) appears. Click on - none - to the left of the Rows to repeat area, and change it to - user defined -.
- In the text entry box in the center, type in the rows to repeat. For example, to repeat rows one and two, type $1:$2. (Or alternatively, click in cell A1 and drag to cell A2.)
- Columns can also repeat; click on - none - to the left of the Columns to repeat area, and change it to - user defined -.
- In the text entry box in the center, type in the columns to repeat. For example, to repeat column A, type $A. (Or alternatively, click in cell A1.)
- Click OK.
| The entire range of the rows to be repeated does not need to be selected. Just selecting one cell in each row will work. |
| Content on this page is licensed under the Creative Common Attribution 3.0 license (CC-BY). |