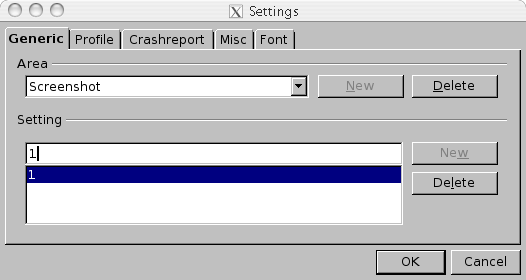Difference between revisions of "RU/qa/vcltesttool/localisation tools"
(переводим...) |
(переводим...) |
||
| Line 120: | Line 120: | ||
Скрипт будет на паузе, пока вы не нажмёте кнопку '''[Next]'''. Таким образом вы подтверждаете проверку диалога в целом. | Скрипт будет на паузе, пока вы не нажмёте кнопку '''[Next]'''. Таким образом вы подтверждаете проверку диалога в целом. | ||
| − | + | Если вам требуется внести изменения, щёлкните по кнопке '''[Select]''' для ввода необходимого изменения. При этом автоматически появятся поля ''Translation''. Теперь вы можете отредактировать их. Вы увидите ваши исправления в диалоге офиса во время редактирования. Это позволяет проконтролировать длину записи сразу во время ввода. | |
Immediately below the ''Translation''-field, you' see the original string you've selected before. In the ''Comment''-field it is important that you write the name of the screenshot and a comment on the change you suggest. | Immediately below the ''Translation''-field, you' see the original string you've selected before. In the ''Comment''-field it is important that you write the name of the screenshot and a comment on the change you suggest. | ||
Revision as of 11:08, 15 April 2010
Template:RU/documentation/beingedited Template:RU/documentation/helpneeded
Contents
Что установить на вкладке 'Generic' в конфигурации TestTool
В качестве примера: Screenshot
Запись всевозможных скриншотов каждого диалога, если тест это поддерживает.
Вы можете настроить TestTool через меню Extra → Settings → Generic, или отредактировать конфигурационный файл Template:Documentation/Linux Template:Documentation/Windows
Конфгурационный файл Template:Documentation/Linux Template:Documentation/Windows будет выглядеть так:
[Screenshot] Current=1 All=1
Как создавать скриншоты диалогов
Вы получите изображения каждого диалога OpenOffice.org в Windows Bitmap (.bmp) файле.
Например: диалог OOo Writer → View → Zoom будет сохранён в виде файла 10000.bmp (Это особенность теста диалогов.)
Во-первых, вам необходимо иметь рабочее окружение VCL TestTool. За дополнительной помощью обращайтесь к Руководству по первому использованию VCL TestTool ('VCL TestTool First Use Guide').
Добавьте основной (generic) элемент конфигурации TestTool: Скриншот (Screenshot) (как описано в главе "Как добавить 'Основной' ('Generic') элемент конфигурации TestTool).
Значения: True / 1 : Включить скриншоты False / 0 : Отключить скриншоты
Проверьте работоспособность настройки: запустите скрипт qa/qatesttool/writer/update/w_updt.bas и посмотрите на заголовок итогового вывода. Если у Вас включены скриншоты, то в заголовке итогового файла появится строка:
** Скриншоты будут сняты с каждого диалогового окна (There will be screenshots taken from every dialog)
Чтобы получить почти все диалоги, запустите: qa/qatesttool/writer/update/w_updt.bas
Чтобы получить больше диалогов, запустите: qa/qatesttool/calc/update/c_updt.bas qa/qatesttool/graphics/update/i_updt.bas qa/qatesttool/base/update/b_updt.bas qa/qatesttool/graphics/update/i_updt_1.bas qa/qatesttool/graphics/update/i_updt_2.bas qa/qatesttool/math/update/m_updt.bas
А чтобы ещё немного больше: qa/qatesttool/framework/update/f_updt_*.bas
Скриншоты будут сохранены в каталоге конфигурации пользователя: user/work/screenshots + language id number + /application name/
Имя файла - идентификатор диалога (HelpID) + '.bmp' Если для диалога будет сделано больше одного скриншота, именя файлов будут иметь вид HelpID + _i + .bmp, где i - 1,2,3,...
Проблемы / Обсуждения
Вы получите только скриншоты диалогов, вызываемыз функцией DialogTest() из файла qa/qatestool/global/tools/inc/t_tools1.inc.
Это случай и причина всех последующих тестирований.
Если Вы запустите больше тестов, чем w_updt.bas, Вы можете получить дополнительные скриншоты того же диалогового окна в каждом приложении.
Если что-либо перекрывает диалоговое окно, снимок которого требуется, это "перекрытие" на скриншоте также отобразится.
Некоторые изображения будут словно покрыты былой пеленой. Сейчас эту проблему решают. Если у Вас остались такие "пелены", напишите об этом в проект qa в подкатегорию testscripts.
Изображения сохраняются в формате BMP. Есть предложение по использованию формата файла со сжатием: Issue 63621 .
Перевод на месте
TestTool - это инструмент, используемый для автоматического тестирования GUI OpenOffice.org. Он может симулировать поведение обычного офисного пользователя и автоматически проверить почти все функции пакета. Для помощи группе перевода и для проверки её работы, в TestTool был добавлен специальный режим Перевод на месте (Translation in Place). Специальная переменная (ÜígDasNicht в global/system/inc/gvariable.inc) останавливает каждый скрипт TestTool на диалогах, открытых в дополнительных окнах, где строки пользовательского интерфейса (UI) могут быть проверены (строки, неуместные выражения, задвоившиеся горячие клавиши,...) и изменены! После полной проверки диалогов данного блока тестов, они закрываются и открываются снова, когда следующий блок тестов открывает диалог. Все изменения будут записаны в лог-файле, который будет включён в среду разработки офиса.
Для того, чтобы нам принять к исполнению ваше замечание, важно, чтобы ваши исправления или предложения к конкретному скриншоту было сделано вручную. В диалоге Перевода на месте вы можете необходимые корректировки, предложения и справки к скриншоту вводить в поля Translation и/или Comment.
Использование режима "Перевод на месте"
[[Image:]] Когда вы запускаете сценарий TestTool (из меню Program → Start или по клавише [F5]) и упомянутый диалог офиса откроется и будет ждать до появления "Перевода на месте".
Скрипт будет на паузе, пока вы не нажмёте кнопку [Next]. Таким образом вы подтверждаете проверку диалога в целом.
Если вам требуется внести изменения, щёлкните по кнопке [Select] для ввода необходимого изменения. При этом автоматически появятся поля Translation. Теперь вы можете отредактировать их. Вы увидите ваши исправления в диалоге офиса во время редактирования. Это позволяет проконтролировать длину записи сразу во время ввода.
Immediately below the Translation-field, you' see the original string you've selected before. In the Comment-field it is important that you write the name of the screenshot and a comment on the change you suggest.
In order for us to receiving your corrections and suggestions, we need screen shots of those dialogs. The screen shots of dialogs you want to change must also contain the Translation In Place-dialog. Only in this way it is guaranteed that we have no encoding problems. Both the changes and comments are also saved in trans_output.txt. It's a text file that you can find in your office root path. If you just save the corrections without making a screen shot of the dialogs (Office dialog together the Translation In Place dialog) it will be nearly impossible for us to implement your suggestions.
With Accept-button your changes as well as your comment will be saved in the trans_output.txt file. If you want to make more that one correction in one dialog, click Select-button otherwise click Next-button.
For the linguistic testing we also recommend you to select an entry on each dialog although you don't want to make any changes. In this way, you activate a function which allows to see (highlighted in pink) if there are doubled accelerators (shortcuts). Also in this case it is important to receive your corrections.
When the Translation In Place dialog closes and in the Testool task (on the task bar or in the title bar of the TestTool) RUN disappears, this means that the script has been ended.
tbd
Known Problems
- TestTool should start the office on it's own! (To enable the Automated GUI Testing a commandline parameter is used and the TestTool application will use it to start. If there is another instance of the office the testscripts won't start!)
- Only one office should be installed on one machine (or one user account) when you want to run a script.
- The scripts will nearly open all dialogs in the office. Since the TestTool has not been created to stop at each dialog, there may be problems in getting the right focus on a dialog. As a consequence the testcase causes errors. It will not find the next dialog and it interrupts the test case.
- Usually, this happens in case of tab-page dialogs. After clicking Next-button in the Translation In Place-dialog you'll need to click on the next tab page of the office dialog to set the focus on it. Then the script will then run correctly.
- You can't test network-installations. Please make only a standard (FAT) installation.
- The scripts stop only at dialogs not at message boxes.
- You can't close the Translation In Place-dialog. Only after you cancelled the script in the TestTool (with Program / Cancel) you can close the dialog.
- TestTool can't run when OpenOffice.org is installed in directories with non ASCII or special characters (eg. äöüéáó etc.) - BASIC-problems. Please install the office only in directories with ASCII characters.
| Content on this page is licensed under the Public Documentation License (PDL). |