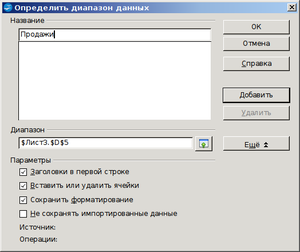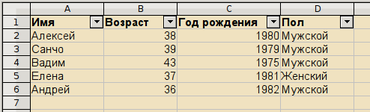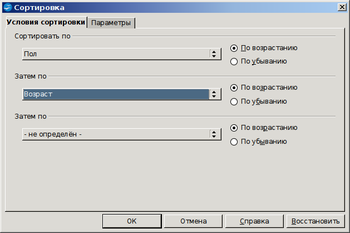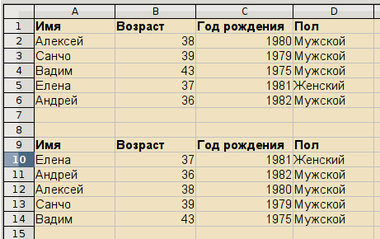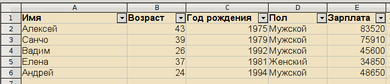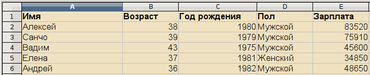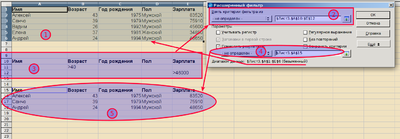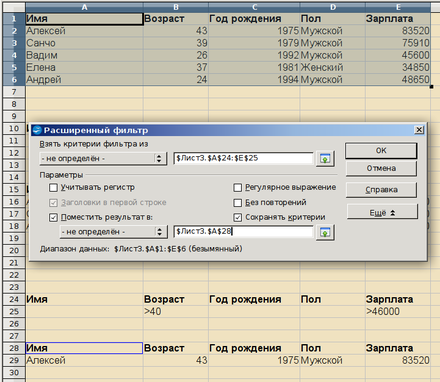Difference between revisions of "RU/ht/00000007"
(→Теоретическая база решения) |
|||
| Line 22: | Line 22: | ||
=== Определение ваших диапазонов === | === Определение ваших диапазонов === | ||
| − | Работа с диапазонами данных позволяет вам очень легко выбирать их, выполнять операции сортировки или фильтровать данные с использованием заголовков столбцов и строк и тем самым избегать рискованных ручных манипуляций с данными. | + | Работа с диапазонами данных позволяет вам очень легко выбирать их, выполнять операции сортировки или фильтровать данные с использованием заголовков столбцов и строк и тем самым избегать рискованных ручных манипуляций с данными (Рис. 1.). |
| − | [[Image:ht_ru_00000007-1.png|right|300px|thumb|Рис. 1. | + | [[Image:ht_ru_00000007-1.png|right|300px|thumb|Рис. 1. Определение именованного диапазона.]] |
# Введите свои данные и организуйте, как обычно, | # Введите свои данные и организуйте, как обычно, | ||
# Выделите, что хотите стать диапазоном данных; не забудьте включить заголовки столбцов, | # Выделите, что хотите стать диапазоном данных; не забудьте включить заголовки столбцов, | ||
| Line 48: | Line 48: | ||
== Способ 2. Сортировка данных == | == Способ 2. Сортировка данных == | ||
| − | Вот диапазон, над которым мы будем работать: <br> | + | Вот диапазон, над которым мы будем работать: (Рис. 2). <br> |
| − | [[Image:ht_ru_00000007-2.png|370px|thumb|right|Рис. 2. | + | [[Image:ht_ru_00000007-2.png|370px|thumb|right|Рис. 2. Рабочий диапазон.]] |
Чтобы отсортировать данные: | Чтобы отсортировать данные: | ||
| − | # Выберите диапазон, с которым вы хотите работать. | + | # Выберите диапазон, с которым вы хотите работать (Рис. 3). |
| − | # Выберите {{Menu|Данные|Сортировка}} из меню <br> [[Image:ht_ru_00000007-3.png|350px|thumb|right|Рис. 3. | + | # Выберите {{Menu|Данные|Сортировка}} из меню <br> [[Image:ht_ru_00000007-3.png|350px|thumb|right|Рис. 3. Рабочий диапазон.]] <br> На вкладке «Критерии сортировки» вы можете определить до 3 критерии. Здесь мы решили сделать восходящую сортировку, сначала по полу, а затем по возрасту. |
| − | # Укажите параметры сортировки на вкладке '' 'Параметры' '' <br> [[Image:ht_ru_00000007-4.png|350px|thumb|right|Рис. 4. | + | # Укажите параметры сортировки на вкладке '''Параметры''' (Рис. 4) <br> [[Image:ht_ru_00000007-4.png|350px|thumb|right|Рис. 4. Параметры сортировки.]] <br> Все эти параметры позволят вам отредактировать операцию сортировки в той же таблице или аналогичную таблицу в области, которую вы указали ранее (в нашем примере мы решили скопировать результат чуть ниже первой таблицы). |
| − | Вот результат: | + | Вот результат: (Рис. 5). |
| − | [[Image:ht_ru_00000007-5.png|380px|thumb|right|Рис. 5. | + | [[Image:ht_ru_00000007-5.png|380px|thumb|right|Рис. 5. Применение сортировки.]] |
{{Spacer|50}} | {{Spacer|50}} | ||
| Line 67: | Line 67: | ||
Использование фильтров так же просто, как и сортировка: | Использование фильтров так же просто, как и сортировка: | ||
# Выберите диапазон, с которым вы хотите работать. | # Выберите диапазон, с которым вы хотите работать. | ||
| − | # Выберите {{Menu|Данные|Фильтр|Стандартный фильтр}} из меню <br> [[Image:ht_ru_00000007-6.png|460px|thumb|right|Рис. 6. | + | # Выберите {{Menu|Данные|Фильтр|Стандартный фильтр}} из меню (Рис. 6). <br> [[Image:ht_ru_00000007-6.png|460px|thumb|right|Рис. 6. Параметры фильтра.]] |
#* Заполните имена полей данных, на которых вы хотите создать свой фильтр, выбрав их в раскрывающемся меню. | #* Заполните имена полей данных, на которых вы хотите создать свой фильтр, выбрав их в раскрывающемся меню. | ||
#* Здесь вы также можете использовать до 3 критериев с булевыми операторами (и, или) и другими условиями. Значение представлено данными, по которым фильтр должен выполняться в зависимости от выбранного имени поля. | #* Здесь вы также можете использовать до 3 критериев с булевыми операторами (и, или) и другими условиями. Значение представлено данными, по которым фильтр должен выполняться в зависимости от выбранного имени поля. | ||
| − | #* Кнопка ''' | + | #* Кнопка '''Детали'''позволяет редактировать таблицу, принимая во внимание регулярные выражения, чувствительность к регистру или дубликаты. |
| − | Вот результат: | + | Вот результат: (Рис. 7) |
| − | [[Image:ht_ru_00000007-7.png|390px|thumb|right|Рис. 7. | + | [[Image:ht_ru_00000007-7.png|390px|thumb|right|Рис. 7. Результат фильтрации.]] |
{{Spacer|50}} | {{Spacer|50}} | ||
| Line 81: | Line 81: | ||
# Выберите диапазон данных, включая имена столбцов. | # Выберите диапазон данных, включая имена столбцов. | ||
| − | # Выберите {{Menu|Данные|Фильтрация|Быстрый фильтр}} из меню<br>[[Image:ht_ru_00000007-8.png|390px|thumb|right|Рис. 8. | + | # Выберите {{Menu|Данные|Фильтрация|Быстрый фильтр}} из меню (Рис. 8)<br>[[Image:ht_ru_00000007-8.png|390px|thumb|right|Рис. 8. Работа автофильтра.]] |
| − | Рядом с каждым именем поля есть маленькая кнопка со стрелкой. Нажмите на поле рядом с полем '''Имя''', чтобы увидеть, что он делает. | + | Рядом с каждым именем поля есть маленькая кнопка со стрелкой. Нажмите на поле рядом с полем '''Имя''', чтобы увидеть, что он делает (Рис. 9). |
| − | [[Image:ht_ru_00000007-9.png|70px|thumb|right|Рис. 9. | + | [[Image:ht_ru_00000007-9.png|70px|thumb|right|Рис. 9. Выбор условия автофильтра.]] |
Как вы заметили, список имен представляет критерии фильтра, и вы можете применять их по-разному к каждому столбцу. Если вы выберете '''Стандарт''', появится диалоговое окно '''Стандартный фильтр'''. | Как вы заметили, список имен представляет критерии фильтра, и вы можете применять их по-разному к каждому столбцу. Если вы выберете '''Стандарт''', появится диалоговое окно '''Стандартный фильтр'''. | ||
| Line 101: | Line 101: | ||
Расширенный фильтр - это фильтр, который позволяет использовать более 3 критериев фильтра, максимум до 8. | Расширенный фильтр - это фильтр, который позволяет использовать более 3 критериев фильтра, максимум до 8. | ||
| − | Чтобы использовать этот фильтр, вам нужно создать массив, в который вы войдете критерии. Начнем с примера, который у нас уже есть: | + | Чтобы использовать этот фильтр, вам нужно создать массив, в который вы войдете критерии. Начнем с примера, который у нас уже есть: (Рис. 10). |
| − | [[Image:ht_ru_00000007-10.png|370px|thumb|right|Рис. 10. | + | [[Image:ht_ru_00000007-10.png|370px|thumb|right|Рис. 10. Исходные данные.]] |
# Скопируйте строку с именами полей вашего диапазона (Имя, Возраст ...) в пустые ячейки на вашем листе, например, в строке 10 | # Скопируйте строку с именами полей вашего диапазона (Имя, Возраст ...) в пустые ячейки на вашем листе, например, в строке 10 | ||
| − | # Введите критерии сортировки под каждым столбцом. Обратите внимание, что критерии одной и той же строки объединены с помощью '''AND''', тогда как критерии в одном столбце объединяются как '''OR'''. Чтобы вводить имена с помощью знака равенства, не забудьте поставить кавычки (''). Вот результат | + | # Введите критерии сортировки под каждым столбцом. Обратите внимание, что критерии одной и той же строки объединены с помощью '''AND''', тогда как критерии в одном столбце объединяются как '''OR'''. Чтобы вводить имена с помощью знака равенства, не забудьте поставить кавычки (''). Вот результат: (Рис. 11). |
| − | [[Image:ht_ru_00000007-11.png|380px|thumb|right|Рис. 11. | + | [[Image:ht_ru_00000007-11.png|380px|thumb|right|Рис. 11. Выборка.]] |
В этом примере мы ищем людей, возраст которых больше 40 И (поскольку критерий появляется в предыдущем) | В этом примере мы ищем людей, возраст которых больше 40 И (поскольку критерий появляется в предыдущем) | ||
| − | чья зарплата выше 46000. Вот результаты после применения фильтра: | + | чья зарплата выше 46000. Вот результаты после применения фильтра: (Рис. 12). |
| − | [[Image:ht_ru_00000007-12.png|400px|thumb|right|Рис. 12. Пример | + | [[Image:ht_ru_00000007-12.png|400px|thumb|right|Рис. 12. Пример данных, критериев, фильтра и полученной выборки.]] |
Итак, создав массив | Итак, создав массив | ||
# Выберите диапазон данных, к которому должен применяться фильтр. | # Выберите диапазон данных, к которому должен применяться фильтр. | ||
| − | # В меню выберите {{Menu|Данные|Фильтрация|Расширенный фильтр}}.<br>[[Image:ht_ru_00000007-13.png|440px|thumb|right|Рис. 13. Пример | + | # В меню выберите {{Menu|Данные|Фильтрация|Расширенный фильтр}} (Рис. 13).<br>[[Image:ht_ru_00000007-13.png|440px|thumb|right|Рис. 13. Пример данных, критериев, фильтра и полученной выборки.]] |
# В появившемся окне выберите массив, который вы определили в строках 10-12, используя кнопку выбора. | # В появившемся окне выберите массив, который вы определили в строках 10-12, используя кнопку выбора. | ||
# В параметрах (нажмите '''More''') также укажите, где вы хотите, чтобы ваши отфильтрованные данные отображались (мы помещаем их в строку 17) | # В параметрах (нажмите '''More''') также укажите, где вы хотите, чтобы ваши отфильтрованные данные отображались (мы помещаем их в строку 17) | ||
Revision as of 12:10, 24 August 2018
Contents
Задача
Решение
- Инструментарий
- Для решения задачи потребуются:
- работа с главным меню Calc Данные → Фильтрация;
- Использование именованных диапазонов для сортировки и выборки данных.
Способ 1. Использование диапазонов данных, сортировка данных и фильтры данных
Определение ваших диапазонов
Работа с диапазонами данных позволяет вам очень легко выбирать их, выполнять операции сортировки или фильтровать данные с использованием заголовков столбцов и строк и тем самым избегать рискованных ручных манипуляций с данными (Рис. 1.).
- Введите свои данные и организуйте, как обычно,
- Выделите, что хотите стать диапазоном данных; не забудьте включить заголовки столбцов,
- нажмите «Данные» > «Определить диапазон ...»,
Вы увидите выбранный диапазон, выделенный в фоновом режиме. - Дайте имя диапазону, указанному в поле Range.
Если диапазон не является тем, что вы хотите, нажмите значок рядом с Range и выберите другой диапазон. - Нажмите кнопку More, чтобы просмотреть дополнительные параметры:
- Не забудьте установить флажок «Содержит метки столбцов», чтобы ваши заголовки распознавались при выполнении сортировки
- Поле «Вставка или удаление ячеек» позволяет вставлять или удалять данные в диапазоне выбора
- В поле «Форматировать форматирование» указано, что OpenOffice.org сохраняет форматирование любых новых данных, которые вы могли бы впоследствии ввести.
- Поле «Не сохранять импортированные данные» означает данные, которые вы, возможно, вызывают из базы данных, поэтому эти данные не будут сохранены вместе с вашим файлом.
- Нажмите «ОК», чтобы закрыть диалоговое окно и вернуться к документу.
Вы можете определить столько диапазонов, сколько хотите; все, что вам нужно сделать, - повторить описанную выше процедуру и нажать кнопку «Добавить» в диалоговом окне. То же самое применяется, если вы хотите удалить диапазон, выберите нужный диапазон и нажмите соответствующую кнопку в диалоговом окне.
Выбор диапазона
После того, как вы ввели свои диапазоны, выберите тот, который вы хотите работать, следующим образом:
- Выберите Данные → выберите диапазон из меню.
- Выберите диапазон данных и нажмите кнопку OK
В вашем документе будет выделен диапазон данных.
Способ 2. Сортировка данных
Вот диапазон, над которым мы будем работать: (Рис. 2).
Чтобы отсортировать данные:
- Выберите диапазон, с которым вы хотите работать (Рис. 3).
- Выберите Данные → Сортировка из меню
На вкладке «Критерии сортировки» вы можете определить до 3 критерии. Здесь мы решили сделать восходящую сортировку, сначала по полу, а затем по возрасту. - Укажите параметры сортировки на вкладке Параметры (Рис. 4)
Все эти параметры позволят вам отредактировать операцию сортировки в той же таблице или аналогичную таблицу в области, которую вы указали ранее (в нашем примере мы решили скопировать результат чуть ниже первой таблицы).
Вот результат: (Рис. 5).
Способ 3. Фильтрация данных
Стандартный фильтр
Использование фильтров так же просто, как и сортировка:
- Выберите диапазон, с которым вы хотите работать.
- Выберите Данные → Фильтр → Стандартный фильтр из меню (Рис. 6).
- Заполните имена полей данных, на которых вы хотите создать свой фильтр, выбрав их в раскрывающемся меню.
- Здесь вы также можете использовать до 3 критериев с булевыми операторами (и, или) и другими условиями. Значение представлено данными, по которым фильтр должен выполняться в зависимости от выбранного имени поля.
- Кнопка Деталипозволяет редактировать таблицу, принимая во внимание регулярные выражения, чувствительность к регистру или дубликаты.
Вот результат: (Рис. 7)
Автофильтр
Автофильтр немного отличается от стандартного фильтра. Чтобы понять, что он делает, давайте использовать его и посмотреть, что получилось.
- Выберите диапазон данных, включая имена столбцов.
- Выберите Данные → Фильтрация → Быстрый фильтр из меню (Рис. 8)
Рядом с каждым именем поля есть маленькая кнопка со стрелкой. Нажмите на поле рядом с полем Имя, чтобы увидеть, что он делает (Рис. 9).
Как вы заметили, список имен представляет критерии фильтра, и вы можете применять их по-разному к каждому столбцу. Если вы выберете Стандарт, появится диалоговое окно Стандартный фильтр.
Давайте нажимаем на Dupont и наблюдаем полученный результат: отображаются критерии, соответствующие имени Dupont и только Dupont.
Чтобы отменить операцию фильтрации:
- Выберите диапазон
- Выберите Данные → Фильтрация → Быстрый фильтр из меню
Расширенный фильтр
Расширенный фильтр - это фильтр, который позволяет использовать более 3 критериев фильтра, максимум до 8.
Чтобы использовать этот фильтр, вам нужно создать массив, в который вы войдете критерии. Начнем с примера, который у нас уже есть: (Рис. 10).
- Скопируйте строку с именами полей вашего диапазона (Имя, Возраст ...) в пустые ячейки на вашем листе, например, в строке 10
- Введите критерии сортировки под каждым столбцом. Обратите внимание, что критерии одной и той же строки объединены с помощью AND, тогда как критерии в одном столбце объединяются как OR. Чтобы вводить имена с помощью знака равенства, не забудьте поставить кавычки (). Вот результат: (Рис. 11).
В этом примере мы ищем людей, возраст которых больше 40 И (поскольку критерий появляется в предыдущем) чья зарплата выше 46000. Вот результаты после применения фильтра: (Рис. 12).
Итак, создав массив
- Выберите диапазон данных, к которому должен применяться фильтр.
- В меню выберите Данные → Фильтрация → Расширенный фильтр (Рис. 13).
- В появившемся окне выберите массив, который вы определили в строках 10-12, используя кнопку выбора.
- В параметрах (нажмите More) также укажите, где вы хотите, чтобы ваши отфильтрованные данные отображались (мы помещаем их в строку 17)
- Нажмите OK.
Достоинства и недостатки
- Недостатки
- как таковых, недостатков у этого способа работы сданными не наблюдается.
- Достоинства
- простое построение различных сложных выборок из больших массивов данных.
Теоретическая база решения
- Маска в условии автофильтра для выборки строк, начинающихся с заданного набора символов;
- Определение диапазона сортировки.
Sophie Gautier
2002
| Content on this page is licensed under the GNU Free Documentation License (FDL). |