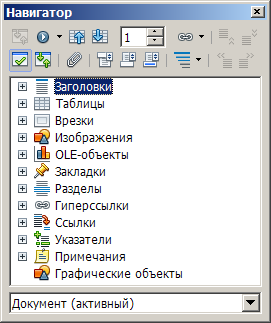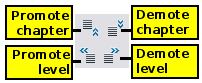Использование Навигатора
В дополнение к полю Номер страницы в строке состояния (как это описано в разделе Строка состояния), Writer предоставляет множество способов быстрого перемещения и поиска объектов в документе с помощью функций Навигатора, панели Навигация и соответствующих значков.
Чтобы открыть Навигатор, щёлкните на значке ![]() на панели инструментов Стандартная, или нажмите F5, или выберите Вид > Навигатор в строке меню. Вы можете пристыковать Навигатор к любому краю рабочей области Writer или оставить его плавающим (подробности смотри в разделе Пристыковка плавающих окон и панелей инструментов).
на панели инструментов Стандартная, или нажмите F5, или выберите Вид > Навигатор в строке меню. Вы можете пристыковать Навигатор к любому краю рабочей области Writer или оставить его плавающим (подробности смотри в разделе Пристыковка плавающих окон и панелей инструментов).
Навигатор отображает список всех заголовков, таблиц, врезок, изображений, закладок и других объектов, содержащихся в документе.
Чтобы скрыть список категорий и показывать только значки, щёлкните по значку Вкл./выкл. окно списка ![]() . Нажмите на этот же значок, чтобы снова отобразить список. Щелчок по знаку + рядом с любой из категорий раскроет список элементов, содержащихся в ней.
. Нажмите на этот же значок, чтобы снова отобразить список. Щелчок по знаку + рядом с любой из категорий раскроет список элементов, содержащихся в ней.
В Таблице 1 представлены функции значков в Навигаторе.
Таблица 1: Функции значков в Навигаторе
| |
Не активен в простом документе. В составном документе переключает между отображением составного документа и отображением составляющих его документов. |
| |
Открывает панель Навигация (подробности смотри в разделе Использование панели Навигация). |
| |
Переход к предыдущему или следующему элементу в документе. Подробнее о выборе категорий элементов в документе смотри в разделе Использование панели Навигация. |
| |
Переход на страницу при вводе её номера. Введите номер страницы или выберите его, используя стрелки вверх и вниз. |
| |
Режим перетаскивания. Вставляет объект как гиперссылку, ссылку или копию. Подробности смотри в разделе Выбор режима перетаскивания. |
| |
Включить/выключить окно списка. Отображает или скрывает список категорий. |
| |
Содержание. Переключает между режимами отображения всех категорий и отображения только выбранной категории. |
| |
Вставляет напоминание. Подробности смотри в разделе Вставка напоминаний. |
| |
Переход от текста документа к верхнему и нижнему колонтитулам (если они есть на странице). |
| |
Переход от якоря сноски к её тексту. |
| |
Выбор уровня отображаемых заголовков. |
Быстрое перемещение по документу
Навигатор предлагает несколько удобных способов перемещения по документу и поиска элементов в нем:
- Чтобы перейти к конкретной странице в документе, введите её номер в окне в верхней части Навигатора.
- Когда категория показывает список объектов, дважды щелкните по объекту, чтобы перейти непосредственно к его местоположению в документе.
- Используйте значки Предыдущий и Следующий для перехода между объектами в категории, выбранной на панели Навигация. (Подробности смотри ниже.)
Для просмотра содержимого только в одной категории, выделите эту категорию и щёлкните по значку Содержание. Щёлкните по значку снова, чтобы отобразить все категории. Вы также можете изменить количество отображаемых уровней заголовков при просмотре категории Заголовки.
Использование панели Навигация
Для отображения панели Навигация щёлкните по значку Навигация ![]() в Навигаторе или по маленькому значку Навигация в нижнем правом углу окна, под вертикальной полосой прокрутки.
в Навигаторе или по маленькому значку Навигация в нижнем правом углу окна, под вертикальной полосой прокрутки.
Панель Навигация показывает значки для всех типов объектов, отображаемых в Навигаторе, и ещё несколько дополнительных (например, результаты выполнения команды Найти).
Щёлкните по значку, чтобы выбрать необходимую категорию. Теперь все значки Предыдущий и Следующий (в самом Навигаторе, на панели Навигация и на полосе прокрутки) будут осуществлять переход между объектами в выбранной категории. Такой способ очень практичен, если необходимо найти в тексте малозаметный объект: например, элемент указателя. Названия значков (отображаемые во всплывающих подсказках) изменяются в соответствии с выбранной категорией: например, Следующий графический объект или Следующая закладка.
Реорганизация документа с помощью Навигатора
Вы можете реорганизовать порядок глав и перемещать заголовки в документе с помощью навигатора.
- Щёлкните, если необходимо, по значку Содержание, чтобы отобразить заголовки в документе.
- (Необязательно) Если в документе несколько уровней подзаголовков, вы можете облегчить поиск необходимого заголовка, выбрав с помощью значка Показать заголовки до уровня отображать заголовки только 1 или 2 уровней.
- Щёлкните по заголовку текстового блока, который вы хотите переместить, и перетащите заголовок в новое место в Навигаторе, или просто выделите заголовок, а затем щёлкните либо по значку Перенести вверх, либо по значку Перенести вниз. Весь текст и подзаголовки под выделенным заголовком будут перемещены вместе с ним.
- Чтобы быстро изменить уровень заголовка и его подзаголовков, выберите заголовок в Навигаторе и затем щёлкните либо по значку Повысить уровень, либо по значку Понизить уровень. Это действие не изменяет расположение заголовка в документе, а только его уровень.
Чтобы переместить только выбранный заголовок, а не текст, связанный с ним, удерживайте нажатой клавишу Control и щёлкните по соответствующему значку.
Чтобы изменить уровень только выбранного заголовка, а не его подзаголовков, удерживайте нажатой клавишу Control и щёлкните по соответствующему значку.
Вставка напоминаний
Одной из малоизвестных функций Writer, которая может оказаться очень полезной, является возможность перехода между напоминаниями. Напоминания никак не отображаются в документе, и хотя вы их не видите, они могут оказаться удобным инструментом.
Чтобы вставить напоминание в месте текущего положения курсора, щёлкните по значку ![]() в Навигаторе. В документ можно вставить только до 5 напоминаний (вставка свыше этого количества приведёт к удалению соответствующего числа предыдущих напоминаний). Для перехода между напоминаниями сначала щёлкните по их значку на панели Навигация. Теперь значки перемещения станут называться Предыдущее напоминание и Следующее напоминание.
в Навигаторе. В документ можно вставить только до 5 напоминаний (вставка свыше этого количества приведёт к удалению соответствующего числа предыдущих напоминаний). Для перехода между напоминаниями сначала щёлкните по их значку на панели Навигация. Теперь значки перемещения станут называться Предыдущее напоминание и Следующее напоминание.
Choosing drag mode
Sets the drag and drop options for inserting items into a document using the Navigator.
Insert As Hyperlink
Creates a hyperlink when you drag and drop an item into the current document.
Insert As Link
Inserts the selected item as a link where you drag and drop in the current document. Text is inserted as protected sections. However, you cannot create links for graphics, OLE objects, references, or indexes using this method.
Insert As Copy
Inserts a copy of the selected item where you drag and drop in the current document. You cannot drag and drop copies of graphics, OLE objects, or indexes.
| Content on this page is licensed under the Creative Common Attribution 3.0 license (CC-BY). |