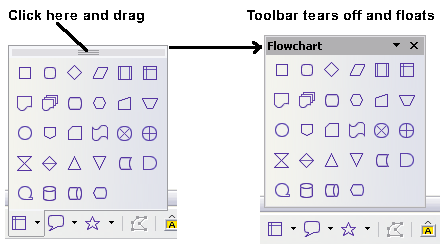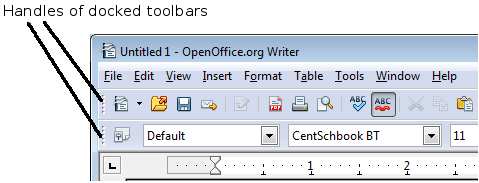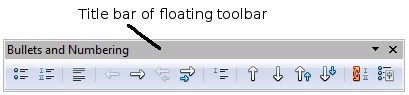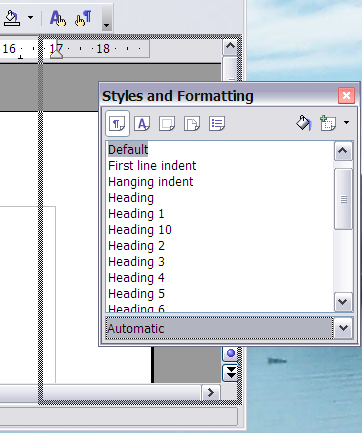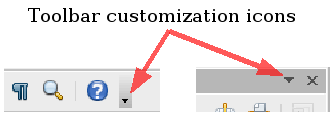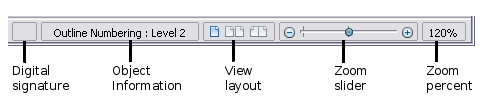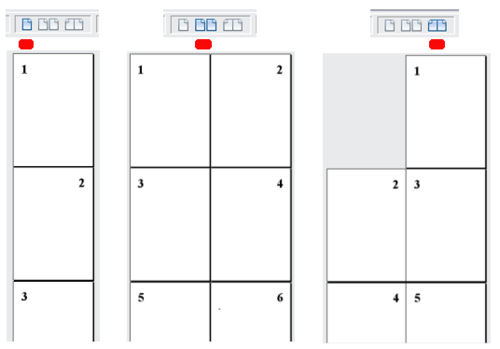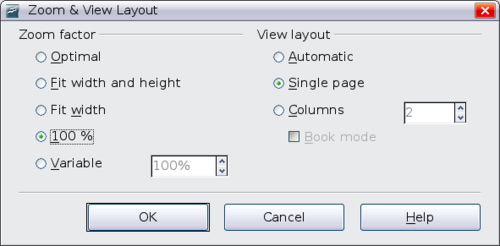Difference between revisions of "RU/documentation/ooo3 user guides/writer guide/the writer interface"
(Подготовка страницы к переводу) |
|||
| (46 intermediate revisions by 3 users not shown) | |||
| Line 1: | Line 1: | ||
| − | {{DISPLAYTITLE: | + | <section begin=title /><noinclude>{{DISPLAYTITLE:</noinclude>Интерфейс {{OOoW|1}}<noinclude>}}</noinclude><section end=title />{{BreadCrumbL10n}} |
[[en:Documentation/OOo3_User_Guides/Writer_Guide/The_Writer_interface]] | [[en:Documentation/OOo3_User_Guides/Writer_Guide/The_Writer_interface]] | ||
{{RU/Documentation/WG3IntroTOC | {{RU/Documentation/WG3IntroTOC | ||
| Line 7: | Line 7: | ||
}} | }} | ||
__NOTOC__ | __NOTOC__ | ||
| − | + | Ниже показана основная рабочая область Writer. | |
| − | [[Image:Writer3-main.png|thumb|none|500px|'' | + | [[Image:Writer3-main-ru.png|thumb|none|500px|''Основная рабочая область Writer в режиме Разметка печати'']] |
| − | == | + | == Меню == |
| − | + | ''Строка меню'' расположена в верхней части окна Writer, сразу под строкой заголовка. Если в строке выбрать одно из меню, то раскроется подменю с соответствующими командами. | |
| − | * ''' | + | * '''Файл''' содержит команды, применяемые ко всему документу, например: '''Открыть''', '''Сохранить''', '''Экспорт в PDF'''. |
| − | * ''' | + | * '''Правка''' содержит команды для редактирования документов, например: '''Отменить''' и '''Найти и заменить'''. |
| − | * ''' | + | * '''Вид''' содержит команды для управления отображением документа, например: '''Масштаб''' и '''Режим веб-страницы'''. |
| − | * ''' | + | * '''Вставка''' содержит команды для вставки в документ таких элементов, как верхние или нижние колонтитулы, рисунки. |
| − | * ''' | + | * '''Формат''' содержит команды для форматирования внешнего вида документа, например: '''Стили''', '''Абзац''' и '''Маркеры и нумерация'''. |
| − | * ''' | + | * '''Таблица''' содержит все команды, необходимые для вставки и редактирования таблиц в текстовом документе. |
| − | * ''' | + | * '''Сервис''' содержит такие функции, как '''Орфография и грамматика''', '''Настройка''' и '''Параметры'''. |
| − | * ''' | + | * '''Окно''' содержит команды управления окном документа. |
| − | * ''' | + | * '''Справка''' содержит ссылки на файлы помощи, а также информацию о программе. Подробности в разделе [[#Получение справки|Получение справки]]. |
| − | == | + | == Панели инструментов == |
| − | Writer | + | Окно Writer содержит разные типы панелей инструментов: пристыкованные, плавающие и отсоединяемые. Пристыкованные панели можно передвинуть или превратить в плавающие, а плавающие панели, в свою очередь, можно пристыковать. |
| − | + | Самая верхняя пристыкованная панель инструментов (положение по умолчанию) называется ''Стандартная''. Стандартная панель инструментов одинакова для всех приложений OpenOffice.org. | |
| − | + | Вторая сверху панель инструментов (положение по умолчанию) называется ''Форматирование''. Это контекстно-зависимая панель, внешний вид которой зависит от местоположение курсора или выделения в документе. Например, если курсор находится на графическом элементе, то панель Форматирование будет содержать инструменты форматирования графических объектов; если же курсор будет находиться в тексте документа, то панель будет содержать инструменты форматирования текста. | |
| − | === | + | === Отображение или скрытие панели инструментов === |
| − | + | Чтобы отобразить или скрыть панель инструментов, выберите меню {{Menu|Вид|Панели инструментов}}, затем щёлкните по названию панели в раскрывшемся списке. Активная панель инструментов имеет отметку возле своего названия. Отсоединяемые панели инструментов не перечисляются в меню '''Вид'''. | |
| − | === | + | === Подменю и отсоединяемые панели инструментов === |
| − | + | Если какой-либо значок на панели инструментов имеет справа изображение небольшого треугольника, то это значит, что щелчок по кнопке с таким значком откроет ''подменю'', ''отсоединяемую панель инструментов'' или иной элемент интерфейса для выбора функций. | |
| − | [[Image:Tearoff-toolbars.png|thumb|none|500px|'' | + | [[Image:Tearoff-toolbars.png|thumb|none|500px|''Пример отсоединяемой панели инструментов'']] |
| − | + | Отсоединяемая панель инструментов может быть превращена в плавающую или пристыкована либо к краю экрана, либо к другим панелям в окне документа. Чтобы переместить плавающую панель инструментов, перетащите её за строку заголовка. Подробности в разделе [[#Перемещение панели инструментов|Перемещение панели инструментов]]. | |
| − | === | + | === Перемещение панели инструментов === |
| − | + | Чтобы переместить пристыкованную панель инструментов, поместите указатель мыши на метку-манипулятор панели, нажмите левую кнопку мыши, перетащите панель в новое место и потом отпустите кнопку мыши. | |
| − | [[Image:Undock-toolbar3.png|thumb|none|500px|'' | + | [[Image:Undock-toolbar3.png|thumb|none|500px|''Перемещение пристыкованной панели инструментов'']] |
| − | + | Чтобы переместить плавающую панель инструментов, нажмите на её строку заголовка и перетащите панель в новое место. | |
| − | [[Image:Floating-toolbar3.png|thumb|none|500px|'' | + | [[Image:Floating-toolbar3.png|thumb|none|500px|''Перемещение плавающей панели инструментов'']] |
| − | === | + | === Плавающие панели инструментов === |
| − | Writer | + | В Writer имеется несколько дополнительных контекстно-зависимых панелей инструментов, которые по умолчанию отображаются как плавающие и появляются в зависимости от текущего положения курсора или выделения в документе. Например, если курсор находится в таблице, то будет отображена плавающая панель инструментов ''Таблица'', а если курсор находится в нумерованном или маркированном списке, то появится панель инструментов ''Маркеры и нумерация''. Вы можете по собственному желанию пристыковать такие панели вверху, внизу или сбоку (подробности в разделе [[#Перемещение панели инструментов|Перемещение панели инструментов]]). |
| − | === | + | === Пристыковка плавающих окон и панелей инструментов === |
| − | + | Панели инструментов и некоторые окна, такие как ''Навигатор'' и окно ''Стили и форматирование'', можно пристыковать. Вы можете перемещать, изменять размер или присоединять их к любому краю рабочей области. | |
| − | + | Чтобы пристыковать окно, примените один из следующих способов: | |
| − | * | + | * Нажмите на строку заголовка плавающего окна и тащите его к краю рабочей области, пока не появится прямоугольный контур, и потом отпустите кнопку мыши. Этот метод зависит от настроек менеджера окон и поэтому может не работать в некоторых системах. |
| − | : [[Image:Docking.png|thumb|none|500px|'' | + | : [[Image:Docking.png|thumb|none|500px|''Пристыковка окна'']] |
| − | * | + | * Удерживайте нажатой клавишу {{Key|Ctrl}} и дважды щёлкните мышкой по свободному месту в плавающем окне, чтобы пристыковать его в предыдущем месте. Если этот способ не работает, попробуйте использовать двойной щелчок не нажимая клавишу {{Key|Ctrl}}. |
| − | + | Чтобы отсоединить окно, удерживайте нажатой клавишу {{Key|Ctrl}} и дважды щёлкните мышкой по свободному месту в пристыкованном окне. | |
| − | {{ | + | {{Note|Окно Стили и форматирование можно присоединить или отсоединить нажав клавишу {{Key|Ctrl}} и одновременно дважды щёлкнув мышкой по свободному месту на панели инструментов в нём.}} |
| − | === | + | === Настройка панелей инструментов === |
| − | + | Вы можете настроить панели инструментов по собственному вкусу, в том числе выбрать какие значки будут отображены и закрепить положение пристыкованной панели инструментов. Вы можете добавлять новые значки и создавать новые панели инструментов, как это описано в [[RU/documentation/ooo3_user_guides/writer_guide/customizing_writer|главе 17]]. | |
| − | + | Чтобы получить доступ к настройкам параметров отображения панели инструментов, воспользуйтесь направленной вниз стрелкой в конце панели или в её строке заголовка. | |
| − | [[Image:Custom-toolbars.png|thumb|none|500px|'' | + | [[Image:Custom-toolbars.png|thumb|none|500px|''Настройка панелей инструментов'']] |
| − | + | Чтобы показать или скрыть значки на панели инструментов, выберите пункт '''Показать кнопки''' из выпадающего меню. Рядом с видимыми значками имеется соответствующая отметка. Щёлкните в меню по названию элемента панели инструментов, чтобы показать или скрыть его. | |
| − | == | + | == Контекстное меню == |
| − | + | Вы можете быстро добраться до многих функций щёлкнув правой кнопкой мыши по абзацу, графическому или иному объекту. В этом случае откроется контекстное меню. Часто контекстное меню является самым быстрым и лёгким способом добраться до необходимой функции. Если вы не уверены в каком меню или на какой панели инструментов находится нужная функция, то сможете найти её, щёлкнув по объекту правой кнопкой мыши. | |
| − | == | + | == Линейки == |
| − | + | Чтобы показать или скрыть линейки, выберите меню {{Menu|Вид|Линейка}}. Чтобы включить отображение вертикальной линейки, выберите меню {{Menu|Сервис|Параметры|{{OOoW}}|Вид}} и поставьте отметку '''Вертикальная линейка'''. | |
| − | [[Image:Rulers.png|thumb|none|600px|'' | + | [[Image:Rulers-ru.png|thumb|none|600px|''Включение вертикальной линейки'']] |
| − | == | + | == Строка состояния == |
| − | + | Строка состояния Writer предоставляет информацию о текущем документе и удобные способы для быстрого изменения некоторых его свойств. В ней, слева направо, имеются следующие поля: | |
| − | [[Image:WriterStatusBar1.png|thumb|none|500px| | + | [[Image:WriterStatusBar1.png|thumb|none|500px|Левый конец строки состояния Writer]] |
| − | [[Image:WriterStatusBar2.png|thumb|none|500px| | + | [[Image:WriterStatusBar2.png|thumb|none|500px|Правый конец строки состояния Writer]] |
| − | ''' | + | '''Номер страницы''' |
| − | + | Показывает номер текущей страницы, порядковый номер текущей страницы (если отличается) и общее количество страниц в документе. Например, если вы установили нумерацию страниц с 1 на третьей странице документа, то её номер страницы будет 1, а её порядковый номер - 3. | |
| − | + | Если в документ были вставлены закладки, щёлкните правой кнопкой мыши в этом поле и когда появится всплывающий список закладок, выберите нужную. | |
| − | + | Чтобы перейти к конкретной странице в документе, дважды щёлкните в этом поле. В этом случае откроется ''Навигатор''. Щёлкните по полю ''Номер страницы'' один раз и можно будет вручную ввести номер необходимой страницы. После небольшой задержки на экране появится требуемая страница. | |
| − | ''' | + | '''Текущий стиль страницы''' |
| − | + | Показывает стиль текущей страницы. Чтобы изменить стиль страницы, щёлкните правой кнопкой мыши в этом поле. Когда появится всплывающий список стилей страницы, выберите другой стиль, щёлкнув по нему. | |
| − | + | Чтобы изменить стиль страницы, дважды щёлкните в этом поле. В этом случае откроется диалоговое окно ''Стиль страницы''. | |
| − | ''' | + | '''Язык''' |
| − | + | Показывает язык текста документа или выделенного фрагмента. | |
| − | + | Щёлкните в этом поле, чтобы открыть меню, в котором вы можете выбрать другой язык для выделенного текста или абзаца, в котором находится курсор. Также можно выбрать пункт '''Нет (не проверять орфографию)''', чтобы исключить текст из проверки орфографии, или пункт '''Дополнительно...''', чтобы открыть диалоговое окно ''Символы''. | |
| − | ''' | + | '''Режим вставки''' |
| − | + | Щёлкните в этом поле, чтобы переключиться между режимами ''Вставка'' и ''Замена'' при вводе текста. | |
| − | ''' | + | '''Режим выделения''' |
| − | + | Щёлкните в этом поле, чтобы переключиться между режимами выделения '''СТАНД''' (''Стандартный''), '''РАСШ''' (''Расширенный''), '''ДОБАВ''' (''Добавление'') и '''БЛК''' (''Блок''). Режим '''РАСШ''' является альтернативой способу {{Key|Shift|щелчок}} при выборе текста. Подробную информацию о режимах '''ДОБАВ''' и '''БЛК''' вы найдёте в [[RU/documentation/ooo3_user_guides/writer_guide/working_with_text|главе 3 (Работа с текстом)]]. | |
| − | ''' | + | '''Несохранённые изменения''' |
| − | + | Знак "звёздочка" (*) появится в этом поле, если изменения в документе не были сохранены. | |
| − | ''' | + | '''Цифровая подпись''' |
| − | + | Если документ имеет цифровую подпись, то в этой части строки состояния появится такой значок [[Image:SecurePDFicon.png]]. Вы можете дважды щёлкнуть на значке, чтобы просмотреть сертификат. | |
| + | |||
| + | '''Поле текущих сведений''' | ||
| + | |||
| + | Если курсор находится в одном из разделов документа, заголовке, элементе списка или на каком-нибудь объекте (например, на изображении или в таблице), то в этом поле появится информация о нём. Двойной щелчок в этом поле открывает соответствующие диалоговое окно. | ||
{| class="prettytable" | {| class="prettytable" | ||
| − | | ''' | + | | '''Объект''' |
| − | | ''' | + | | '''Отображаемые сведения''' |
| − | | ''' | + | | '''Открываемое диалоговое окно''' |
|- | |- | ||
| − | | | + | | Изображение |
| − | | | + | | Размер и положение |
| − | | | + | | Формат изображения |
|- | |- | ||
| − | | | + | | Элемент списка |
| − | | | + | | Уровень и стиль списка |
| − | | | + | | Маркеры и нумерация (Примечание 1) |
|- | |- | ||
| − | | | + | | Заголовок |
| − | | | + | | Уровень нумерации |
| − | | | + | | Маркеры и нумерация (Примечание 1) |
|- | |- | ||
| − | | | + | | Таблица |
| − | | | + | | Номер таблицы и адрес ячейки, в которой находится курсор |
| − | | | + | | Свойства таблицы |
|- | |- | ||
| − | | | + | | Раздел |
| − | | | + | | Название раздела |
| − | | | + | | Редактирование разделов |
|- | |- | ||
| − | | | + | | Иное |
| − | | ( | + | | (Пусто) |
| − | | | + | | Поля (Перекрёстные ссылки) |
|} | |} | ||
| − | + | Примечание 1: Если ''стиль списка'' был применён к элементу списка или к заголовку, то диалоговое окно не появляется. | |
| − | ''' | + | '''Режимы просмотра''' |
| − | + | Нажмите на соответствующую кнопку для переключения между режимами просмотра по одной странице, по две страницы рядом и в виде книжного разворота. Вы можете редактировать документ в любом режиме. | |
| − | [[Image:ViewLayouts.png|thumb|none|500px|'' | + | [[Image:ViewLayouts.png|thumb|none|500px|''Режимы просмотра: одна страница, две страницы рядом, книжный разворот'']] |
| − | ''' | + | '''Масштабирование''' |
| − | + | Чтобы изменить масштаб просмотра, перетащите ползунок на панели ''Масштабирование'' или щёлкните на знаках '''+''' и '''–''' на ней. Можно также щёлкнуть правой кнопкой мыши в поле с указанием процента текущего масштабирования, чтобы вручную изменить его. Изменение текущего масштабирования влияет на то, сколько страниц будет видно в окне документа при соответствующем режиме просмотра. | |
[[Image:ZoomSlider.png]] | [[Image:ZoomSlider.png]] | ||
| − | = | + | ==Изменение режима просмотра документа== |
| − | Writer | + | В Writer имеется несколько режимов просмотра документа: ''Разметка печати'', ''Режим веб-страницы'' и ''Во весь экран''. Чтобы выбрать необходимый режим, откройте меню '''Вид''' и щёлкните по требуемому пункту в нём. (Если вы находитесь в режиме '''Во весь экран''', нажмите {{Key|Esc}}, чтобы вернуться в режим ''Разметка печати'' или ''Режим веб-страницы''.) |
| − | + | Находясь в ''Режиме веб-страницы'', вы можете использовать ползунок на панели ''Масштабирование'' в строке состояния, как это описано выше. В режиме ''Разметка печати'' вы можете использовать как ползунок на панели ''Масштабирование'', так и значки ''Режимы просмотра'' в ''строке состояния''. | |
| − | + | Можно также выбрать меню {{Menu|Вид|Масштаб}}, чтобы вызвать диалоговое окно ''Масштабирование'' и режимы просмотра, в котором доступны те же настройки, что и в строке состояния. При просмотре в ''Режиме веб-страницы'' большинство настроек будет недоступно. | |
| − | [[Image:Zoom3.png|thumb|none|500px|'' | + | [[Image:Zoom3.png|thumb|none|500px|''Выбор настроек масштабирования и режимов просмотра'']] |
| − | |||
| − | |||
| − | {{ | + | {{RUsigntransyear|George Yves|Ю. Н. Иващенко|2010}} |
| − | + | {{RuWriterGuideBottom}} | |
Latest revision as of 12:04, 7 July 2018
Ниже показана основная рабочая область Writer.
Меню
Строка меню расположена в верхней части окна Writer, сразу под строкой заголовка. Если в строке выбрать одно из меню, то раскроется подменю с соответствующими командами.
- Файл содержит команды, применяемые ко всему документу, например: Открыть, Сохранить, Экспорт в PDF.
- Правка содержит команды для редактирования документов, например: Отменить и Найти и заменить.
- Вид содержит команды для управления отображением документа, например: Масштаб и Режим веб-страницы.
- Вставка содержит команды для вставки в документ таких элементов, как верхние или нижние колонтитулы, рисунки.
- Формат содержит команды для форматирования внешнего вида документа, например: Стили, Абзац и Маркеры и нумерация.
- Таблица содержит все команды, необходимые для вставки и редактирования таблиц в текстовом документе.
- Сервис содержит такие функции, как Орфография и грамматика, Настройка и Параметры.
- Окно содержит команды управления окном документа.
- Справка содержит ссылки на файлы помощи, а также информацию о программе. Подробности в разделе Получение справки.
Панели инструментов
Окно Writer содержит разные типы панелей инструментов: пристыкованные, плавающие и отсоединяемые. Пристыкованные панели можно передвинуть или превратить в плавающие, а плавающие панели, в свою очередь, можно пристыковать.
Самая верхняя пристыкованная панель инструментов (положение по умолчанию) называется Стандартная. Стандартная панель инструментов одинакова для всех приложений OpenOffice.org.
Вторая сверху панель инструментов (положение по умолчанию) называется Форматирование. Это контекстно-зависимая панель, внешний вид которой зависит от местоположение курсора или выделения в документе. Например, если курсор находится на графическом элементе, то панель Форматирование будет содержать инструменты форматирования графических объектов; если же курсор будет находиться в тексте документа, то панель будет содержать инструменты форматирования текста.
Отображение или скрытие панели инструментов
Чтобы отобразить или скрыть панель инструментов, выберите меню Вид → Панели инструментов, затем щёлкните по названию панели в раскрывшемся списке. Активная панель инструментов имеет отметку возле своего названия. Отсоединяемые панели инструментов не перечисляются в меню Вид.
Подменю и отсоединяемые панели инструментов
Если какой-либо значок на панели инструментов имеет справа изображение небольшого треугольника, то это значит, что щелчок по кнопке с таким значком откроет подменю, отсоединяемую панель инструментов или иной элемент интерфейса для выбора функций.
Отсоединяемая панель инструментов может быть превращена в плавающую или пристыкована либо к краю экрана, либо к другим панелям в окне документа. Чтобы переместить плавающую панель инструментов, перетащите её за строку заголовка. Подробности в разделе Перемещение панели инструментов.
Перемещение панели инструментов
Чтобы переместить пристыкованную панель инструментов, поместите указатель мыши на метку-манипулятор панели, нажмите левую кнопку мыши, перетащите панель в новое место и потом отпустите кнопку мыши.
Чтобы переместить плавающую панель инструментов, нажмите на её строку заголовка и перетащите панель в новое место.
Плавающие панели инструментов
В Writer имеется несколько дополнительных контекстно-зависимых панелей инструментов, которые по умолчанию отображаются как плавающие и появляются в зависимости от текущего положения курсора или выделения в документе. Например, если курсор находится в таблице, то будет отображена плавающая панель инструментов Таблица, а если курсор находится в нумерованном или маркированном списке, то появится панель инструментов Маркеры и нумерация. Вы можете по собственному желанию пристыковать такие панели вверху, внизу или сбоку (подробности в разделе Перемещение панели инструментов).
Пристыковка плавающих окон и панелей инструментов
Панели инструментов и некоторые окна, такие как Навигатор и окно Стили и форматирование, можно пристыковать. Вы можете перемещать, изменять размер или присоединять их к любому краю рабочей области.
Чтобы пристыковать окно, примените один из следующих способов:
- Нажмите на строку заголовка плавающего окна и тащите его к краю рабочей области, пока не появится прямоугольный контур, и потом отпустите кнопку мыши. Этот метод зависит от настроек менеджера окон и поэтому может не работать в некоторых системах.
- Удерживайте нажатой клавишу Ctrl и дважды щёлкните мышкой по свободному месту в плавающем окне, чтобы пристыковать его в предыдущем месте. Если этот способ не работает, попробуйте использовать двойной щелчок не нажимая клавишу Ctrl .
Чтобы отсоединить окно, удерживайте нажатой клавишу Ctrl и дважды щёлкните мышкой по свободному месту в пристыкованном окне.
| Окно Стили и форматирование можно присоединить или отсоединить нажав клавишу Ctrl и одновременно дважды щёлкнув мышкой по свободному месту на панели инструментов в нём. |
Настройка панелей инструментов
Вы можете настроить панели инструментов по собственному вкусу, в том числе выбрать какие значки будут отображены и закрепить положение пристыкованной панели инструментов. Вы можете добавлять новые значки и создавать новые панели инструментов, как это описано в главе 17.
Чтобы получить доступ к настройкам параметров отображения панели инструментов, воспользуйтесь направленной вниз стрелкой в конце панели или в её строке заголовка.
Чтобы показать или скрыть значки на панели инструментов, выберите пункт Показать кнопки из выпадающего меню. Рядом с видимыми значками имеется соответствующая отметка. Щёлкните в меню по названию элемента панели инструментов, чтобы показать или скрыть его.
Контекстное меню
Вы можете быстро добраться до многих функций щёлкнув правой кнопкой мыши по абзацу, графическому или иному объекту. В этом случае откроется контекстное меню. Часто контекстное меню является самым быстрым и лёгким способом добраться до необходимой функции. Если вы не уверены в каком меню или на какой панели инструментов находится нужная функция, то сможете найти её, щёлкнув по объекту правой кнопкой мыши.
Линейки
Чтобы показать или скрыть линейки, выберите меню Вид → Линейка. Чтобы включить отображение вертикальной линейки, выберите меню Сервис → Параметры → Apache OpenOffice Writer → Вид и поставьте отметку Вертикальная линейка.
Строка состояния
Строка состояния Writer предоставляет информацию о текущем документе и удобные способы для быстрого изменения некоторых его свойств. В ней, слева направо, имеются следующие поля:
Номер страницы
Показывает номер текущей страницы, порядковый номер текущей страницы (если отличается) и общее количество страниц в документе. Например, если вы установили нумерацию страниц с 1 на третьей странице документа, то её номер страницы будет 1, а её порядковый номер - 3.
Если в документ были вставлены закладки, щёлкните правой кнопкой мыши в этом поле и когда появится всплывающий список закладок, выберите нужную.
Чтобы перейти к конкретной странице в документе, дважды щёлкните в этом поле. В этом случае откроется Навигатор. Щёлкните по полю Номер страницы один раз и можно будет вручную ввести номер необходимой страницы. После небольшой задержки на экране появится требуемая страница.
Текущий стиль страницы
Показывает стиль текущей страницы. Чтобы изменить стиль страницы, щёлкните правой кнопкой мыши в этом поле. Когда появится всплывающий список стилей страницы, выберите другой стиль, щёлкнув по нему.
Чтобы изменить стиль страницы, дважды щёлкните в этом поле. В этом случае откроется диалоговое окно Стиль страницы.
Язык
Показывает язык текста документа или выделенного фрагмента.
Щёлкните в этом поле, чтобы открыть меню, в котором вы можете выбрать другой язык для выделенного текста или абзаца, в котором находится курсор. Также можно выбрать пункт Нет (не проверять орфографию), чтобы исключить текст из проверки орфографии, или пункт Дополнительно..., чтобы открыть диалоговое окно Символы.
Режим вставки
Щёлкните в этом поле, чтобы переключиться между режимами Вставка и Замена при вводе текста.
Режим выделения
Щёлкните в этом поле, чтобы переключиться между режимами выделения СТАНД (Стандартный), РАСШ (Расширенный), ДОБАВ (Добавление) и БЛК (Блок). Режим РАСШ является альтернативой способу ⇧ Shift + щелчок при выборе текста. Подробную информацию о режимах ДОБАВ и БЛК вы найдёте в главе 3 (Работа с текстом).
Несохранённые изменения
Знак "звёздочка" (*) появится в этом поле, если изменения в документе не были сохранены.
Цифровая подпись
Если документ имеет цифровую подпись, то в этой части строки состояния появится такой значок ![]() . Вы можете дважды щёлкнуть на значке, чтобы просмотреть сертификат.
. Вы можете дважды щёлкнуть на значке, чтобы просмотреть сертификат.
Поле текущих сведений
Если курсор находится в одном из разделов документа, заголовке, элементе списка или на каком-нибудь объекте (например, на изображении или в таблице), то в этом поле появится информация о нём. Двойной щелчок в этом поле открывает соответствующие диалоговое окно.
| Объект | Отображаемые сведения | Открываемое диалоговое окно |
| Изображение | Размер и положение | Формат изображения |
| Элемент списка | Уровень и стиль списка | Маркеры и нумерация (Примечание 1) |
| Заголовок | Уровень нумерации | Маркеры и нумерация (Примечание 1) |
| Таблица | Номер таблицы и адрес ячейки, в которой находится курсор | Свойства таблицы |
| Раздел | Название раздела | Редактирование разделов |
| Иное | (Пусто) | Поля (Перекрёстные ссылки) |
Примечание 1: Если стиль списка был применён к элементу списка или к заголовку, то диалоговое окно не появляется.
Режимы просмотра
Нажмите на соответствующую кнопку для переключения между режимами просмотра по одной странице, по две страницы рядом и в виде книжного разворота. Вы можете редактировать документ в любом режиме.
Масштабирование
Чтобы изменить масштаб просмотра, перетащите ползунок на панели Масштабирование или щёлкните на знаках + и – на ней. Можно также щёлкнуть правой кнопкой мыши в поле с указанием процента текущего масштабирования, чтобы вручную изменить его. Изменение текущего масштабирования влияет на то, сколько страниц будет видно в окне документа при соответствующем режиме просмотра.
Изменение режима просмотра документа
В Writer имеется несколько режимов просмотра документа: Разметка печати, Режим веб-страницы и Во весь экран. Чтобы выбрать необходимый режим, откройте меню Вид и щёлкните по требуемому пункту в нём. (Если вы находитесь в режиме Во весь экран, нажмите Esc , чтобы вернуться в режим Разметка печати или Режим веб-страницы.)
Находясь в Режиме веб-страницы, вы можете использовать ползунок на панели Масштабирование в строке состояния, как это описано выше. В режиме Разметка печати вы можете использовать как ползунок на панели Масштабирование, так и значки Режимы просмотра в строке состояния.
Можно также выбрать меню Вид → Масштаб, чтобы вызвать диалоговое окно Масштабирование и режимы просмотра, в котором доступны те же настройки, что и в строке состояния. При просмотре в Режиме веб-страницы большинство настроек будет недоступно.
| Content on this page is licensed under the Creative Common Attribution 3.0 license (CC-BY). |