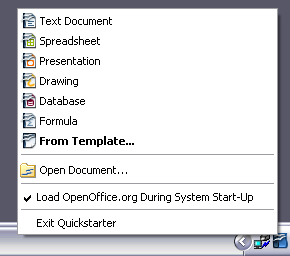Difference between revisions of "RU/documentation/ooo3 user guides/writer guide/starting writer"
(Начало перевода) |
|||
| (15 intermediate revisions by 2 users not shown) | |||
| Line 1: | Line 1: | ||
| − | {{DISPLAYTITLE:Запуск | + | <section begin=title /><noinclude>{{DISPLAYTITLE:</noinclude>Запуск {{OOoW|1}}<noinclude>}}</noinclude><section end=title /> |
| + | {{BreadCrumbL10n}} | ||
[[en:Documentation/OOo3_User_Guides/Writer_Guide/Starting_Writer]] | [[en:Documentation/OOo3_User_Guides/Writer_Guide/Starting_Writer]] | ||
{{RU/Documentation/WG3IntroTOC | {{RU/Documentation/WG3IntroTOC | ||
| Line 8: | Line 9: | ||
__NOTOC__ | __NOTOC__ | ||
Если вы читаете этот текст в OpenOffice.org, то уже знаете как запускать Writer. Если же вы читаете распечатанный текст или видите его на экране в формате PDF, то возможно, что вы это ещё не умеете делать. Познакомимся с тремя способами запуска: | Если вы читаете этот текст в OpenOffice.org, то уже знаете как запускать Writer. Если же вы читаете распечатанный текст или видите его на экране в формате PDF, то возможно, что вы это ещё не умеете делать. Познакомимся с тремя способами запуска: | ||
| − | * из системного меню | + | * запуск из системного меню |
| − | * | + | * запуск существующего документа |
| − | * из командной строки | + | * запуск из командной строки |
| − | == | + | == Запуск из системного меню == |
| − | + | Самым распространённым способом запуска Writer является запуск из системного меню, т. е. стандартного меню, из которого запускается большинство приложений. В системе Windows оно называется меню '''Пуск '''. В системе GNOME это меню '''Приложения'''. В системе KDE это меню скрыто за логтипом KDE. В системе Mac OS X это меню называется '''Приложения'''. | |
| − | + | В большинстве случаев, пункты меню для каждого компонента OpenOffice.org в системном меню были созданы автоматически при установке пакета на ваш компьютер. (Если вы пользуетесь Макинтошем, то прочитайте примечание ниже.) Точные названия и расположение этих пунктов меню зависят от операционной системы и графической среды. | |
| − | === | + | === Примечание для Мак-пользователей === |
| − | + | Вы найдёте значок OpenOffice.org в папке Приложения. После двойного щелчка по этому значку откроется пустой текстовый документ Writer. Для того, чтобы открыть иной компонент (Draw, Calc, Impress, Base), откройте в окне Writer меню Файл и выберите желаемый компонент. | |
| − | OOo | + | OOo не устанавливает автоматически свой ярлык для запуска на рабочий стол, но вы можете сами туда его добавить. Если вы не знаете как создавать ярлыки для запуска программ, то следует проконсультироваться в системе помощи вашей операционной системы. |
| − | == | + | == Запуск существующего документа == |
| − | + | Все документы Writer ассоциированы с этим приложением. Это значит, что можно запустить OpenOffice.org автоматически, просто дважды щёлкнув по любому документу Writer в окне файлового менеджера, например, в Windows Explorer. | |
| − | + | Документ OpenOffice.org Writer обозначается вот этим значком: [[Image:Writer-icon.png]]. | |
| − | === | + | === Примечание для пользователей Windows === |
| − | + | Если вы ассоциировали типы файлов Microsoft Office с OOo, то после двойного щелчка по файлу с расширением *.doc (Word), он откроется в OOo Writer. | |
| − | + | Если вы не изменяли ассоциации этих типов файлов, то двойной щелчок по документу Microsoft Word откроет его в Microsoft Word (если, конечно, Word установлен на вашем компьютере). | |
| − | + | Можно также использовать и другой способ, позволяющий открывать файлы с расширением *.doc в OOo и сохранять их в том же формате из OOo. Подробно об этом говорится в разделе [[#Открытие существующего документа|Открытие существующего документа]]. | |
| − | == | + | == Использование Быстрого запуска в Windows == |
| − | + | Быстрый запуск - это значок, появляющийся в области уведомлений Windows при загрузке операционной системы. Он означает, что OpenOffice.org загружен и готов к использованию. (Быстрый запуск загружает файлы динамических библиотек в формате DLL, необходимые для работы OOo, и таким образом почти вдвое уменьшает время запуска компонентов OOo.) Если Быстрый запуск отключён, то для его включения ознакомьтесь с разделом [[#Включение Быстрого запуска|Включение Быстрого запуска]]. | |
| − | === | + | === Использование значка Быстрого запуска === |
| − | + | Щёлкните правой кнопкой мыши по значку '''Быстрый запуск''' в области уведомлений и откроется всплывающее меню, из которого можно создать новый документ, открыть диалоговое окно Шаблоны и документы или выбрать для открытия существующий документ. Если по значку '''Быстрый запуск''' сделать двойной щелчок левой кнопкой мыши, то сразу же откроется диалоговое окно Шаблоны и документы. | |
| − | [[Image:Quickstart3-menu.png|thumb|none|500px|'' | + | [[Image:Quickstart3-menu.png|thumb|none|500px|''Всплывающее меню Быстрого запуска'']] |
| − | === | + | === Отключение Быстрого запуска === |
| − | + | Чтобы временно отключить Быстрый запуск, щёлкните правой кнопкой мыши по его значку в области уведомлений и выберите пункт '''Выход из быстрого запуска''' во всплывающем меню. При следующем запуске компьютера Быстрый запуск опять будет загружен в его память. | |
| − | + | Чтобы отказаться от загрузки OpenOffice.org во время запуска системы, снимите отметку '''Загружать OpenOffice.org во время запуска системы''' во всплывающем меню. Это может потребоваться, например, если в компьютере недостаточно памяти. | |
| − | === | + | === Включение Быстрого запуска === |
| − | + | Если Быстрый запуск был отключён, то его можно снова включить перейдя в меню '''Сервис > Параметры > OpenOffice.org > Память''' и установив там отметку '''Загружать OpenOffice.org во время запуска системы'''. | |
| − | == | + | == Использование Быстрого запуска в Linux == |
| − | + | Некоторые версии OpenOffice.org для Linux используют Быстрый запуск, который выглядит и действует аналогично вышеописанному для Windows (это опция '''Использовать быстрый запуск''' во вкладке Память). | |
| − | == | + | == Предварительная загрузка OOo в Linux/KDE == |
| − | + | В Linux/KDE можно использовать KDocker для загрузки OOo во время запуска системы. KDocker не входит в состав OOo; это системный виджет для закрепления приложений в области уведомлений, который может оказаться полезным при необходимости частого открытия OOo. | |
| − | == | + | == Запуск из командной строки == |
| − | + | Writer также можно запустить из командной строки (используя клавиатуру вместо мыши). Зачем? Используя командную строку, пользователь получает больший контроль над процессом запуска Writer. Например, в командной строке можно указать должен ли Writer загрузить документ и немедленно его распечатать, или он должен запуститься без показа экранной заставки. | |
| − | {{ | + | {{Note|Большинству пользователей это никогда не потребуется.}} |
| − | + | В зависимости от того, установлена ли у вас адаптированная версия пакета или стандартная, загруженная с официального веб-сайта ООо, можно использовать несколько способов запуска Writer из командной строки. | |
| − | + | Если вы установили OOo, загруженный с официального веб-сайта, то Writer можно запустить, напечатав в командной строке: | |
<tt>soffice -writer</tt> | <tt>soffice -writer</tt> | ||
| − | + | или | |
<tt>swriter</tt> | <tt>swriter</tt> | ||
| − | Writer | + | Writer запустится и создаст новый документ. |
| − | + | Чтобы просмотреть список всех параметров запуска Writer из командной строки, введите: | |
<tt>soffice -?</tt> | <tt>soffice -?</tt> | ||
| − | + | Ниже приведён список наиболее часто используемых параметров. | |
{| class="prettytable" | {| class="prettytable" | ||
| − | ! | + | ! Параметр |
| − | ! | + | ! Описание |
|- | |- | ||
| <tt>-help</tt> | | <tt>-help</tt> | ||
| − | | | + | | Показать полный список параметров. |
|- | |- | ||
| <tt>-nologo</tt> | | <tt>-nologo</tt> | ||
| − | | | + | | Не показывать заставку при запуске. |
|- | |- | ||
| <tt>-show <odp-file></tt> | | <tt>-show <odp-file></tt> | ||
| − | | | + | | Немедленно начать демонстрацию презентации. |
|- | |- | ||
| <tt>-view <documents ...> </tt> | | <tt>-view <documents ...> </tt> | ||
| − | | | + | | Открыть документ в режиме "только для чтения". |
|- | |- | ||
| <tt>-minimized</tt> | | <tt>-minimized</tt> | ||
| − | | | + | | Запустить OOo в свёрнутом виде. |
|- | |- | ||
| <tt>-norestore</tt> | | <tt>-norestore</tt> | ||
| − | | | + | | Запретить перезапуск/восстановление после критических ошибок. |
|- | |- | ||
| <tt>-invisible</tt> | | <tt>-invisible</tt> | ||
| − | | | + | | Запуск без заставки, без создания нового документа и без загрузки интерфейса. Это может потребоваться при работе со сторонними приложениями, которые используют возможности ООо для своей работы. |
|} | |} | ||
| − | + | Если вы используете адаптированную версию OOo (например, в Linux Mandrake или Gentoo), то можете запустить Writer, напечатав в командной строке: | |
<tt>oowriter</tt> | <tt>oowriter</tt> | ||
| − | {{ | + | {{Note|Хотя синтаксис команды отличается, эффект будет аналогичным: она запустит OOo и создаст пустой документ Writer.}} |
| − | {{ | + | {{RUsigntransyear|George Yves|Ю. Н. Иващенко|2010}} |
| − | + | {{RuWriterGuideBottom}} | |
Latest revision as of 12:04, 7 July 2018
Если вы читаете этот текст в OpenOffice.org, то уже знаете как запускать Writer. Если же вы читаете распечатанный текст или видите его на экране в формате PDF, то возможно, что вы это ещё не умеете делать. Познакомимся с тремя способами запуска:
- запуск из системного меню
- запуск существующего документа
- запуск из командной строки
Запуск из системного меню
Самым распространённым способом запуска Writer является запуск из системного меню, т. е. стандартного меню, из которого запускается большинство приложений. В системе Windows оно называется меню Пуск . В системе GNOME это меню Приложения. В системе KDE это меню скрыто за логтипом KDE. В системе Mac OS X это меню называется Приложения.
В большинстве случаев, пункты меню для каждого компонента OpenOffice.org в системном меню были созданы автоматически при установке пакета на ваш компьютер. (Если вы пользуетесь Макинтошем, то прочитайте примечание ниже.) Точные названия и расположение этих пунктов меню зависят от операционной системы и графической среды.
Примечание для Мак-пользователей
Вы найдёте значок OpenOffice.org в папке Приложения. После двойного щелчка по этому значку откроется пустой текстовый документ Writer. Для того, чтобы открыть иной компонент (Draw, Calc, Impress, Base), откройте в окне Writer меню Файл и выберите желаемый компонент.
OOo не устанавливает автоматически свой ярлык для запуска на рабочий стол, но вы можете сами туда его добавить. Если вы не знаете как создавать ярлыки для запуска программ, то следует проконсультироваться в системе помощи вашей операционной системы.
Запуск существующего документа
Все документы Writer ассоциированы с этим приложением. Это значит, что можно запустить OpenOffice.org автоматически, просто дважды щёлкнув по любому документу Writer в окне файлового менеджера, например, в Windows Explorer.
Документ OpenOffice.org Writer обозначается вот этим значком: ![]() .
.
Примечание для пользователей Windows
Если вы ассоциировали типы файлов Microsoft Office с OOo, то после двойного щелчка по файлу с расширением *.doc (Word), он откроется в OOo Writer.
Если вы не изменяли ассоциации этих типов файлов, то двойной щелчок по документу Microsoft Word откроет его в Microsoft Word (если, конечно, Word установлен на вашем компьютере).
Можно также использовать и другой способ, позволяющий открывать файлы с расширением *.doc в OOo и сохранять их в том же формате из OOo. Подробно об этом говорится в разделе Открытие существующего документа.
Использование Быстрого запуска в Windows
Быстрый запуск - это значок, появляющийся в области уведомлений Windows при загрузке операционной системы. Он означает, что OpenOffice.org загружен и готов к использованию. (Быстрый запуск загружает файлы динамических библиотек в формате DLL, необходимые для работы OOo, и таким образом почти вдвое уменьшает время запуска компонентов OOo.) Если Быстрый запуск отключён, то для его включения ознакомьтесь с разделом Включение Быстрого запуска.
Использование значка Быстрого запуска
Щёлкните правой кнопкой мыши по значку Быстрый запуск в области уведомлений и откроется всплывающее меню, из которого можно создать новый документ, открыть диалоговое окно Шаблоны и документы или выбрать для открытия существующий документ. Если по значку Быстрый запуск сделать двойной щелчок левой кнопкой мыши, то сразу же откроется диалоговое окно Шаблоны и документы.
Отключение Быстрого запуска
Чтобы временно отключить Быстрый запуск, щёлкните правой кнопкой мыши по его значку в области уведомлений и выберите пункт Выход из быстрого запуска во всплывающем меню. При следующем запуске компьютера Быстрый запуск опять будет загружен в его память.
Чтобы отказаться от загрузки OpenOffice.org во время запуска системы, снимите отметку Загружать OpenOffice.org во время запуска системы во всплывающем меню. Это может потребоваться, например, если в компьютере недостаточно памяти.
Включение Быстрого запуска
Если Быстрый запуск был отключён, то его можно снова включить перейдя в меню Сервис > Параметры > OpenOffice.org > Память и установив там отметку Загружать OpenOffice.org во время запуска системы.
Использование Быстрого запуска в Linux
Некоторые версии OpenOffice.org для Linux используют Быстрый запуск, который выглядит и действует аналогично вышеописанному для Windows (это опция Использовать быстрый запуск во вкладке Память).
Предварительная загрузка OOo в Linux/KDE
В Linux/KDE можно использовать KDocker для загрузки OOo во время запуска системы. KDocker не входит в состав OOo; это системный виджет для закрепления приложений в области уведомлений, который может оказаться полезным при необходимости частого открытия OOo.
Запуск из командной строки
Writer также можно запустить из командной строки (используя клавиатуру вместо мыши). Зачем? Используя командную строку, пользователь получает больший контроль над процессом запуска Writer. Например, в командной строке можно указать должен ли Writer загрузить документ и немедленно его распечатать, или он должен запуститься без показа экранной заставки.
В зависимости от того, установлена ли у вас адаптированная версия пакета или стандартная, загруженная с официального веб-сайта ООо, можно использовать несколько способов запуска Writer из командной строки.
Если вы установили OOo, загруженный с официального веб-сайта, то Writer можно запустить, напечатав в командной строке:
soffice -writer
или
swriter
Writer запустится и создаст новый документ.
Чтобы просмотреть список всех параметров запуска Writer из командной строки, введите:
soffice -?
Ниже приведён список наиболее часто используемых параметров.
| Параметр | Описание |
|---|---|
| -help | Показать полный список параметров. |
| -nologo | Не показывать заставку при запуске. |
| -show <odp-file> | Немедленно начать демонстрацию презентации. |
| -view <documents ...> | Открыть документ в режиме "только для чтения". |
| -minimized | Запустить OOo в свёрнутом виде. |
| -norestore | Запретить перезапуск/восстановление после критических ошибок. |
| -invisible | Запуск без заставки, без создания нового документа и без загрузки интерфейса. Это может потребоваться при работе со сторонними приложениями, которые используют возможности ООо для своей работы. |
Если вы используете адаптированную версию OOo (например, в Linux Mandrake или Gentoo), то можете запустить Writer, напечатав в командной строке:
oowriter
| Хотя синтаксис команды отличается, эффект будет аналогичным: она запустит OOo и создаст пустой документ Writer. |
| Content on this page is licensed under the Creative Common Attribution 3.0 license (CC-BY). |