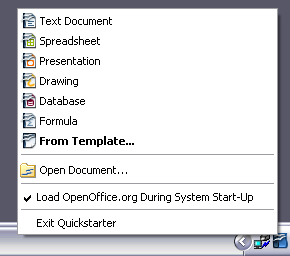Difference between revisions of "RU/documentation/ooo3 user guides/writer guide/starting writer"
George Yves (Talk | contribs) (→Using the Quickstarter under Linux) |
George Yves (Talk | contribs) (→Preloading OOo under Linux/KDE) |
||
| Line 53: | Line 53: | ||
Некоторые версии OpenOffice.org для Linux используют Быстрый запуск, который выглядит и действует аналогично вышеописанному для Windows (это опция '''Использовать быстрый запуск''' во вкладке Память). | Некоторые версии OpenOffice.org для Linux используют Быстрый запуск, который выглядит и действует аналогично вышеописанному для Windows (это опция '''Использовать быстрый запуск''' во вкладке Память). | ||
| − | == | + | == Предварительная загрузка OOo в Linux/KDE == |
| − | + | В Linux/KDE можно использовать KDocker для загрузки OOo во время запуска системы. KDocker не входит в состав OOo; это утилита общего назначения для закрепления приложений в области уведомлений, которая может оказаться полезной при необходимости частого открытия OOo. | |
== Starting from the command line == | == Starting from the command line == | ||
Revision as of 11:40, 6 June 2010
Если вы читаете этот текст в OpenOffice.org, то уже знаете как запускать Writer. Если же вы читаете распечатанный текст или видите его на экране в формате PDF, то возможно, что вы это ещё не умеете делать. Познакомимся с тремя способами запуска:
- из системного меню
- из существующего документа
- из командной строки
Запуск из системного меню
Самым распространённым способом запуска Writer является запуск из системного меню, т. е. стандартного меню, из которого запускается большинство приложений. В системе Windows оно называется меню кнопки Пуск . В системе GNOME это меню Приложения. В системе KDE это меню скрыто за логтипом KDE. В системе Mac OS X это меню называется Приложения.
В большинстве случаев, пункты меню для каждого компонента OpenOffice.org в системном меню были созданы автоматически при установке пакета на ваш компьютер. (Если вы пользуетесь Макинтошем, то прочитайте примечание ниже.) Точные названия и расположение этих пунктов меню зависит от операционной системы и графической среды.
Примечание для Мак-пользователей
Вы найдёте значок OpenOffice.org в папке Приложения. После двойного щелчка по этому значку откроется пустой текстовый документ Writer. Для того, чтобы открыть иной компонент (Draw, Calc, Impress, Base), откройте в окне Writer меню Файл и выберите желаемый компонент.
OOo не устанавливает автоматически свой ярлык для запуска на рабочий стол, но вы можете сами туда его добавить. Если вы не знаете как создавать ярлыки для запуска программ, то следует проконсультироваться в системе помощи вашей операционной системы.
Запуск из существующего документа
Все документы Writer ассоциированы с этим приложением. Это значит, что можно запустить OpenOffice.org автоматически, просто дважды щёлкнув по любому документу Writer в окне файлового менеджера, например, в Windows Explorer.
Документ OpenOffice.org Writer обозначается вот этим значком: ![]() .
.
Примечание для пользователей Windows
Если вы ассоциировали типы файлов Microsoft Office с OOo, то после двойного щелчка по файлу с расширением *.doc (Word), он откроется в OOo Writer.
Если вы не изменяли ассоциации этих типов файлов, то двойной щелчок по документу Microsoft Word откроет его в Microsoft Word (при условии, если Word установлен на компьютере).
Можно также использовать и другой способ, позволяющий открывать файлы с расширением *.doc в OOo и сохранять их в том же формате из OOo. Подробно об этом говорится в разделе Opening an existing document.
Использование Быстрого запуска в Windows
Быстрый запуск - это значок, появляющийся в области уведомлений Windows при загрузке операционной системы. Он означает, что OpenOffice.org загружен и готов к использованию. (Быстрый запуск загружает файлы динамических библиотек в формате DLL, необходимые для работы OOo, и таким образом почти вдвое уменьшает время запуска компонентов OOo.) Если Быстрый запуск отключён, то для его включения ознакомьтесь с разделом Включение Быстрого запуска.
Использование значка Быстрого запуска
Сделайте щелчок правой кнопкой мыши по значку Быстрый запуск в области уведомлений и откроется всплывающее меню, из которого можно создать новый документ, открыть диалоговое окно Шаблоны и документы или выбрать для открытия существующий документ. Если по значку Быстрый запуск сделать двойной щелчок левой кнопкой мыши, то сразу же откроется диалоговое окно Шаблоны и документы.
Отключение Быстрого запуска
Чтобы временно отключить Быстрый запуск, сделайте щелчок правой кнопкой мыши по его значку в области уведомлений и выберите пункт Выход из быстрого запуска во всплывающем меню. При следующем запуске компьютера Быстрый запуск опять будет загружен в его память.
Чтобы отказаться от загрузки OpenOffice.org во время запуска системы, снимите отметку Загружать OpenOffice.org во время запуска системы во всплывающем меню. Это может потребоваться, например, если в компьютере недостаточно памяти.
Включение Быстрого запуска
Если Быстрый запуск был отключён, то его можно снова включить перейдя в меню Сервис > Параметры > OpenOffice.org > Память и установив там отметку Загружать OpenOffice.org во время запуска системы.
Использование Быстрого запуска в Linux
Некоторые версии OpenOffice.org для Linux используют Быстрый запуск, который выглядит и действует аналогично вышеописанному для Windows (это опция Использовать быстрый запуск во вкладке Память).
Предварительная загрузка OOo в Linux/KDE
В Linux/KDE можно использовать KDocker для загрузки OOo во время запуска системы. KDocker не входит в состав OOo; это утилита общего назначения для закрепления приложений в области уведомлений, которая может оказаться полезной при необходимости частого открытия OOo.
Starting from the command line
You may want to start Writer from the command line (using the keyboard instead of the mouse). Why? Well, by using the command line, you have more control over what happens when Writer is started. For example, using the command line, you can tell Writer to load a document and print it immediately, or to start without showing the splash screen.
There is more than one way to start Writer from the command line, depending on whether you have installed a customized version or the standard download from the OOo web site.
If you installed using the download on the OOo web site, you can start Writer by typing at the command line:
soffice -writer
or
swriter
Writer will start and create a new document.
To see a list of options you can use when starting Writer at the command line, type:
soffice -?
Below is a list of some of the more popular options.
| Option | Description |
|---|---|
| -help | Get a complete list of options. |
| -nologo | Do not show the startup screen. |
| -show <odp-file> | Start presentation immediately. |
| -view <documents ...> | Open documents in viewer (read-only) mode. |
| -minimized | Start OOo minimized. |
| -norestore | Suppress restart/restore after fatal errors. |
| -invisible | No startup screen, no default document and no UI. This is useful for third-party applications that use functionality provided by OOo. |
If you have a customized version of OOo (such as the one provided by Linux Mandrake or Gentoo), you can start Writer by typing at the command line:
oowriter
Template:RU/documentation/signtransyear
| Content on this page is licensed under the Creative Common Attribution 3.0 license (CC-BY). |