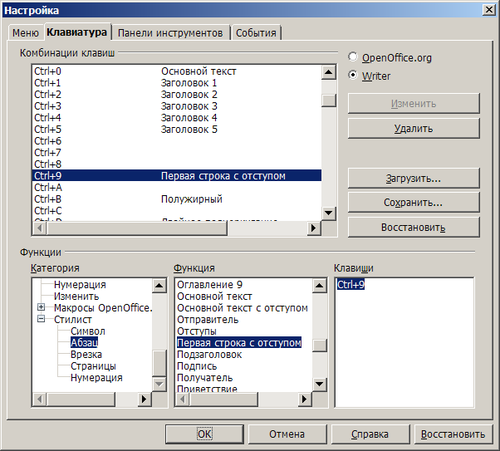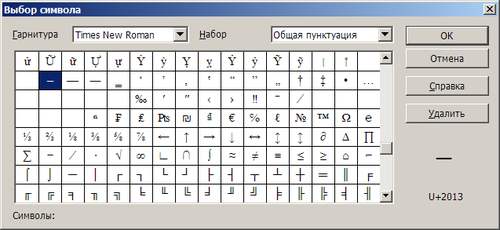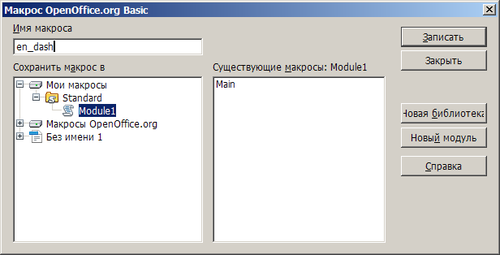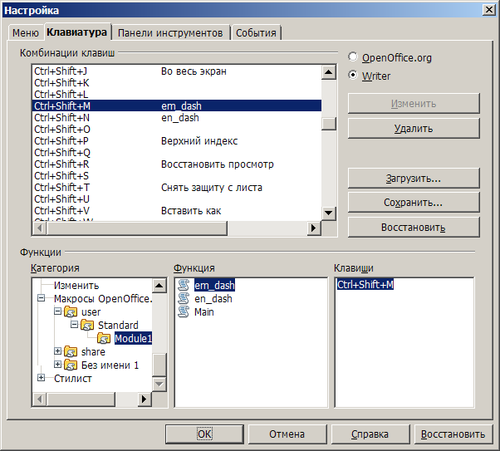Difference between revisions of "RU/documentation/ooo3 user guides/writer guide/assigning shortcut keys"
m (→Example: Assigning styles to shortcut keys) |
|||
| (13 intermediate revisions by 2 users not shown) | |||
| Line 1: | Line 1: | ||
| − | {{DISPLAYTITLE: | + | <section begin=title /><noinclude>{{DISPLAYTITLE:</noinclude>Назначение комбинаций клавиш<noinclude>}}</noinclude><section end=title /> |
| + | {{BreadCrumbL10n}} | ||
[[en:Documentation/OOo3_User_Guides/Writer_Guide/Assigning_shortcut_keys]] | [[en:Documentation/OOo3_User_Guides/Writer_Guide/Assigning_shortcut_keys]] | ||
{{RU/Documentation/WG3CustomizeTOC | {{RU/Documentation/WG3CustomizeTOC | ||
|ShowPrevNext=block | |ShowPrevNext=block | ||
|PrevPage=RU/documentation/ooo3_user_guides/writer_guide/customizing_toolbars | |PrevPage=RU/documentation/ooo3_user_guides/writer_guide/customizing_toolbars | ||
| − | |NextPage=RU/documentation/ooo3_user_guides/ | + | |NextPage=RU/documentation/ooo3_user_guides/writer_guide/assigning_macros |
}} | }} | ||
__notoc__ | __notoc__ | ||
| − | |||
| − | + | В дополнение к встроенным комбинациям клавиш (перечислены в [[RU/documentation/ooo3_user_guides/writer_guide/keyboard_shortcuts|Приложении А]]) возможно определять собственные. Комбинации возможно назначить стандартным действиям OOo или своим макрокомандам и сохранить их для использования в OpenOffice.org. | |
| − | + | {{Warn| Будьте осторожны при переназначении предопределённых комбинаций операционной системы или OOo. Многие из них общеизвестны, как {{Key|F1}} для вызова справки, и от них всегда ожидают определённого результата. Несмотря на то, что вернуть назначения клавиш OOo в состояние по умолчанию не составит труда, изменение некоторых общих комбинаций способно вызвать замешательство, разочарование и привести к повреждению или потере данных, особенно, если компьютером пользуются и другие люди.}} | |
| − | + | Для настройки комбинаций клавиш под свои нужды используйте диалоговое окно '''Настройка''' как описано ниже. | |
| − | + | ||
| − | + | ||
| − | + | ||
| − | + | ||
| − | {{ | + | # Выберите {{Menu|Сервис|Настройка|Клавиатура}}. Откроется диалоговое окно '''Настройка'''. |
| + | # Для доступности комбинации клавиш во всех компонентах OOo выберите радиокнопку '''OpenOffice.org'''. | ||
| + | # Затем выберите требуемое действие из списков '''Категория''' и '''Функция'''. | ||
| + | # Теперь выберите желаемую комбинацию клавиш из списка '''Комбинации клавиш''' cверху вкладки и щёлкните по кнопке '''Изменить''' справа. Выбор отобразится в списке '''Клавиши''' внизу справа. | ||
| + | # Щёлкните по кнопке '''ОК''' чтобы принять изменения. Теперь нажатие выбранной комбинации клавиш будет выполнять указанную на шаге 3 функцию. | ||
| − | + | {{Note| Все существующие комбинации клавиш для выбранного в списке '''Функция''' действия отображаются в списке '''Клавиши'''. Когда он пуст, выбранная комбинация клавиш свободна для использования. Если не пуст, и нужно переназначить уже используемую комбинацию клавиш, сначала удалите имеющиеся клавиши. | |
| − | + | Комбинации клавиш, помеченные серым в одноимённом списке диалогового окна '''Настройка''', такие как {{Key|F1}} и {{Key|F10}}, недоступны для переназначения.}} | |
| − | + | ||
| − | + | == Пример: Назначение стилей комбинациям клавиш == | |
| − | + | Для быстрого применения стилей в документе возможно настроить комбинации клавиш. Некоторые предопределены, например, {{Key|Ctrl|0}} для стиля абзаца «Основной текст», {{Key|Ctrl|1}} для стиля «Заголовок 1» и {{Key|Ctrl|2}} для «Заголовок 2». Возможно изменять эти комбинации клавиш и создавать свои. | |
| − | + | ||
| − | + | ||
| − | + | ||
| − | + | ||
| − | + | ||
| − | + | # Выберите {{Menu|Сервис||Настройка|Клавиатура}}. Откроется вкладка '''Клавиатура''' диалогового окна '''Настройка'''. | |
| + | # Для доступности комбинации клавиш только в компоненте Writer выберите радиокнопку '''Writer''', иначе выберите '''OpenOffice.org''' для доступности в каждом из компонентов. | ||
| + | # Выберите комбинацию клавиш для назначения стилю. В этом примере мы выбрали {{Key|Ctrl|9}}. | ||
| + | # В разделе '''Функции''' внизу диалогового окна прокрутите список '''Категории''' до пункта ''Стилист''. Щёлкните по знаку ''+'' для раскрытия списка. | ||
| + | # Выберите тип стиля. (В этом примере использован стиль абзаца, но возможно выбрать стили символов и другие). Список '''Функции''' отобразит имена доступных стилей выбранного типа. Пример показывает некоторые из предопределённых стилей OOo. | ||
| + | # Для назначения комбинации клавиш {{Key|Ctrl|9}} стилю «Маркированный список 1» выберите ''Маркированный список 1'' в списке '''Функции''', затем щёлкните по кнопке '''Изменить'''. ''Ctrl+9'' теперь отображается в списке '''Клавиши''' справа и «Маркированный список 1» отображается рядом с ''Ctrl+9'' в списке '''Комбинации клавиш''' вверху. | ||
| + | # Проделайте другие необходимые изменения, по завершении щёлкните по кнопке '''ОК''' для сохранения настроек и закрытия диалогового окна. | ||
| − | + | [[Image:GS3-14-8-ru.png|thumb|none|500px|''Задание комбинаций клавиш для применения стилей.'']] | |
| − | + | ||
| − | + | ||
| − | + | ||
| + | == Назначение макрокоманд комбинациям клавиш == | ||
| + | Обычно используют назначение макрокоманд комбинациям клавиш для быстрой и лёгкой вставки специальных символов. Этот пример показывает, как настроить комбинации клавиш для вставки коротких и длинных тире. | ||
| + | Сначала нужно записать макрокоманды для вставки каждого типа тире. Затем нужно назначить эти макрокоманды комбинациям клавиш. | ||
<ol> | <ol> | ||
| − | <li> | + | <li>Выберите {{Menu|Сервис|Макросы|Записать макрос}} для начала записи макрокоманды. |
| − | + | Отобразится маленькое окно, информирующее, о записи макрокоманды OpenOffice.org. | |
| − | + | ||
| − | + | ||
| − | [[Image: | + | [[Image:StopRecording3-ru.png|thumb|none|500px|''Запись макрокоманды'']] |
| − | <li> | + | <li>Выберите {{Menu|Вставка|Специальные символы}} для открытия диалогового окна '''Выбор символа'''. Пролистайте до символов короткого (U+2013) и длинного (U+2014) тире. Выберите одно из них и щёлкните по кнопке '''ОК'''. |
| − | [[Image:WG3-17- | + | [[Image:WG3-17-9-ru.png|thumb|none|500px|''Поиск и выбор короткого тире.'']] |
| − | <li> | + | <li>Щёлкните по кнопке '''Завершить запись''' для завершения записи, сохранения макрокоманды и отображения диалогового окна '''Макрос OpenOffice.org Basic'''. Введите описательное имя для макрокоманды в поле '''Имя макроса''' вверху слева (например, en_dash). |
| − | + | ||
| − | + | ||
| − | [[Image:WG3-17- | + | [[Image:WG3-17-10-ru.png|thumb|none|500px|''Задание имени макрокоманды и её сохранение.'']] |
| − | <li> | + | <li>Убедитесь в открытии контейнера библиотек ''Мои макросы''. Найдите в нём библиотеку по имени ''Standard''. Выберите ''Module1'' и щёлкните по кнопке '''Сохранить'''. |
| − | + | ||
| − | {{ | + | <li>Повторите шаги 1-4 для создания других макрокоманд, например, для вставки длинного тире. |
| + | |||
| + | <li>Выберите {{Menu|Сервис|Настройка|Клавиатура}}. В списке '''Комбинации клавиш''' выберите неиспользуемую комбинацию (например, {{Key|Ctrl|Shift|N}} для короткого тире). В списке '''Категория''' пролистайте до ''Макросы OpenOffice.org'' и щёлкните по знаку ''+'' (или маленькому треугольнику, зависит от операционной системы), затем щёлкните по ''+'' (или треугольнику) возле библиотеки ''Standard'' и выберите ''Module1''. В списке '''Функция''' выберите ''en_dash'' и щёлкните по кнопке '''Изменить''' вверху справа. Выбранная комбинация клавиш отобразится в списке '''Клавиши''' внизу справа, ''en_dash'' отобразится рядом с ''Ctrl+Shift+N'' в списке '''Комбинации клавиш'''. | ||
| + | |||
| + | [[Image:WG3-17-11-ru.png|thumb|none|500px|''Задание комбинации клавиш для запуска макрокоманд.'']] | ||
| + | |||
| + | <li>Повторите для макрокоманды длинного тире, затем щёлкните '''ОК'''. | ||
| + | </ol> | ||
| − | + | {{Tip| Для вставки короткого и длинного тире, других специальных символов может быть полезным расширение «Compose Special Characters». См. [[RU/documentation/ooo3_user_guides/writer guide/using extensions|Добавление функциональности с помощью расширений]].}} | |
| − | + | ||
| − | # | + | == Сохранение изменений в файл == |
| − | # | + | Изменения назначенных комбинаций клавиш возможно сохранить в файл настройки клавиатуры для использования позже, что позволяет создавать и применять разные настройки по мере надобности. Для сохранения комбинаций клавиш в файл: |
| − | # | + | # После назначения комбинаций клавиш, щёлкните по кнопке '''Сохранить''' в диалоговом окне '''Настройка''' справа. |
| − | # | + | # В диалоговом окне '''Сохранить настройки клавиатуры''' выберите ''Все файлы'' из списка '''Сохранить как'''. |
| + | # Затем введите имя файла настроек клавиатуры в поле '''Имя файла''' или выберите существующий файл из списка. Если нужно, просмотрите файловую систему в поисках файла в другом месте. | ||
| + | # Щёлкните по кнопке '''Сохранить'''. Если перезаписывается существующий файл, откроется диалоговое окно подтверждения, иначе файл будет сохранён без дополнительных подтверждений. | ||
| − | == | + | == Загрузка сохранённых настроек клавиатуры == |
| − | + | Для загрузки сохранённых настроек клавиатуры и заменить существующие настройки, щёлкните по кнопке '''Загрузить''' в диалоговом окне '''Настройка''' справа, затем выберите файл настройки в диалоговом окне '''Загрузить настройки клавиатуры'''. | |
| − | == | + | == Восстановление комбинаций клавиш == |
| − | + | Чтобы восстановить все комбинации клавиш по умолчанию, щёлкните по кнопке '''Восстановить''' в диалоговом окне '''Настройка''' справа. Используйте эту возможность осторожно, поскольку никаких диалоговых окон подтверждений не показывается, и умолчания будут установлены без какого-либо предварительного уведомления и ввода пользователя. | |
| − | {{ | + | {{RUsigntransyear|Bormant|Serg Bormant|2010}} |
| − | + | {{RuWriterGuideBottom}} | |
Latest revision as of 09:07, 16 July 2018
В дополнение к встроенным комбинациям клавиш (перечислены в Приложении А) возможно определять собственные. Комбинации возможно назначить стандартным действиям OOo или своим макрокомандам и сохранить их для использования в OpenOffice.org.
Для настройки комбинаций клавиш под свои нужды используйте диалоговое окно Настройка как описано ниже.
- Выберите Сервис → Настройка → Клавиатура. Откроется диалоговое окно Настройка.
- Для доступности комбинации клавиш во всех компонентах OOo выберите радиокнопку OpenOffice.org.
- Затем выберите требуемое действие из списков Категория и Функция.
- Теперь выберите желаемую комбинацию клавиш из списка Комбинации клавиш cверху вкладки и щёлкните по кнопке Изменить справа. Выбор отобразится в списке Клавиши внизу справа.
- Щёлкните по кнопке ОК чтобы принять изменения. Теперь нажатие выбранной комбинации клавиш будет выполнять указанную на шаге 3 функцию.
Пример: Назначение стилей комбинациям клавиш
Для быстрого применения стилей в документе возможно настроить комбинации клавиш. Некоторые предопределены, например, Ctrl + 0 для стиля абзаца «Основной текст», Ctrl + 1 для стиля «Заголовок 1» и Ctrl + 2 для «Заголовок 2». Возможно изменять эти комбинации клавиш и создавать свои.
- Выберите Сервис → Настройка → Клавиатура. Откроется вкладка Клавиатура диалогового окна Настройка.
- Для доступности комбинации клавиш только в компоненте Writer выберите радиокнопку Writer, иначе выберите OpenOffice.org для доступности в каждом из компонентов.
- Выберите комбинацию клавиш для назначения стилю. В этом примере мы выбрали Ctrl + 9 .
- В разделе Функции внизу диалогового окна прокрутите список Категории до пункта Стилист. Щёлкните по знаку + для раскрытия списка.
- Выберите тип стиля. (В этом примере использован стиль абзаца, но возможно выбрать стили символов и другие). Список Функции отобразит имена доступных стилей выбранного типа. Пример показывает некоторые из предопределённых стилей OOo.
- Для назначения комбинации клавиш Ctrl + 9 стилю «Маркированный список 1» выберите Маркированный список 1 в списке Функции, затем щёлкните по кнопке Изменить. Ctrl+9 теперь отображается в списке Клавиши справа и «Маркированный список 1» отображается рядом с Ctrl+9 в списке Комбинации клавиш вверху.
- Проделайте другие необходимые изменения, по завершении щёлкните по кнопке ОК для сохранения настроек и закрытия диалогового окна.
Назначение макрокоманд комбинациям клавиш
Обычно используют назначение макрокоманд комбинациям клавиш для быстрой и лёгкой вставки специальных символов. Этот пример показывает, как настроить комбинации клавиш для вставки коротких и длинных тире. Сначала нужно записать макрокоманды для вставки каждого типа тире. Затем нужно назначить эти макрокоманды комбинациям клавиш.
- Выберите Сервис → Макросы → Записать макрос для начала записи макрокоманды. Отобразится маленькое окно, информирующее, о записи макрокоманды OpenOffice.org.
- Выберите Вставка → Специальные символы для открытия диалогового окна Выбор символа. Пролистайте до символов короткого (U+2013) и длинного (U+2014) тире. Выберите одно из них и щёлкните по кнопке ОК.
- Щёлкните по кнопке Завершить запись для завершения записи, сохранения макрокоманды и отображения диалогового окна Макрос OpenOffice.org Basic. Введите описательное имя для макрокоманды в поле Имя макроса вверху слева (например, en_dash).
- Убедитесь в открытии контейнера библиотек Мои макросы. Найдите в нём библиотеку по имени Standard. Выберите Module1 и щёлкните по кнопке Сохранить.
- Повторите шаги 1-4 для создания других макрокоманд, например, для вставки длинного тире.
- Выберите Сервис → Настройка → Клавиатура. В списке Комбинации клавиш выберите неиспользуемую комбинацию (например, Ctrl + ⇧ Shift + N для короткого тире). В списке Категория пролистайте до Макросы OpenOffice.org и щёлкните по знаку + (или маленькому треугольнику, зависит от операционной системы), затем щёлкните по + (или треугольнику) возле библиотеки Standard и выберите Module1. В списке Функция выберите en_dash и щёлкните по кнопке Изменить вверху справа. Выбранная комбинация клавиш отобразится в списке Клавиши внизу справа, en_dash отобразится рядом с Ctrl+Shift+N в списке Комбинации клавиш.
- Повторите для макрокоманды длинного тире, затем щёлкните ОК.
| Для вставки короткого и длинного тире, других специальных символов может быть полезным расширение «Compose Special Characters». См. Добавление функциональности с помощью расширений. |
Сохранение изменений в файл
Изменения назначенных комбинаций клавиш возможно сохранить в файл настройки клавиатуры для использования позже, что позволяет создавать и применять разные настройки по мере надобности. Для сохранения комбинаций клавиш в файл:
- После назначения комбинаций клавиш, щёлкните по кнопке Сохранить в диалоговом окне Настройка справа.
- В диалоговом окне Сохранить настройки клавиатуры выберите Все файлы из списка Сохранить как.
- Затем введите имя файла настроек клавиатуры в поле Имя файла или выберите существующий файл из списка. Если нужно, просмотрите файловую систему в поисках файла в другом месте.
- Щёлкните по кнопке Сохранить. Если перезаписывается существующий файл, откроется диалоговое окно подтверждения, иначе файл будет сохранён без дополнительных подтверждений.
Загрузка сохранённых настроек клавиатуры
Для загрузки сохранённых настроек клавиатуры и заменить существующие настройки, щёлкните по кнопке Загрузить в диалоговом окне Настройка справа, затем выберите файл настройки в диалоговом окне Загрузить настройки клавиатуры.
Восстановление комбинаций клавиш
Чтобы восстановить все комбинации клавиш по умолчанию, щёлкните по кнопке Восстановить в диалоговом окне Настройка справа. Используйте эту возможность осторожно, поскольку никаких диалоговых окон подтверждений не показывается, и умолчания будут установлены без какого-либо предварительного уведомления и ввода пользователя.
| Content on this page is licensed under the Creative Common Attribution 3.0 license (CC-BY). |