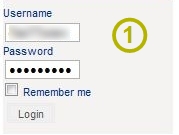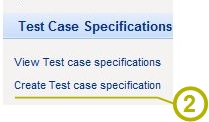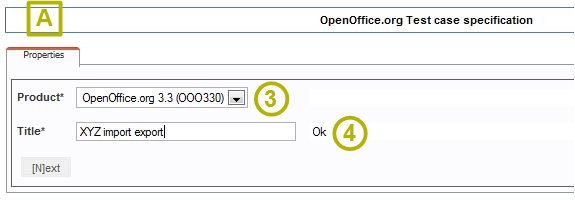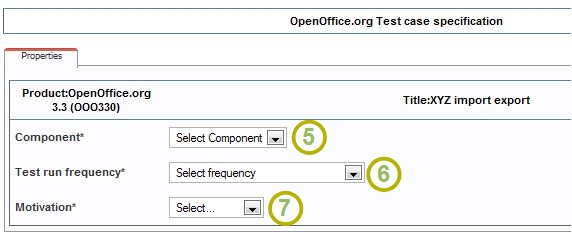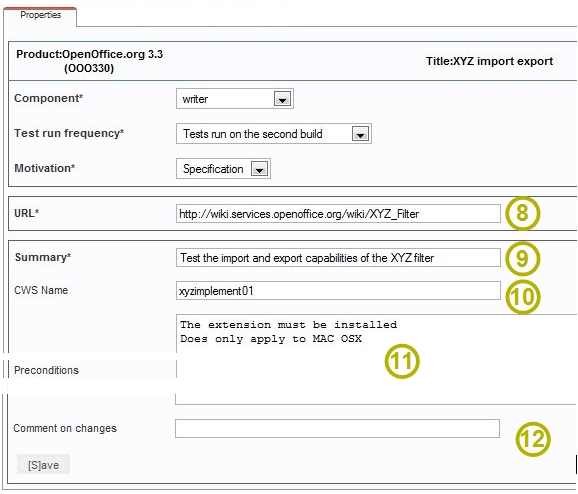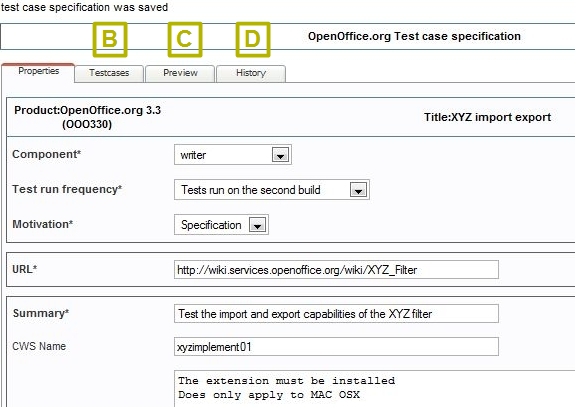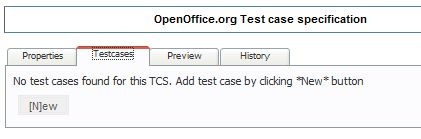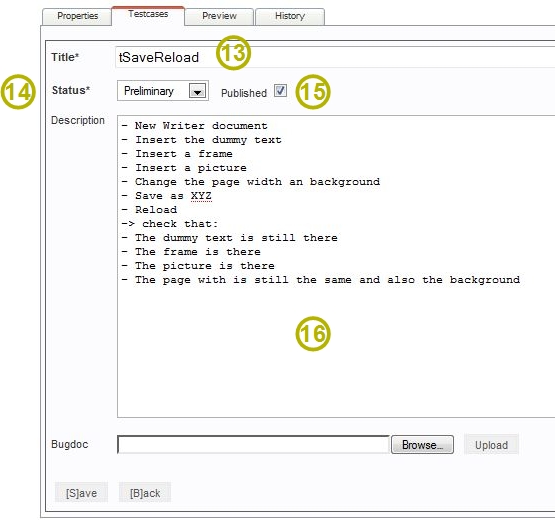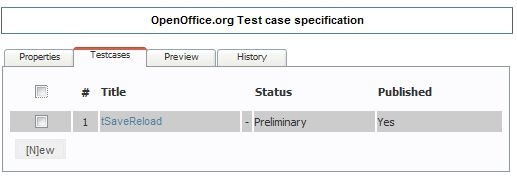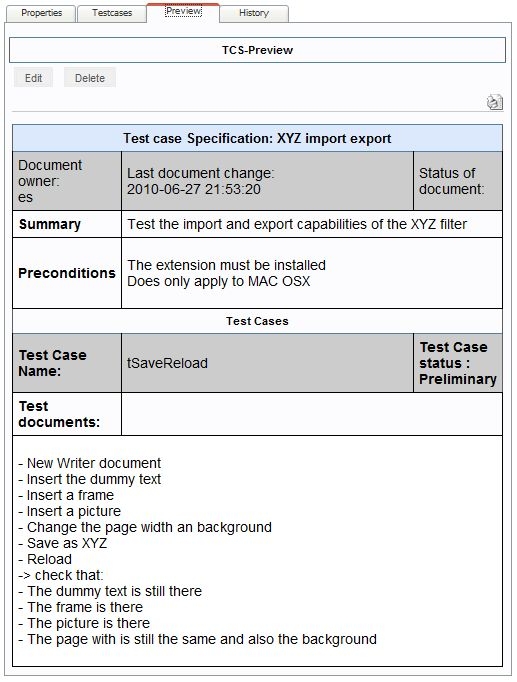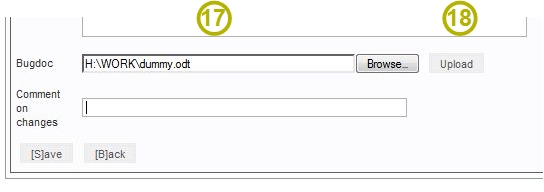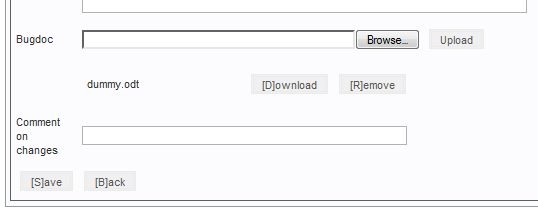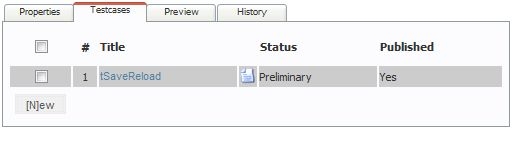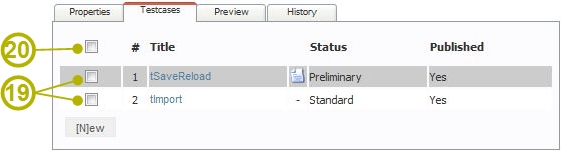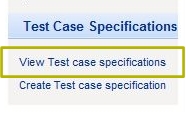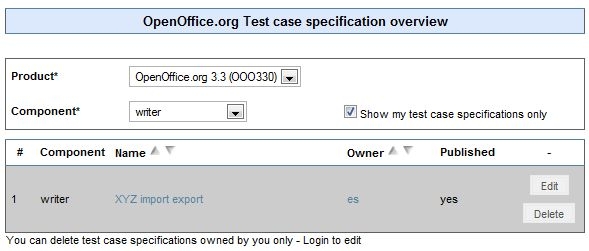Difference between revisions of "QUASTEe TCS Tool Tutorial"
From Apache OpenOffice Wiki
m (moved Quaste TCS Tool Tutorial to QUASTEe TCS Tool Tutorial: "QUASTEe" is the correct wording.) |
m |
||
| Line 1: | Line 1: | ||
<div style="width:900px;"> | <div style="width:900px;"> | ||
| − | + | ||
| + | '''Introduction''' | ||
| + | |||
| + | Every new feature or enhancement needs a specification and this specification, to be final, must refer to a '''Test Case Specification (TCS)''' which describes a number of manipulations, actions to execute in the application to test its functionality. | ||
| + | |||
| + | For commodity reasons (readability, ease of analysis), a TCS is segmented into smaller units: the '''Test Cases (TC)'''. | ||
| + | |||
| + | TCS are stored in a database and can be edited, deleted or queried over a web front-end in QUASTe. This web front-end is the called '''TCS Tool'''. | ||
| + | |||
| + | The current tutorial explains how to use it. | ||
= How to create and edit a new TCS = | = How to create and edit a new TCS = | ||
| Line 6: | Line 15: | ||
== Login and Create == | == Login and Create == | ||
| − | + | ||
[[Image:00_Login.JPG]] | [[Image:00_Login.JPG]] | ||
| − | * | + | |
| + | * Go to http://quaste.services.openoffice.org/ | ||
| + | * In the right navigation panel, enter your credentials in order to login '''(1)''' | ||
| + | |||
[[Image:01_Start.JPG]] | [[Image:01_Start.JPG]] | ||
| − | * | + | * In the Left navigation panel, click on '''Create Test case specification '''(2)''''' |
| − | |||
| − | |||
| − | |||
| − | |||
| + | == Define the Properties of the TCS == | ||
[[Image:02_Properties.JPG]] | [[Image:02_Properties.JPG]] | ||
| + | * First define the Properties '''[A]''' of the TCS using two fields: | ||
| + | ** '''(3) Product''': This is the release in which the enhancement has been introduced. | ||
| + | ** '''(4) Title''': a short and "meaningful" summary for your TCS<br>''Tip: avoid using the word "test" here! Every TCS are "tests" or are written in order to "test" something...'' | ||
| + | ** Click the '''[N]ext''' button to move to the next step.<br>''Tip: Letters between [] are shortcuts which in most browser are reachable over Alt+letter'': | ||
[[Image:03_Properties_Details_01.JPG]] | [[Image:03_Properties_Details_01.JPG]] | ||
| + | |||
| + | * '''Component (5)''': choose which application or are your TCS will apply to. | ||
| + | * '''Test run frequency (6)''': corresponds [http://wiki.services.openoffice.org/wiki/QUASTe#Category_model Automation Categories] and means "how often should this TCS be run when it has been automated?"<br>''Tip: If you don't known what to choose... Choose everything you want but <code>To run on every builds an releases</code>...'' | ||
| + | * '''Motivation (7)''': A kind of justification of the TCS... We need references to know that the TCS really covers what it should. | ||
| + | ** '''Own initiative''': it's ok not to have a reference, for instance when you decide to write a TCS which covers existing fetures... But if you have a reference please choose... | ||
| + | ** '''Specification''': If your TCS is based on a specification, choose this entry.<br>You will be prompted for the URL to this specification in the next step. | ||
| + | ** '''Issue''': typically when you want to create a TCS which should avoid an already occurred defect to happen again (regression).<br> You will be prompted for the URL to this issue in the next step. | ||
[[Image:05_Properties_Details_03.JPG]] | [[Image:05_Properties_Details_03.JPG]] | ||
Revision as of 22:23, 28 June 2010
Introduction
Every new feature or enhancement needs a specification and this specification, to be final, must refer to a Test Case Specification (TCS) which describes a number of manipulations, actions to execute in the application to test its functionality.
For commodity reasons (readability, ease of analysis), a TCS is segmented into smaller units: the Test Cases (TC).
TCS are stored in a database and can be edited, deleted or queried over a web front-end in QUASTe. This web front-end is the called TCS Tool.
The current tutorial explains how to use it.
Contents
How to create and edit a new TCS
Login and Create
- Go to http://quaste.services.openoffice.org/
- In the right navigation panel, enter your credentials in order to login (1)
- In the Left navigation panel, click on 'Create Test case specification (2)
Define the Properties of the TCS
- First define the Properties [A] of the TCS using two fields:
- (3) Product: This is the release in which the enhancement has been introduced.
- (4) Title: a short and "meaningful" summary for your TCS
Tip: avoid using the word "test" here! Every TCS are "tests" or are written in order to "test" something... - Click the [N]ext button to move to the next step.
Tip: Letters between [] are shortcuts which in most browser are reachable over Alt+letter:
- Component (5): choose which application or are your TCS will apply to.
- Test run frequency (6): corresponds Automation Categories and means "how often should this TCS be run when it has been automated?"
Tip: If you don't known what to choose... Choose everything you want butTo run on every builds an releases... - Motivation (7): A kind of justification of the TCS... We need references to know that the TCS really covers what it should.
- Own initiative: it's ok not to have a reference, for instance when you decide to write a TCS which covers existing fetures... But if you have a reference please choose...
- Specification: If your TCS is based on a specification, choose this entry.
You will be prompted for the URL to this specification in the next step. - Issue: typically when you want to create a TCS which should avoid an already occurred defect to happen again (regression).
You will be prompted for the URL to this issue in the next step.
Add TCs
Upload Test Documents
Delete TCs
Find TCSs