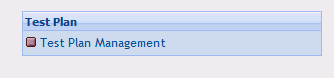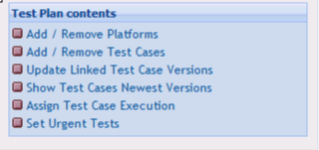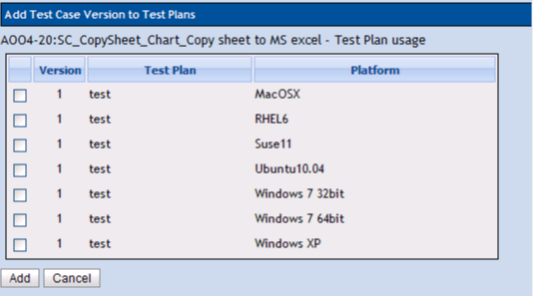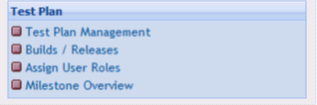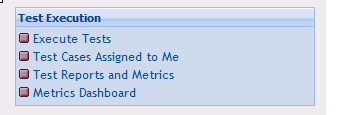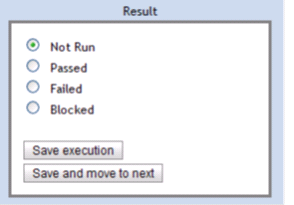QA/Testlink
Contents
Introduction
TestLink is a web-based software that facilitates software quality assurance. It is developed and maintained by Teamst. The platform offers support for test cases, test suits, test plans, test projects and user management, as well as various reports and statistics. For more detail infomation about this tool you can get it form Test Link wikipedia and Test Link. You also can download the user manual to learn it in detail.
Our TestLink is http://aootesting.adfinis-sygroup.org
Usage
The basic units used by TestLink are: Test Case, Test Suit, Test Plan, Test Project and User.
Test Case describes a testing task via steps (actions, scenario) and expected results. Test Cases are the fundamental piece of TestLink.
Test Suite (Test Case Suite) organizes Test Cases to units. It structures Test Specification into logical parts.
Test Plan is created when you'd like to execute Test Cases. Test Plans can be made up of the Test Cases from the current Test Project. Test Plan includes Builds, Milestones, user assignment and Test Results.
Test Project is something that will exist forever in TestLink. Test Project will undergo many different versions throughout its lifetime. Test Project includes Test Specification with Test Cases, Requirements and Keywords. Users within the project have defined roles.
User: each TestLink user has a Role that defines available TestLink features. user manual See more in chapter “User Administration”. Illustration 2 shows common activities according to user roles, for our project, ther are only 2 roles, Tester and QA leader, Tester can create Test case, run test case, log result. For QA leader, it will manage whole test project, like create test plan, manage test plan, create test report and so on.
WorkFlow
- QA leader creates a Test Project
- Tester imports or create Software Requirements and for part of these requirements generates empty Test Cases.
- Tester Describes a test scenario (create a content of empty Test Cases) using these Test Specification that is organized into Test Suites.
- Tester Creates keyword“Regression testing”and assigns this keyword to some of these Test Cases.
- QA leader Creates a Test Plan , Build and links all Test Cases in Test Suite to this Test Plan, assign test case to every tester.
- Now developers produce a first build. Tester execute and record the testing with the result.
- Developers make a new Build and tester tests the failed and blocked Test Cases only. This time these all blocked and failed Test Cases passed. They retest also all Test Cases with keywords “Regression testing” in addition.
- After test done, QA leader can generat test report
Step Create User
- Open http://aootesting.adfinis-sygroup.org, Click New User? link, input your user name/password/Email and click Add User Data. Then your account create.
- Logon http://aootesting.adfinis-sygroup.org with the user and password you create in step 1.
Tester Step To New Test Case
Need Create Requirement first, then create Test Case and Assign Test case with Requirement.
- Select the Project, then Click Requirement Specification in left panel, in the Root folder, click Create button to create a Requirement Specification
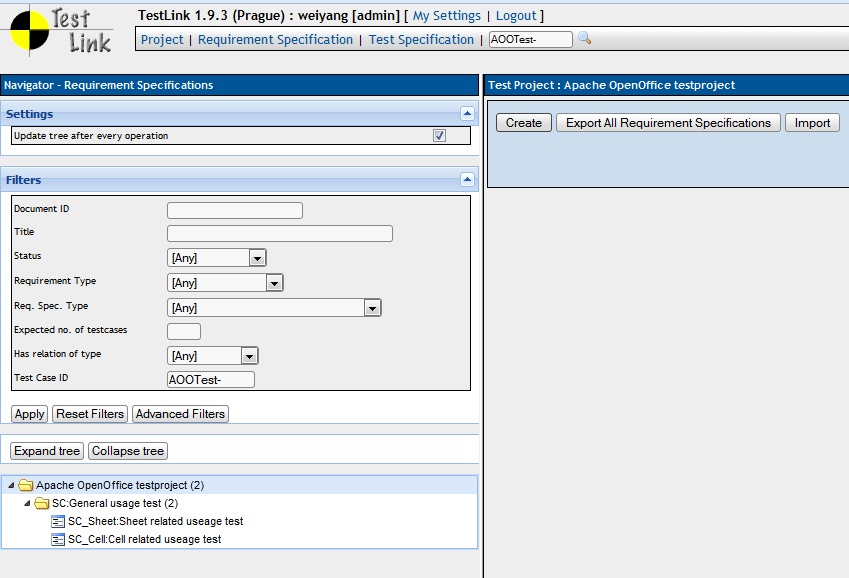
- Input Document ID/Title/Scope Click Save button
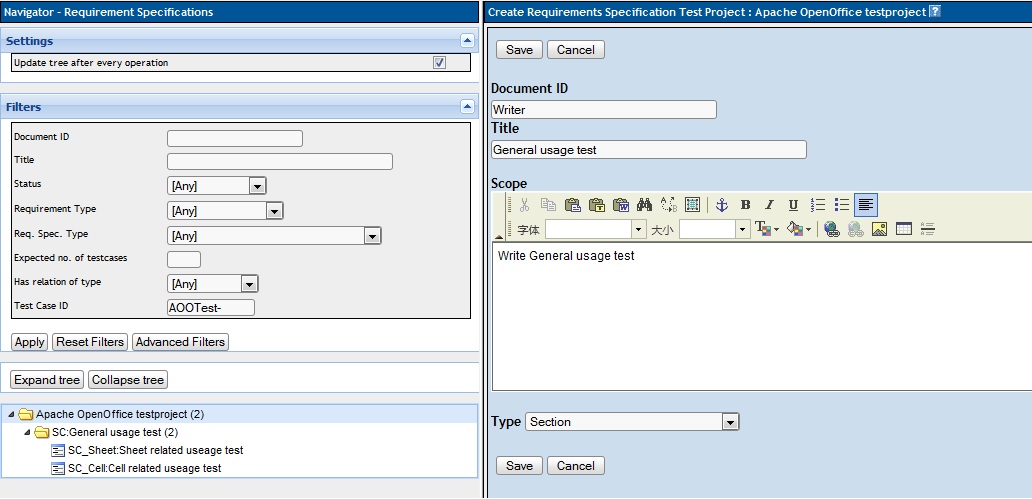
- Click the Requirement Specifications you create in step 2 in left panel, click the Create button under Requirement Operations
- Input Document ID/Title/Scope/Case number and Click Save button
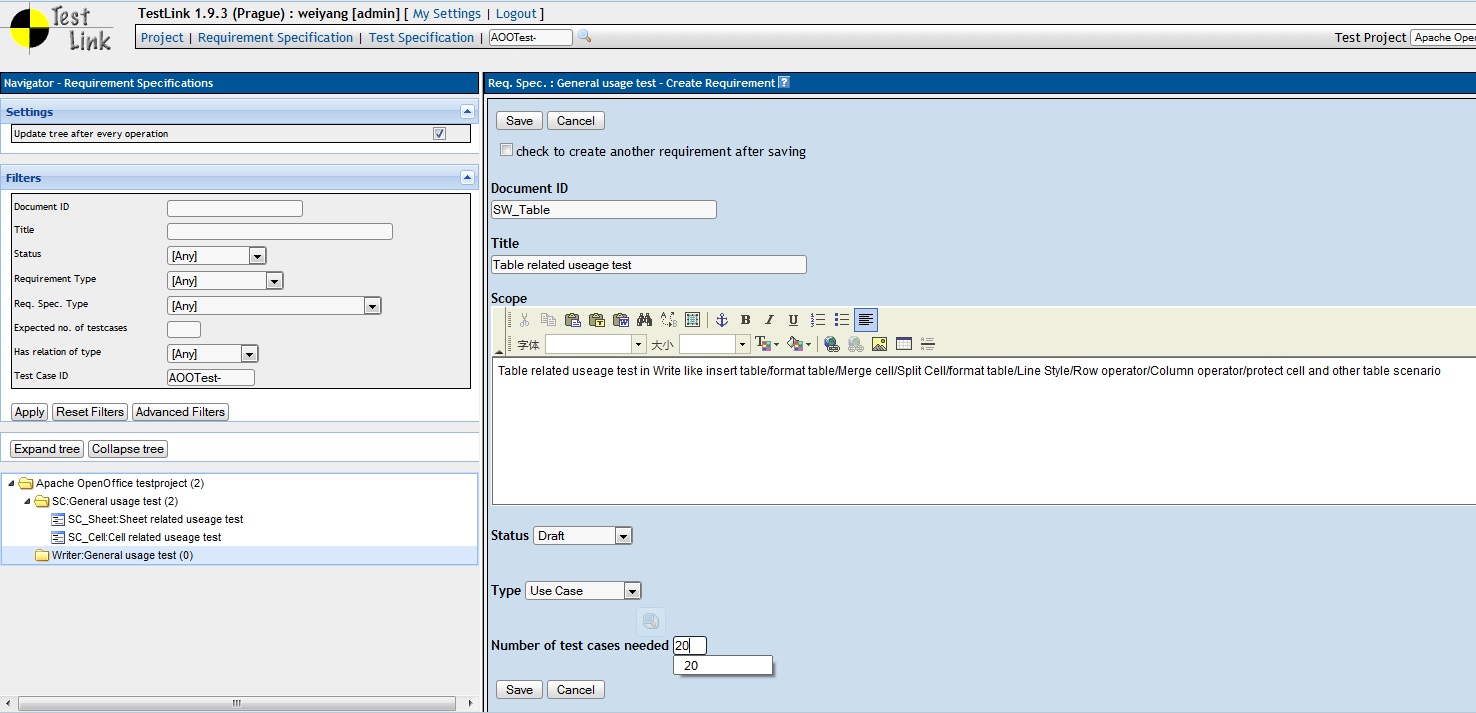
- Click Test Specification link go the Test Specification page, Go to root folder in left panel, click Create button to create a Test Suite.
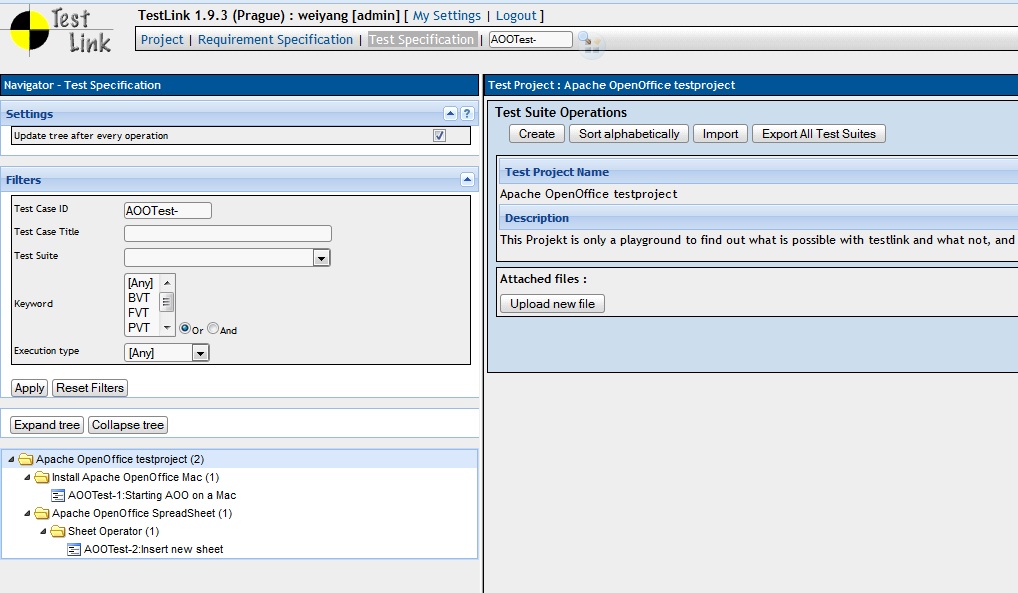
- Input Test Suite Name like Apache OpenOffice Writer, then click Create Test Suite button to create Writer test suite, do same to create a sub test suite Table under Write.
- Click the sub test suite, click Create button under Test Case Operations
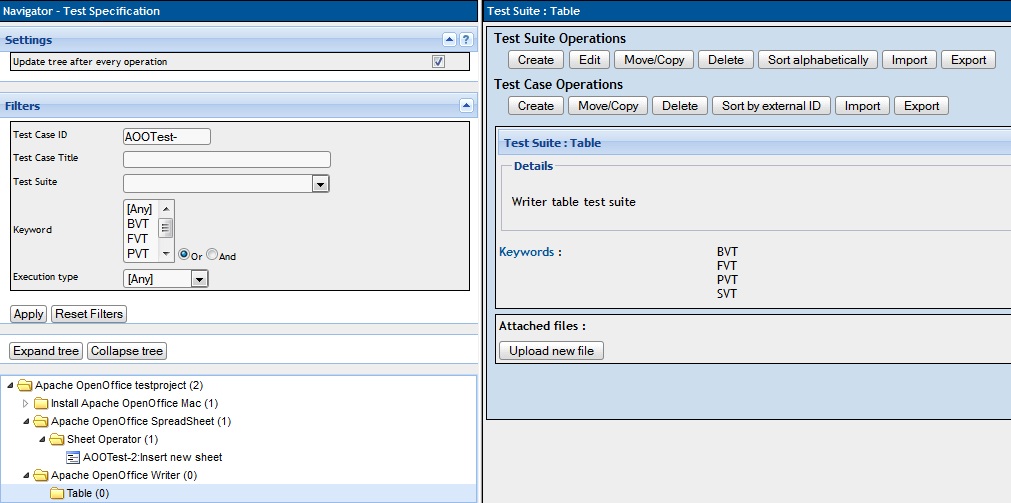
- Input Test Case Title like "Insert table", Summary,Preconditions, select Execution Type, select Test importance and assign Keyword then Click create button to create a Test Case
- The test case create successfully, now Click Create steps to create test case steps
- Go to project home page, Click Assign Requirements Link, Select the Test case you create, select correct Assign Requirements, check the Available Requirements, click Assign button.
QA leader Step to Assign TestCase to Test Plan
QA leader need create test plan and add test case to Test plan, also need set others for test plan, like which build used for test plan, which platform need cover in test plan.
1.Create and active Test Plan from Test Plan Management
2.Choose Platform need test in this Test Plan, "Add/Remove Platforms" in "Test Plan contents" list.
3.Click "Test Specification "button on menu bar
4.Double Click Specific Case Which you want to add to Test Plan
5.Click "Add to Test Plans" button on available operation view, like,
6.Check the specific Plan and Platform
7.Create Specific build from "Builds/Releases"
(build version bind with test plan ,and tester can't change build version in the process of test execution)
8.Assign Tester from "Assign Test Case Execution"
then you can assign Test Suite or Test Case to specific tester.Maybe this function need to improve to adapt community mode.
Tester Step to Run Test Case and input result
Once QA Leader add test case in test plan and assign to some tester, those tester will receive a email title with Test Link - Test Case Assignment - <Project name>
1)Log on TestLink Click "Execute Tests" from
or "Test Execution" on menu bar
2)Make correct settings and filters and click Apply button in left panel, then get the case you want run.
3)Click specific cases, on the right view, you can check specific result then Click "Save execution".
4)Left Navigator Tree will display result number(on non-leaf node),like,
The first is "Not Run" Number, The second is "Passed" Number, The Third is "Failed" Number, The Fourth is "Blocked" Number.
QA Leader steps to create Test Report
Click "Test Reports" on menu bar There are 14 kinds of report pre-define, QA leader can create and export report by custom settings.
Video Demo
1.How to add test cases in TestLink. Demo
2.How to run case and input result Demo