Pt.openoffice.org/FAQ/Impress
Contents
- 1 Como posso retirar um diapositivo de uma apresentação e colocá-lo em outra apresentação do OpenOffice.org Impress?
- 2 Quando corto texto a partir de um documento do Writer para colar numa apresentação, este fica com tamanho diferente do original. Como posso manter o tamanho da letra?
- 3 Tenho um ficheiro .PPZ do MS Office PowerPoint 97 criado a partir do 'Pack and Go'. Posso abrir o ficheiro no Impress?
- 4 Como posso modificar o formato da data?
- 5 Como posso criar um modelo de apresentação?
- 6 I have a presentation with light text on a black background. When I print it, I'd like to have black text on a white background. Is this possible?
- 7 How do I print the notes with the slides on the same page in OpenOffice.org Presentation? I selected both drawing and notes to print, but the slides are printing first and the notes afterward on different pages (twice the number of pages I want).
- 8 I am numbering my slides, but I don't want the page/slide number to show up on the first slide, because it is my title slide. Is this possible?
- 9 I would like to have both landscape and portrait slides in my presentation. Is this possible?
- 10 I am trying to export a presentation to HTML. I am getting an error message that says Nonexistent object. Nonexistent file'. What's wrong?'
- 11 How do I add Text Effects to a Text Box?
Como posso retirar um diapositivo de uma apresentação e colocá-lo em outra apresentação do OpenOffice.org Impress?
Na apresentação de destino:
- Seleccione: Inserir-Ficheiro
- Seleccione o ficheiro de origem e pressione o botão Inserir
- Na nova janela, clique no caracter '+' para expandir
- Seleccione o diapositivo que deseja inserir
- Pressione o botão OK
Quando corto texto a partir de um documento do Writer para colar numa apresentação, este fica com tamanho diferente do original. Como posso manter o tamanho da letra?
Quando é colado texto numa apresentação do OpenOffice.org, o tamanho da fonte é alterado para o tamanho definido pelo estilo do objecto. Modifique o estilo predefenido para o estilo desejado e só então cole o texto na apresentação.
Tenho um ficheiro .PPZ do MS Office PowerPoint 97 criado a partir do 'Pack and Go'. Posso abrir o ficheiro no Impress?
Não. Os ficheiros com o formato .PPZ não são suportados.
- Abra o ficheiro com o MS PowerPoint 97 e seleccione Ficheiro->Guardar como...
- No fundo da caixa de diálogo seleccione guardar como MSPowerpoint 97 .ppt
- Poderá agora abrir o ficheiro com o OpenOffice.org Impress
Como posso modificar o formato da data?
Seleccione o objecto que contém a data. Clique nesse objecto três vezes seguidas com o rato e em seguida clique com o botão direito e seleccione o formato de data que pretende a partir do menu de contexto.
Como posso criar um modelo de apresentação?
Siga os seguintes passos para criar o seu modelo de apresentação:
- Crie uma nova apresentação com o Impress
- Quando o diapositivo se encontrar finalizado, seleccione a partir do menu Ficheiro->Modelos-Guardar
- Na janela atribua um nome ao modelo no campo Novo modelo e na lista de categorias seleccione Modelos
- pressione OK
Sempre que criar uma apresentação a partir de um modelo este novo modelo estará disponível
I have a presentation with light text on a black background. When I print it, I'd like to have black text on a white background. Is this possible?
To print backgrounds in White and Text in Black, no matter what the color settings are on, do the following:
- Click File->Print
- Click Options
- Under Quality, click Black And White
- Click OK
- Click OK
This will print backgrounds in White, and Text in Black. The only downside is that Objects will be printed in Shades of Grey.
How do I print the notes with the slides on the same page in OpenOffice.org Presentation? I selected both drawing and notes to print, but the slides are printing first and the notes afterward on different pages (twice the number of pages I want).
You need to set the printing options for presentations.
- From the pulldown menus, select: Tools-Options
- In the dialog that appears, go to Presentations-Print
- In the 'Contents' box, click on the check box next to 'Notes' to turn on note printing; deselect the check box next to 'Drawing' to avoid printing both the slide and the notes on separate pages.
This dialog also has choices for printing 'Outline' and 'Handout'.
I am numbering my slides, but I don't want the page/slide number to show up on the first slide, because it is my title slide. Is this possible?
It is possible to hide the contents of a slide with the following procedure:
- Move your cursor over the slide name tab of the slide you want to change (the first one, in this case)
- Click on the context mouse button (usually right-most), and select: Modify slide
- In the dialog that appears, deselect the check mark next to "Objects on Background" in the 'Display' box
It is not possible to change the page number field. So your second slide will always be '2' - you cannot restart it to be '1'.
I would like to have both landscape and portrait slides in my presentation. Is this possible?
As far as we know, this is not possible in OpenOffice.org. Portrait and landscape page orientations can be combined in word processing documents (see How do I insert a Landscape page into my portrait document).
I am trying to export a presentation to HTML. I am getting an error message that says Nonexistent object. Nonexistent file'. What's wrong?'
This message is somewhat generic and can be an indication of one or more problems. Please read the entire list, below, to determine whether you have any of these environment issues:
Export to HTML Requires Directory Write Access The Export to HTML process needs to have access to write a new file or files to the directory you have selected. If you do not have write access, you will get the indicated message. In addition, Export to HTML tends to create lots of files. It is highly recommended that you create a new directory for your output to collect all these files and to avoid the write access restriction.
Not Enough Disk Space You can receive the indicated message because you do not have enough space in your home directory.
File Name Problem You can receive the indicated message because you use a space in the file name. During the Export process, OpenOffice.org sees the first part of the filename as a directory and sees the rest of the name after the space as the filename. Hence, a non-existent object. The solution, then, is to not use spaces or other characters that are not allowed in a filename. These characters are: %!$#:;
How do I add Text Effects to a Text Box?
Follow these steps:
- Create your Text Box and add your content.
- Once the text is entered, Click on the Effects
 toolbar button.
toolbar button.
NOTE: The Effects button should be located along the Left hand side of the screen in the Main Toolbar. If you do not see it you may need to click the right arrow at the bottom of the Main Toolbar to see the next set of buttons. - You should see the following screen pop up.
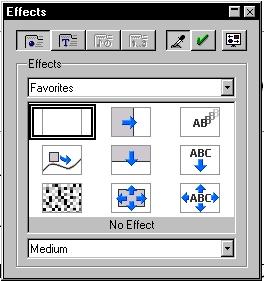
- Now click on the Text Effects button
 .
.
- Select the effect you would like to use.
- When finished click the Check Mark Button
 to assign the effect to your Text Object.
to assign the effect to your Text Object.
The next time you run your Slide Show you should see the Text displayed using the effect selected.
NOTE: The following is an alternate way of getting to the Effects screen.
- If the Text Object is selected, click a different object in your presentation.
- Hold CTRL and Right Click on the Text Object you would like to add text effects to. NOTE: You should now see the text object selected with little boxes around it instead of a shaded grey line.
- Release CTRL and Right Click on the text object.
- Click on Effects from this menu
Can I do the "loop until escape" function in Impress?
Yes, you can do this with Impress. You have to do two things to set it up.
First, the slides themselves need automatic transitions defined. To set that up, switch to to “Slide View”, and select all the slides. Then, choose “Slide Show” => “Slide Transition” from the menu. In the Slide Transition window, click the Extras button. On the Extras page that appears, click Automatic Transition and then use the spinner to set the length of time each slide should appear. Then, click the green checkmark to apply the setting. Close the Slide Transition window.
Next, from the menu, choose “Slide Show” => “Slide Show Settings”. In the dialog, choose Auto and set the spinner for the period of time to elapse between the end of one cycle and the beginning of the next. If you want continuous viewing, set it to 0.
Where can I find more info?
See the Impress Guide, available on the Manuals page at OOo Documentation.