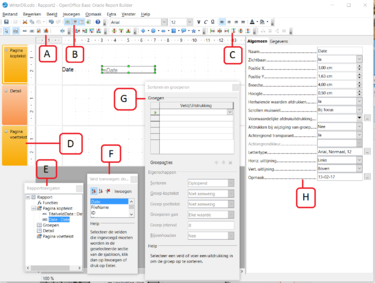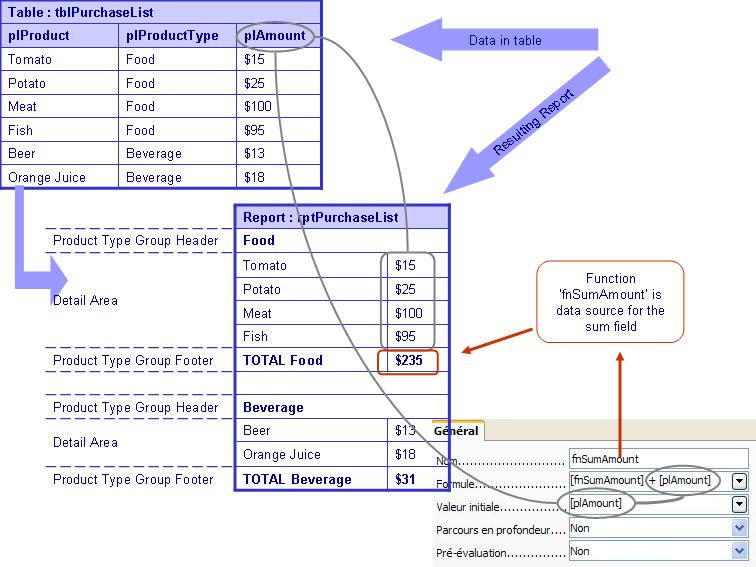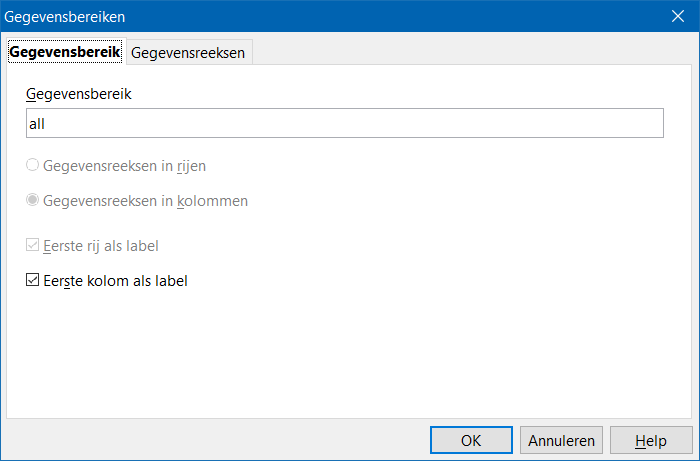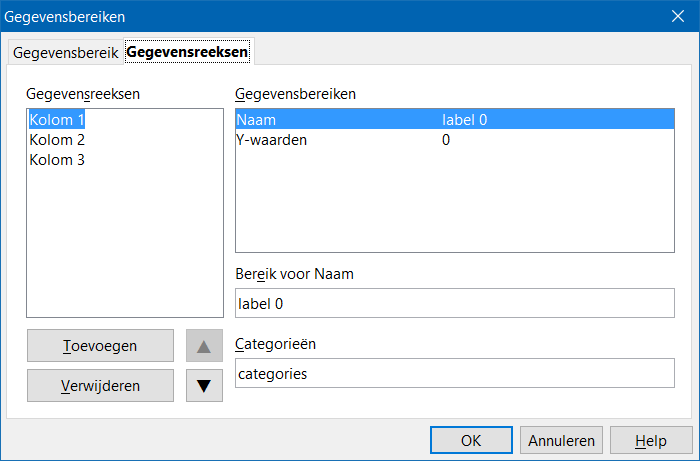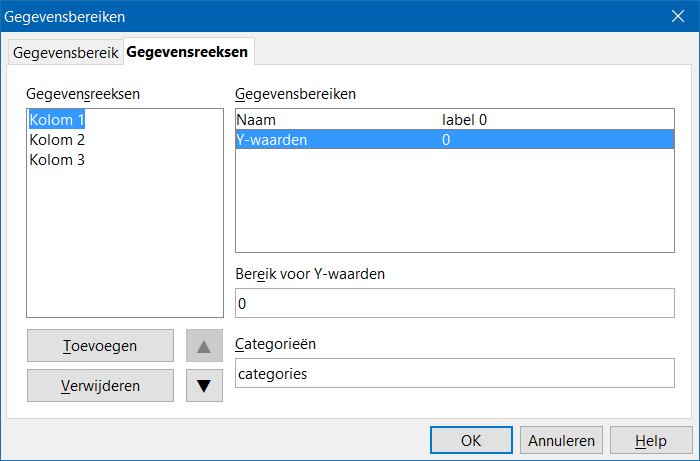Difference between revisions of "NL/SUN Report Builder/Documentation"
(→System Requirements) |
m (→Interface van Oracle Report Builder) |
||
| (34 intermediate revisions by 2 users not shown) | |||
| Line 1: | Line 1: | ||
| − | {{ | + | {{DISPLAYTITLE:Documentatie ORACLE Report Builder}} |
| − | + | ||
== Wie heeft rapporten nodig == | == Wie heeft rapporten nodig == | ||
| − | Het is u vergeven als u denkt dat het enige doel van rapporten is om | + | Het is u vergeven als u denkt dat het enige doel van rapporten is om goed uitziende afdrukken van records uit een database te verschaffen. Een programma voor rapporten verschaft essentiële gereedschappen om de gegevens uit een database tot enig praktisch nut te brengen. Rapporten stellen u in staat gegevens op te delen en te bekijken op vele mogelijke manieren. Als freelancer kunt u rapporten gebruiken om de door u bestede tijd aan een bepaald project bij te houden, uw inkomsten gedurende een gespecificeerde maand bijhouden, en zien welke klant u het meeste werk bezorgt. Op dezelfde manier kunt u facturen generen die klaar zijn om te verzenden. Indien u een vreemde taal leert, dan kunt u rapporten gebruiken om een lijst met nieuwe woorden over een bepaald onderwerp af te drukken en uw voortgang bijhouden. U kunt ook een eenvoudige database maken om uw vorderingen bij te houden en een professioneel ogend CV genereren met behulp van een rapport. Met andere woorden: u kunt rapporten gebruiken voor een variëteit aan taken. |
== Waarom Oracle Report Builder == | == Waarom Oracle Report Builder == | ||
| − | Omdat {{ | + | Omdat {{AOo}} een ingebouwde mogelijkheid heeft voor rapporten vraagt u zich misschien af waarom u daar een ander programma bovenop zou moeten bouwen. De ingebouwde mogelijkheden voor rapporten kunnen, om te beginnen, niet worden gebruikt voor andere dingen dan de meest eenvoudige rapporten. terwijl de Assistent Rapport het proces van het maken van een rapport nog enigszins rechttoe rechtaan maakt, zijn de standaard gereedschappen voor rapporten niet erg intuïtief en niet bijzonder flexibel, wat uw mogelijkheden voor het maken van rapporten naar uw zin beperkt. De Oracle Report Builder (ORB) is ontworpen om de tekortkomingen van de ingebouwde mogelijkheden voor rapporten weg te nemen door het toevoegen van een krachtig programma voor rapporten en een overvloed aan nuttige gereedschappen die u in staat stellen meer geavanceerde rapporten te maken. De extensie voegt zowel geavanceerde mogelijkheden voor sorteren en groeperen toe, als ook de mogelijkheid om query's en functies van SQL in rapporten te gebruiken. Nog belangrijker, ORB maakt het significant eenvoudiger om een complexe lay-out voor een rapport te maken via slepen-en-neerzetten. Daarnaast laat ORB u diagrammen in uw rapporten invoegen. |
== Systeemvereisten == | == Systeemvereisten == | ||
| − | De extensie ORB vereist een redelijk recente versie van {{ | + | De extensie ORB vereist een redelijk recente versie van {{AOo}}. Idealiter zou u de laatste versie van de productiviteitssuite moeten gebruiken. Omdat ORB is geschreven in Java, zou u ook moeten controleren of de software Java Runtime Environment (JRE) op uw machine is geïnstalleerd en of {{AOo}} is geconfigureerd om die te gebruiken. Kies, om dit laatste te doen, {{menu|Extra|Opties|OpenOffice|Java}}. Zorg er voor dat het keuzevak ''Gebruik een Java runtime environment'' is geselecteerd en een JRE is geselecteerd in de lijst met geïnstalleerde JRE's. Als die lijst leeg is dan dient u de software voor de JRE te installeren, die u kunt downloaden vanaf [https://www.java.com www.java.com]. |
| − | == | + | == Oracle Report Builder installeren == |
| − | + | Omdat ORB een extensie voor {{AOo}} is, is het installeren ervan op uw machine niet bijzonder moeilijk. Download de laatste versie van ORB vanaf de [https://extensions.openoffice.org/project/reportdesign opslagplaats voor extensies van {{AOo}}]. Kies, in {{AOo}}, {{menu|Extra|Extensiebeheer}}. Druk op de knop {{button|Toevoegen}}, selecteer het gedownloade .oxt-bestand en druk op {{button|Openen}}. Start {{AOo}} opnieuw op (op Windows dient u eerst ook Snelstarter af te sluiten), en u bent klaar. | |
| − | == | + | == Beginnen met Oracle Report Builder == |
| − | + | Het volgende verwijst naar ORB versie 1.2.1. | |
| − | + | De extensie Oracle Report Builder voegt krachtige mogelijkheden voor rapporten toe aan {{AOo}} Base en het gebruiken om rapporten te maken is eenvoudig, zoals we kunnen zien met een eenvoudig voorbeeld. Veronderstel dat u een freelance schrijver bent en u wilt uw bijdragen bijhouden met behulp van een eenvoudige database van {{AOo}} Base die titels van artikelen, publicaties, datums van bijdragen, huidige status en status van betalingen bevat. Dat is een nuttige oplossing, maar het toevoegen van mogelijkheden voor rapporten maken van de database een handig analytisch gereedschap. Met de Oracle Report Builder kunt u een lijst met artikelen genereren, gegroepeerd op publicatie die de sommen voor de betalingen van de artikelen weergeeft en diagrammen voor elke publicatie. | |
| − | + | Om het voor u eenvoudiger te maken de instructies hieronder te volgen, heb ik de tabel met bijdragen en het rapport Submissions_by_Publication toegevoegd aan de database WriterDB.odb. Die database maakt deel uit van de extensie Writer's Tools die u [http://code.google.com/p/writertools/ hier] kunt downloaden. | |
| − | + | Als u de database beschikbaar hebt, open die dan met {{AOo}} Base, schakel naar het gedeelte Rapporten, en klik op de koppeling Rapport maken in ontwerpweergave. Dat opent het venster Rapportontwerper en laten we, vóórdat u begint met een rapport, de essentiële componenten van de Rapportontwerper eens nader bekijken: | |
| − | === | + | === Interface van Oracle Report Builder === |
| − | [[Image: | + | [[Image:SRB_Diagram_nl.png|thumb|375px|none|Interface van Oracle Report Builder]] |
| − | '''A''' - | + | '''A''' - De werkbalk Besturingselementen voor rapport bevat knoppen die u kunt gebruiken om velden, labels, afbeeldingen en grafieken toe te voegen aan het rapport. |
| − | '''B''' - | + | '''B''' - Hoofdwerkbalk stelt u in staat de paletten Veld toevoegen, Rapport Navigator, en Sorteren en groeperen in te schakelen. |
| − | '''C''' - | + | '''C''' - De werkbalken Uitlijnen en Uitlijnen op sectie helpen u velden en andere elementen in het rapport uit te lijnen. |
| − | '''D''' - | + | '''D''' - De blanco pagina voor het rapport is opgedeeld in drie standaard secties: Paginakoptekst, Detail, en Paginavoettekst. |
| − | '''E''' - | + | '''E''' - De Rapport Navigator laat u snel een bepaald element in het rapport lokaliseren en selecteren. |
| − | '''F''' - | + | '''F''' - Het palet Veld toevoegen stelt u in staat snel het rapport te vullen met de velden door ze vanaf het palet in het rapport te slepen. |
| − | '''G''' - | + | '''G''' - Het palet Sorteren en groeperen kan worden gebruikt om de elementen van het rapport te sorteren en te groeperen. |
| − | '''H''' - | + | '''H''' - Het venster Eigenschappen laat u de eigenschappen van het momenteel geselecteerde besturingselement specificeren. Als u bijvoorbeeld een veld selecteert, dan kunt u het venster Eigenschappen gebruiken om de gegevensbron van het veld en eigenschappen als grootte, positie, opmaak, etc te specificeren. |
| − | + | Om een rapport te maken dat alle bijdragen groepeert op publicatie, zou u een nieuwe sectie Groep koptekst moeten toevoegen door het veld Publication te selecteren uit het palet Sorteren en groeperen. Specificeer de gewenste opties voor sorteren (Oplopend of Aflopend) en selecteer Aanwezig uit de keuzelijst voor Groep koptekst. Gebruik het palet Veld toevoegen om het veld Publication te plaatsen binnen de sectie Publication koptekst. U kunt dan de beschikbare opties voor opmaken gebruiken onder de tab Algemeen in het paneel Eigenschappen om het veld naar uw wensen op te maken. De sectie Detail van de pagina is ontworpen om een lijst van records uit de database te genereren. In ons geval zal deze lijst records bevatten die zijn gerelateerd aan een bepaalde publicatie. Voeg, met behulp van het palet Veld toevoegen, de gewenste velden (bijv. Title, DateSubmitted en Payment) toe aan de sectie Detail. Uitlijnen van velden en labels in de rapporten kan enigszins problematisch zijn, maar de werkbalken Uitlijnen en Uitlijnen aan sectie bevatten knopen die u daarbij helpen. U kunt een voorbeeld van het rapport zien door te drukken op de knop Rapport uitvoeren op de hoofdwerkbalk om een lijst van alle bijdragen te zien, gegroepeerd op publicatie. | |
| − | + | Hoewel u het gemaakte rapport kunt gebruiken zoals het is, kunt u nog enkele andere dingen doen om het nog nuttiger te maken. U zou bijvoorbeeld misschien nog een veld willen toevoegen dat de som berekent voor elk van de publicaties, alsmede het totaalbedrag. Laten we met dat laatste beginnen. Klik op de knop Tekstvak op de werkbalk Besturingselementen voor rapport en teken een veld in de sectie Paginavoettekst. Schakel, in het paneel Eigenschappen, naar de tab Gegevens en selecteer de opties als volgt: | |
| − | * | + | * Gegevensveldype: Functie |
| − | * | + | * Gegevensveld: Payment |
| − | * | + | * Functie: Accumulatie |
| − | * | + | * Bereik: Rapport |
| − | + | U moet eerst, om een veld toe te voegen dat de som van de betalingen per publicatie vermeld, de sectie groep voettekst inschakelen. Selecteer Aanwezig uit de keuzelijst Groep voettekst in het palet Sorteren en groeperen. Teken dan een veld in de toegevoegde voettekst Publication en specificeer de opties voor het veld als volgt: | |
| − | * | + | * Gegevensveldype: Functie |
| − | * | + | * Gegevensveld: Payment |
| − | * | + | * Functie: Accumulatie |
| − | * | + | * Bereik: Groep: Publication |
| − | + | U kunt ook een diagram toevoegen die de betalingen per publicatie weergeeft. U dient, om dat te kunnen doen, eerst een query te maken die de gegevens voor de grafiek ophaalt. Sluit het rapport, schakel naar het gedeelte Query's en klik op de link Query maken in ontwerpweergave om een nieuwe query te maken. Selecteer de tabel die de gegevens voor de bijdragen bevat en voeg de velden Publication en Payment toe aan de query. Selecteer, vanuit de keuzelijst Functie, Groeperen in de kolom Publication en Som in de kolom Payment. Sla de gemaakte query op en open het rapport om dat te bewerken. Klik op de knop Diagram op de hoofdwerkbalk, en teken een diagram in de sectie Pagina voettekst. Schakel, in het paneel Eigenschappen, naar de tab Gegevens en selecteer Query uit de keuzelijst voor Inhoud en de gemaakte query uit de lijst van Inhoud. | |
| − | + | Als u de standaard kolomgrafiek niet zo mooi vindt, kunt u de eigenschappen ervan aanpassen door te dubbelklikken op het diagram om naar de modus Bewerken te gaan. Hier kunt u de verschillende instellingen specificeren met behulp van het contextmenu met rechts klikken. Door bijvoorbeeld het menu-item Diagramtype te gebruiken kunt u de standaard kolomdiagram wijzigen naar een taartdiagram en een 3D-look er aan toevoegen. | |
| − | + | Zoals u kunt zien is het maken van rapporten met Oracle Report Builder rechttoe rechtaan. Als u eenmaal de basis onder de knie hebt, kunt u de mogelijkheden voor het maken van rapporten gebruiken om de in {{AOo}} Base opgeslagen gegevens weer te geven. | |
---- | ---- | ||
---- | ---- | ||
| − | == | + | == De Rapportnavigator in Oracle Report Builder bekijken == |
| − | + | Laten we een aantal sleutelcomponenten van de ORB identificeren zoals die te zien zijn in de Rapportnavigator. De Rapportnavigator kan worden bereikt via het menu Beeld. Schakel, om het venster Eigenschappen te bekijken, het in en uit onder het menu Beeld. De uitgebreide tips identificeren heel veel informatie over de componenten. Schakel, om de uitgebreide tips te bekijken, die in onder het menu Help. De tekst hieronder vult de uitgebreide tips aan van uw bepaalde versie van ORB. Verder is contexthelp beschikbaar voor verscheidene dialoogvensters door op {{button|F1}} te drukken. | |
| − | === | + | === Rapportnavigator -> Rapport === |
| − | + | Geeft de verscheidene opties weer voor het rapport als geheel. Deze wijken af van de verscheidene opties van individuele componenten van het rapport. Als u bijvoorbeeld een filter gebruikt voor het rapport als geheel, verwacht dan geen uit te voeren functies op waarden die u zojuist heeft weggefilterd. | |
| − | ==== | + | ==== Rapportnavigator -> Rapport -> Eigenschappen van de tab Algemeen ==== |
| − | + | Dit beheert de lay-out en weergave van het rapport. | |
| − | * | + | * Naam: De naam van uw rapport kan bijna alles van uw keuze zijn. |
| − | * | + | * Paginakoptekst: |
| − | * | + | * Paginavoettekst: |
| − | * | + | * Herhalende waarden afdrukken: U wilt misschien niet dat voor elk rapport herhalende waarden worden afgedrukt. |
| − | ==== | + | ==== Rapportnavigator -> Rapport -> Eigenschappen van de tab Gegevens ==== |
| − | + | Dit beheert de gegevens uit de database die worden weergegeven in het rapport. | |
| − | * | + | * Soort inhoud: Kan zijn Tabel, Query, of SQL-opdracht |
| − | * | + | * Inhoud: Waarden zijn afhankelijk van het Soort inhoud hierboven. |
| − | * | + | * SQL-opdracht analyseren: Of toegestaan wordt dat de SQL-opdracht wordt geanalyseerd. |
| − | * | + | * Filters: De SQL-filteropdracht die op de gegevens van de database moet worden uitgevoerd |
| − | ==== | + | ==== Rapportnavigator -> Rapport -> Functies ==== |
| − | + | Dit beheert de functies die worden berekend in het rapport met behulp van OpenFormula. Over het algemeen zouden alle functies die zijn gedefinieerd in op [https://wiki.oasis-open.org/office/About_OpenFormula OpenFormula] moeten worden ondersteund. Maar dit is momenteel nog steeds werk in uitvoering en zou kunnen wijzigen na elke uitgave van de Oracle Report Builder. | |
| − | ===== | + | ===== Rapportnavigator -> Rapport -> Functies -> Functie -> Eigenschappen van de tab Algemeen ===== |
| − | + | Een functie stelt de gebruiker in staat om berekeningen uit te voeren (zie gedeelte Ondersteunde functies) op de gegevens in de database en de resultaten weer te geven. Functies kunnen ofwel in de globale context van het rapport zelf of in elke groep (zie gedeelte Groepen hieronder). Functies worden gemaakt met behulp van Beeld -> Rapportnavigator -> Rapport -> Functie. Klik met rechts op Functie en selecteer Nieuwe functie. Als u eenmaal uw nieuwe functie hebt geselecteerd kunt u in het contextmenu van het item Functies uw functie aanpassen. | |
| − | * | + | * Naam: De naam van uw functie, kan bijna alles naar uw keuze zijn. |
| − | * | + | * Formule: Bekijk voorbeeld Functie hieronder |
| − | * | + | * Aanvangswaarde: Bekijk voorbeeld Functie hieronder |
| − | * | + | * Diep controleren: |
| − | * | + | * Vooraf evalueren: U wilt misschien niet dat de functie wordt geëvalueerd totdat het rapport is voltooid. |
| − | ==== | + | ==== Rapportnavigator -> Rapport -> Paginakoptekst -> Eigenschappen van de tab Algemeen ==== |
| − | + | Dit beheert de koptekst op elke pagina van het rapport. In een rapport met meerdere pagina's, kan dit aan het begin van elke pagina worden weergegeven. Het kan andere componenten bevatten, zoals tekstvelden, tekstvakken, besturingselementen voor afbeeldingen, diagrammen, lijnen, etc. Elk van deze componenten heeft ook zijn eigen respectievelijke componenten. | |
| − | * | + | * Naam: |
| − | * | + | * Zichtbaar: |
| − | * | + | * Hoogte: |
| − | * | + | * Voorwaardelijke afdrukuitdrukking: Een voorwaardelijke afdrukuitdrukking stelt de gebruiker in staat om te specificeren of een element of gedeelte al dan niet zichtbaar zou moeten zijn bij het uitvoeren van het rapport. Als de afdrukuitdrukking evalueert naar true, dan zal het element worden afgedrukt in het rapport. De syntaxis is hetzelfde als voor functies. |
| − | * | + | * Achtergrond transparant: |
| − | * | + | * Achtergrondkleur: |
| − | ==== | + | ==== Rapportnavigator -> Rapport -> Rapportkoptekst -> Eigenschappen van de tab Algemeen ==== |
| − | + | Dit beheert de koptekst van het rapport. In een rapport met meerdere pagina's, wordt dit eenmaal aan het begin van de eerste pagina weergegeven. Het kan andere componenten bevatten, zoals tekstvelden, tekstvakken, besturingselementen voor afbeeldingen, diagrammen, lijnen, etc. Elk van deze componenten heeft ook zijn eigen respectievelijke componenten. | |
| − | * | + | * Naam: |
| − | * | + | * Forceer nieuwe pagina: Of het huidige gedeelte en/of het volgende gedeelte op een nieuwe pagina moet worden afgedrukt |
| − | * | + | * Bijeenhouden: Als het huidige gedeelte niet volledig op één pagina past, druk het dan op de volgende pagina af |
| − | * | + | * Zichtbaar: |
| − | * | + | * Hoogte: |
| − | * | + | * Voorwaardelijke afdrukuitdrukking: |
| − | * | + | * Achtergrond transparant: |
| − | * | + | * Achtergrondkleur: |
| − | ==== | + | ==== Rapportnavigator -> Rapport -> Groepen -> venster Sorteren en groeperen ==== |
| − | + | Dit beheert of en hoe u gegevens uit de database groepeert. U kunt het groeperen van gegevens in het rapport invoegen met behulp van Beeld -> Sorteren en groeperen. Details worden gevraagd op welke velden, welke volgorde voor sorteren, welke voorwaarden, etc. u uw gegevens wilt groeperen. Bekijk [https://www.openoffice.org/dba/specifications/ReportDesigner.odt dit] voor meer details. | |
| − | * | + | * Veld/Uitdrukking: Ofwel het veld uit de database of de uitdrukking. Een voorbeeld van een uitdrukking zou kunnen zijn om de gebruiker de mogelijkheid te geven om rekenkundige berekeningen uit te voeren met de waarde van andere uitdrukkingen als ook met de waarde van kolommen. (De feitelijke implementatie maakt deel uit van het 4.1 programma voor de uitdrukkingen.) |
| − | * | + | * Sorteren: Oplopend of aflopend |
| − | * | + | * Groep koptekst: Ofwel verbergen of weergeven |
| − | * | + | * Groep voettekst: Ofwel verbergen of weergeven |
| − | * | + | * Groeperen aan: Waar de gegevens op worden gegroepeerd is afhankelijk van het type gegevens dat is gekozen in Veld/Uitdrukking |
| − | * | + | * Groep interval: Dit is ook afhankelijk van het type gegevens dat is gekozen in Veld/Uitdrukking |
| − | * | + | * Bijeenhouden: |
| − | ===== | + | ===== Rapportnavigator -> Rapport -> Groepen -> <GroepNaam> -> Eigenschappen van de tab Algemeen ===== |
| − | + | Dit beheert de visuele weergave van uw groepen. | |
| − | * | + | * Bijeenhouden: |
| − | * Start | + | * Start nieuwe kolom: (In toekomstige uitgaven zullen meerdere kolommen beschikbaar zijn uit het menu Opmaak -> Pagina) |
| − | * | + | * Paginanummer herstellen: |
| − | ====== | + | ====== Rapportnavigator -> Rapport -> Groepen -> <GroepNaam> -> Functies -> Functie -> Eigenschappen van de tab Algemeen ====== |
| − | + | Dit stelt u in staat berekeningen uit te voeren (zie gedeelte Ondersteunde functies) op de groepen met gegevens en de resultaten weer te geven. Opnieuw: functies worden gemaakt door met rechts te klikken op Functie en Nieuwe functie te selecteren. | |
| − | * | + | * Naam: |
| − | * | + | * Formule: Invoer met behulp van de syntaxis voor OpenFormula |
| − | * | + | * Aanvangswaarde: De initiële evaluatiewaarde van de OpenFormula hierboven |
| − | * | + | * Diep controleren: |
| − | * | + | * Vooraf evalueren: |
| − | ====== | + | ====== Rapportnavigator -> Rapport -> Groepen -> <GroepNaam> -> Groep koptekst -> Eigenschappen van de tab Algemeen ====== |
| − | + | Dit beheert onder welke voorwaarde de groep koptekst wordt weergegeven, als ook vele andere attributen van de groep koptekst. | |
| − | * | + | * Naam: |
| − | * | + | * Forceer nieuwe pagina: |
| − | * | + | * Bijeenhouden: |
| − | * | + | * Zichtbaar: |
| − | * | + | * Hoogte: |
| − | * | + | * Voorwaardelijke afdrukuitdrukking: |
| − | * | + | * Achtergrond transparant: |
| − | * | + | * Achtergrondkleur: |
| − | + | ||
| − | ==== | + | ==== Rapportnavigator -> Rapport -> Detail -> Eigenschappen van de tab Algemeen ==== |
| − | + | Dit beheert de details van het rapport. Het is het hoofdgedeelte van het rapport. Het kan andere componenten bevatten zoals tekstvelden, tekstvakken, besturingselementen voor afbeeldingen, diagrammen, lijnen, etc. Zonder twijfel bevat dit gedeelte de gegevens uit uw database die u wilt hebben weergegeven in uw rapport. | |
| − | * | + | * Naam: |
| − | * | + | * Forceer nieuwe pagina: |
| − | * | + | * Bijeenhouden: |
| − | * | + | * Zichtbaar: |
| − | * | + | * Hoogte: |
| − | * | + | * Voorwaardelijke afdrukuitdrukking: |
| − | * | + | * Achtergrond transparant: |
| − | * | + | * Achtergrondkleur: |
| − | ==== | + | ==== Rapportnavigator -> Rapport -> Rapport voettekst -> Eigenschappen van de tab Algemeen ==== |
| − | + | Dit complimenteert het gedeelte Rapport koptekst en bevat dezelfde componenten als Rapport koptekst. | |
| − | ==== | + | ==== Rapportnavigator -> Rapport -> Pagina voettekst -> Eigenschappen van de tab Algemeen ==== |
| − | + | Dit complimenteert het gedeelte Pagina koptekst en bevat dezelfde componenten als Pagina koptekst. | |
---- | ---- | ||
---- | ---- | ||
| − | == | + | == Algemene componenten in elk gedeelte == |
| − | In | + | In elk van de bovengenoemde gedeelten kunt u algemeen gebruikte componenten voor gegevens gebruiken vanaf de werkbalk besturingselementen voor rapport, die goed gebruik maken van het rapport. Zij zijn de volgende: |
| − | === | + | === Werkbalk Besturingselementen voor rapport -> veld Titelveld -> Eigenschappen van de tab Algemeen === |
| − | * | + | * Naam: |
| − | * | + | * Titel: |
| − | * | + | * Positie X: |
| − | * | + | * Positie Y: |
| − | * | + | * Breedte: |
| − | * | + | * Hoogte: |
| − | * | + | * Herhalende waarden afdrukken: |
| − | * | + | * Voorwaardelijke afdrukuitdrukking: |
| − | * | + | * Lettertype: |
| − | * | + | * Afdrukken bij wijziging van groep: |
| − | * | + | * Achtergrondkleur: |
| − | * | + | * Achtergrond transparant: |
| − | * | + | * Horiz. uitlijning: |
| − | * | + | * Vert. uitlijning: |
| − | === | + | === Werkbalk Besturingselementen voor rapport -> Tekstvak -> Eigenschappen van de tab Algemeen === |
| − | * | + | * Naam: |
| − | * | + | * Titel: |
| − | * | + | * Positie X: |
| − | * | + | * Positie Y: |
| − | * | + | * Breedte: |
| − | * | + | * Hoogte: |
| − | * | + | * Herhalende waarden afdrukken: |
| − | * | + | * Voorwaardelijke afdrukuitdrukking: |
| − | * | + | * Lettertype: |
| − | * | + | * Afdrukken bij wijziging van groep: |
| − | * | + | * Achtergrondkleur: |
| − | * | + | * Achtergrond transparant: |
| − | * | + | * Opmaak: |
| + | * Horiz. uitlijning: | ||
| + | * Vert. uitlijning: | ||
| − | === | + | === Werkbalk Besturingselementen voor rapport -> Tekstvak -> Eigenschappen van de tab Gegevens === |
| − | * | + | * Gegevensveldtype: Het soort gegevens (Veld of formule, Functie, Teller, gebruikergedefinieerde functie) |
| − | * | + | * Gegevensveld: De kolommen/velden voor de bron van het rapport |
| − | * | + | * Functie: Zoals Som, Minimum, Maximum |
| − | * | + | * Bereik: bevat alle namen van de groepen. Dit bevat ook de groep waar dit besturingselement is opgenomen als ook het rapport zelf als hoogste niveau van het bereik. |
| − | + | Bekijk [http://dba.openoffice.org/specifications/Function_Property_Browser.odt dit] voor meer details. | |
| − | === | + | === Werkbalk Besturingselementen voor rapport -> Image Control -> Eigenschappen van de tab Algemeen === |
| − | * | + | * Naam: |
| − | * | + | * Bewaren als koppeling: |
| − | * | + | * Positie X: |
| − | * | + | * Positie Y: |
| − | * | + | * Breedte: |
| − | * | + | * Hoogte: |
| − | * | + | * Herhalende waarden afdrukken: |
| − | * | + | * Voorwaardelijke afdrukuitdrukking: |
| − | * | + | * Lettertype: |
| − | * | + | * Afdrukken bij wijziging van groep: |
| − | * | + | * Achtergrond transparant: |
| − | * | + | * Achtergrondkleur: |
| − | * | + | * Vert. uitlijning: |
| + | * Afbeeldingen: | ||
| + | * Op schaal brengen: | ||
| − | === | + | === Werkbalk Besturingselementen voor rapport -> Afbeelding -> Eigenschappen van de tab Gegevens === |
| − | * | + | * Gegevensveldtype: |
| − | * | + | * Gegevensveld: |
| − | * | + | * Functie: |
| − | * | + | * Bereik: |
| − | === | + | === Werkbalk Besturingselementen voor rapport -> Diagram -> Eigenschappen van de tab Algemeen === |
| − | * | + | * Naam: |
| − | * | + | * Zichtbaar: |
| − | * | + | * Positie X: |
| − | * | + | * Positie Y: |
| − | * | + | * Breedte: |
| − | * | + | * Hoogte: |
| − | * | + | * Herhalende waarden afdrukken: |
| − | * | + | * Voorwaardelijke afdrukuitdrukking: |
| − | * | + | * Afdrukken bij wijziging van groep: |
| − | * | + | * Diagramtype: |
| − | * | + | * Voorbeeldrij(en): |
| + | * Lettertype: | ||
| + | * Horiz. uitlijning: | ||
| + | * Vert. uitlijning: | ||
| + | * Opvulkleur: | ||
| − | |||
| − | |||
| − | |||
| − | |||
| − | |||
| − | |||
| − | |||
| − | |||
| − | === | + | === Werkbalk Besturingselementen voor rapport -> Diagram -> Eigenschappen van de tab Gegevens === |
| − | * | + | * Soort inhoud: |
| − | * | + | * Inhoud: |
| − | * | + | * SQL-opdracht analyseren: |
| − | * | + | * Filters: |
| − | * | + | * Sorteren: |
| − | * | + | * Hoofdvelden koppelen: |
| + | * Slave-velden koppelen: | ||
| + | |||
| + | === Werkbalk Besturingselementen voor rapport -> Vaste lijn -> Eigenschappen van de tab Algemeen === | ||
| + | * Naam: | ||
| + | * Zichtbaar: | ||
| + | * Positie X: | ||
| + | * Positie Y: | ||
| + | * Breedte: | ||
| + | * Hoogte: | ||
| + | * Vert. uitlijning: | ||
| + | * Richting: | ||
---- | ---- | ||
---- | ---- | ||
| − | == | + | == Syntaxis == |
| − | * quote | + | * quote voor [ is \ |
* \\ | * \\ | ||
| − | * [] | + | * [] als verwijzing voor formule of veldnaam |
| − | * "" | + | * "" om strings aan te halen |
| − | * . | + | * . als decimaal scheidingsteken |
| − | * | + | * datum als in Java specifiek |
| − | * | + | * scheidingsteken voor parameters is ; (puntkomma) en het is toegestaan om sommige parameters binnen een aanroep leeg te laten, zoals XYZ(;kk;;kkb) |
---- | ---- | ||
---- | ---- | ||
| − | == | + | == Functies == |
| − | + | De huidige Oracle Report Builder (versie 1.2.1) bevat functies in de volgende categorieën: | |
'''Datetime''' <br> | '''Datetime''' <br> | ||
| Line 323: | Line 332: | ||
---- | ---- | ||
| − | == | + | == Voorbeelden == |
| − | === | + | === Voorbeeld Functie === |
| − | + | De illustratie hieronder geeft weer hoe velden met subtotalen worden gemaakt in Report Builder, met behulp van functies: | |
[[Image:SumFieldInReportBuilder.jpg]] | [[Image:SumFieldInReportBuilder.jpg]] | ||
| − | + | De brontabel van het rapport wordt boven links weergegeven. | |
| − | + | De lay-out van het resulterende rapport wordt onder de tabel weergegeven. Een groep is gedefinieerd voor het veld plProductType. Het veld SOM werd gemaakt in de Groep voettekst. Het meest rechts gelegen deel van de afbeelding geeft de definitie van een functie weer die dient als gegevensbron voor het veld SOM. | |
| − | === Query | + | === Voorbeeld Query === |
| − | + | De URL hieronder geeft weer hoe query's te gebruiken in Report Builder: | |
| − | + | Bekijk [https://wiki.services.openoffice.org/wiki/NL/SUN_Report_Builder/Example dit]. | |
| − | === | + | === Voorbeeld Berekende velden === |
| − | + | Berekende velden kunnen worden gemaakt op de manier waarop de formule direct in het gegevensveld wordt ingevoerd. | |
| − | + | Bijv. 100*[Populatie]/[PopulatieTelling] om het percentage van de huidige populatie te berekenen | |
| − | + | ||
| − | + | ||
| − | + | == Diagrammen in Report Builder == | |
| + | U kunt diagrammen invoegen in het rapport van Report Builder, op elke plaats, maar slechts enkele hebben daar een reden toe. | ||
| + | Niet verstandig om het toe te voegen aan het gedeelte Details, dat is voor éénmalige uitvoer van gegevens, de kop- en voetteksten zijn de juiste plaatsen voor diagrammen, om uw overzicht van gegevens af te drukken, en diagrammen voor het verklaren van gegevensreeksen, trends, etc. | ||
| − | |||
| + | Open het rapport om het te bewerken, en voeg een diagram in in de Groep/Pagina/Rapport kop-/voettekst. | ||
| − | |||
| + | Wanneer u het invoegde gaf het standaard een kolomdiagram weer, nu moeten we het verbinden aan een gegevensbron. Selecteer de opdrachten Tabel/Query/SQL. Wanneer u uw keuze hebt gemaakt, geeft het diagram gegevens weer die kunnen worden opgehaald vanuit de gegevensbron. | ||
| − | |||
| + | Wanneer u besluit een diagram in uw rapport te gebruiken, is het nuttig om een query te maken, die alleen de gegevens bevat die u weer wilt geven op die plaats, zonder andere gegevens, omdat u ze niet kunt verwijderen met het dialoogvenster Gegevensbereiken zoals u dat wel in Calc kunt doen. | ||
| − | |||
| + | De Diagrammen in Report Builder hebben nogal wat beperkingen: | ||
| − | |||
| + | De optie “Eerste rij als label” is uitgegrijsd en als standaard zijn de veldnamen van de gegevensbronnen geselecteerd (of Aliasnamen), dit is niet te wijzigen via de UI van Report Builder. Daarom stel ik voor een query of SQL-opdrachten te gebruiken als bron voor het rapport/diagram in plaats van een tabel. | ||
| − | |||
| − | + | [[Image:Report_chart_data_ranges_nl.png]] | |
| − | + | Het eerste gegevensveld (kolom in Calc en in Diagram) in tabel of query, kan worden gebruikt als Categorieën, door “Eerste kolom als label ” te selecteren. | |
| − | + | De veldnamen zijn verbonden aan de plaatsen in de tabel, het tellen begint met 0, het eerste veld is 0. | |
| + | De eerste veldnaam wordt weergegeven “label 0”, de tweede veldnaam als “label 1”, … etc. | ||
| − | |||
| + | [[Image:Report_chart_dataseries_labels_nl.png]] | ||
| − | |||
| + | U kunt interactief geen gegevensreeksen selecteren, alleen hele gegevensreeksen uit het diagram verwijderen. Het bereik met gegevensreeksen is niet te wijzigen, het bevat alle gegevens uit de tabel/query, en het heeft een lelijke naam “0”, “1”, … etc., die u in het venster van de gegevensreeks kunt zien. | ||
| − | |||
| + | [[Image:Report_chart_dataseries_ranges_nl.png]] | ||
| − | |||
| − | == | + | De Categorieën zijn niet te wijzigen, ze zijn hard gecodeerd in de gegevensvelden. |
| + | |||
| + | == Extensie == | ||
=== EuroOffice Map Chart === | === EuroOffice Map Chart === | ||
| − | + | Eén extensie breidt de functionaliteit van de Oracle Report Builder nog verder uit. <s>Een gedetailleerde beschrijving van het gebruik daarvan tezamen met de basisstappen voor het maken van uw eerste rapport is [http://www.multiracio.com/eurooffice/support/tutorials/eurooffice-map-chart-tutorials/how-to-use-map-charts-with-sun-report-builder hier] te vinden. Deze handleiding gaat van het maken van uw eerste rapport tot het definiëren van een nogal gecompliceerde nieuwe functie, het kan dus een nuttige bron zijn voor beginners en gevorderde gebruikers (niet alleen voor hen die een manier zoeken om een diagram te maken).</s> | |
[[Category:Sun Report Builder]] | [[Category:Sun Report Builder]] | ||
[[Category: Base Documentation]] | [[Category: Base Documentation]] | ||
| + | |||
| + | [[nl:NL/SUN Report Builder/Documentation]] | ||
[[ru:RU/SUN Report Builder/Documentation]] | [[ru:RU/SUN Report Builder/Documentation]] | ||
Latest revision as of 11:38, 1 August 2023
Contents
- 1 Wie heeft rapporten nodig
- 2 Waarom Oracle Report Builder
- 3 Systeemvereisten
- 4 Oracle Report Builder installeren
- 5 Beginnen met Oracle Report Builder
- 6 De Rapportnavigator in Oracle Report Builder bekijken
- 6.1 Rapportnavigator -> Rapport
- 6.1.1 Rapportnavigator -> Rapport -> Eigenschappen van de tab Algemeen
- 6.1.2 Rapportnavigator -> Rapport -> Eigenschappen van de tab Gegevens
- 6.1.3 Rapportnavigator -> Rapport -> Functies
- 6.1.4 Rapportnavigator -> Rapport -> Paginakoptekst -> Eigenschappen van de tab Algemeen
- 6.1.5 Rapportnavigator -> Rapport -> Rapportkoptekst -> Eigenschappen van de tab Algemeen
- 6.1.6 Rapportnavigator -> Rapport -> Groepen -> venster Sorteren en groeperen
- 6.1.7 Rapportnavigator -> Rapport -> Detail -> Eigenschappen van de tab Algemeen
- 6.1.8 Rapportnavigator -> Rapport -> Rapport voettekst -> Eigenschappen van de tab Algemeen
- 6.1.9 Rapportnavigator -> Rapport -> Pagina voettekst -> Eigenschappen van de tab Algemeen
- 6.1 Rapportnavigator -> Rapport
- 7 Algemene componenten in elk gedeelte
- 7.1 Werkbalk Besturingselementen voor rapport -> veld Titelveld -> Eigenschappen van de tab Algemeen
- 7.2 Werkbalk Besturingselementen voor rapport -> Tekstvak -> Eigenschappen van de tab Algemeen
- 7.3 Werkbalk Besturingselementen voor rapport -> Tekstvak -> Eigenschappen van de tab Gegevens
- 7.4 Werkbalk Besturingselementen voor rapport -> Image Control -> Eigenschappen van de tab Algemeen
- 7.5 Werkbalk Besturingselementen voor rapport -> Afbeelding -> Eigenschappen van de tab Gegevens
- 7.6 Werkbalk Besturingselementen voor rapport -> Diagram -> Eigenschappen van de tab Algemeen
- 7.7 Werkbalk Besturingselementen voor rapport -> Diagram -> Eigenschappen van de tab Gegevens
- 7.8 Werkbalk Besturingselementen voor rapport -> Vaste lijn -> Eigenschappen van de tab Algemeen
- 8 Syntaxis
- 9 Functies
- 10 Voorbeelden
- 11 Diagrammen in Report Builder
- 12 Extensie
Wie heeft rapporten nodig
Het is u vergeven als u denkt dat het enige doel van rapporten is om goed uitziende afdrukken van records uit een database te verschaffen. Een programma voor rapporten verschaft essentiële gereedschappen om de gegevens uit een database tot enig praktisch nut te brengen. Rapporten stellen u in staat gegevens op te delen en te bekijken op vele mogelijke manieren. Als freelancer kunt u rapporten gebruiken om de door u bestede tijd aan een bepaald project bij te houden, uw inkomsten gedurende een gespecificeerde maand bijhouden, en zien welke klant u het meeste werk bezorgt. Op dezelfde manier kunt u facturen generen die klaar zijn om te verzenden. Indien u een vreemde taal leert, dan kunt u rapporten gebruiken om een lijst met nieuwe woorden over een bepaald onderwerp af te drukken en uw voortgang bijhouden. U kunt ook een eenvoudige database maken om uw vorderingen bij te houden en een professioneel ogend CV genereren met behulp van een rapport. Met andere woorden: u kunt rapporten gebruiken voor een variëteit aan taken.
Waarom Oracle Report Builder
Omdat Apache OpenOffice een ingebouwde mogelijkheid heeft voor rapporten vraagt u zich misschien af waarom u daar een ander programma bovenop zou moeten bouwen. De ingebouwde mogelijkheden voor rapporten kunnen, om te beginnen, niet worden gebruikt voor andere dingen dan de meest eenvoudige rapporten. terwijl de Assistent Rapport het proces van het maken van een rapport nog enigszins rechttoe rechtaan maakt, zijn de standaard gereedschappen voor rapporten niet erg intuïtief en niet bijzonder flexibel, wat uw mogelijkheden voor het maken van rapporten naar uw zin beperkt. De Oracle Report Builder (ORB) is ontworpen om de tekortkomingen van de ingebouwde mogelijkheden voor rapporten weg te nemen door het toevoegen van een krachtig programma voor rapporten en een overvloed aan nuttige gereedschappen die u in staat stellen meer geavanceerde rapporten te maken. De extensie voegt zowel geavanceerde mogelijkheden voor sorteren en groeperen toe, als ook de mogelijkheid om query's en functies van SQL in rapporten te gebruiken. Nog belangrijker, ORB maakt het significant eenvoudiger om een complexe lay-out voor een rapport te maken via slepen-en-neerzetten. Daarnaast laat ORB u diagrammen in uw rapporten invoegen.
Systeemvereisten
De extensie ORB vereist een redelijk recente versie van Apache OpenOffice. Idealiter zou u de laatste versie van de productiviteitssuite moeten gebruiken. Omdat ORB is geschreven in Java, zou u ook moeten controleren of de software Java Runtime Environment (JRE) op uw machine is geïnstalleerd en of Apache OpenOffice is geconfigureerd om die te gebruiken. Kies, om dit laatste te doen, Extra → Opties → OpenOffice → Java. Zorg er voor dat het keuzevak Gebruik een Java runtime environment is geselecteerd en een JRE is geselecteerd in de lijst met geïnstalleerde JRE's. Als die lijst leeg is dan dient u de software voor de JRE te installeren, die u kunt downloaden vanaf www.java.com.
Oracle Report Builder installeren
Omdat ORB een extensie voor Apache OpenOffice is, is het installeren ervan op uw machine niet bijzonder moeilijk. Download de laatste versie van ORB vanaf de opslagplaats voor extensies van Apache OpenOffice. Kies, in Apache OpenOffice, Extra → Extensiebeheer. Druk op de knop Toevoegen , selecteer het gedownloade .oxt-bestand en druk op Openen . Start Apache OpenOffice opnieuw op (op Windows dient u eerst ook Snelstarter af te sluiten), en u bent klaar.
Beginnen met Oracle Report Builder
Het volgende verwijst naar ORB versie 1.2.1.
De extensie Oracle Report Builder voegt krachtige mogelijkheden voor rapporten toe aan Apache OpenOffice Base en het gebruiken om rapporten te maken is eenvoudig, zoals we kunnen zien met een eenvoudig voorbeeld. Veronderstel dat u een freelance schrijver bent en u wilt uw bijdragen bijhouden met behulp van een eenvoudige database van Apache OpenOffice Base die titels van artikelen, publicaties, datums van bijdragen, huidige status en status van betalingen bevat. Dat is een nuttige oplossing, maar het toevoegen van mogelijkheden voor rapporten maken van de database een handig analytisch gereedschap. Met de Oracle Report Builder kunt u een lijst met artikelen genereren, gegroepeerd op publicatie die de sommen voor de betalingen van de artikelen weergeeft en diagrammen voor elke publicatie.
Om het voor u eenvoudiger te maken de instructies hieronder te volgen, heb ik de tabel met bijdragen en het rapport Submissions_by_Publication toegevoegd aan de database WriterDB.odb. Die database maakt deel uit van de extensie Writer's Tools die u hier kunt downloaden.
Als u de database beschikbaar hebt, open die dan met Apache OpenOffice Base, schakel naar het gedeelte Rapporten, en klik op de koppeling Rapport maken in ontwerpweergave. Dat opent het venster Rapportontwerper en laten we, vóórdat u begint met een rapport, de essentiële componenten van de Rapportontwerper eens nader bekijken:
Interface van Oracle Report Builder
A - De werkbalk Besturingselementen voor rapport bevat knoppen die u kunt gebruiken om velden, labels, afbeeldingen en grafieken toe te voegen aan het rapport.
B - Hoofdwerkbalk stelt u in staat de paletten Veld toevoegen, Rapport Navigator, en Sorteren en groeperen in te schakelen.
C - De werkbalken Uitlijnen en Uitlijnen op sectie helpen u velden en andere elementen in het rapport uit te lijnen.
D - De blanco pagina voor het rapport is opgedeeld in drie standaard secties: Paginakoptekst, Detail, en Paginavoettekst.
E - De Rapport Navigator laat u snel een bepaald element in het rapport lokaliseren en selecteren.
F - Het palet Veld toevoegen stelt u in staat snel het rapport te vullen met de velden door ze vanaf het palet in het rapport te slepen.
G - Het palet Sorteren en groeperen kan worden gebruikt om de elementen van het rapport te sorteren en te groeperen.
H - Het venster Eigenschappen laat u de eigenschappen van het momenteel geselecteerde besturingselement specificeren. Als u bijvoorbeeld een veld selecteert, dan kunt u het venster Eigenschappen gebruiken om de gegevensbron van het veld en eigenschappen als grootte, positie, opmaak, etc te specificeren.
Om een rapport te maken dat alle bijdragen groepeert op publicatie, zou u een nieuwe sectie Groep koptekst moeten toevoegen door het veld Publication te selecteren uit het palet Sorteren en groeperen. Specificeer de gewenste opties voor sorteren (Oplopend of Aflopend) en selecteer Aanwezig uit de keuzelijst voor Groep koptekst. Gebruik het palet Veld toevoegen om het veld Publication te plaatsen binnen de sectie Publication koptekst. U kunt dan de beschikbare opties voor opmaken gebruiken onder de tab Algemeen in het paneel Eigenschappen om het veld naar uw wensen op te maken. De sectie Detail van de pagina is ontworpen om een lijst van records uit de database te genereren. In ons geval zal deze lijst records bevatten die zijn gerelateerd aan een bepaalde publicatie. Voeg, met behulp van het palet Veld toevoegen, de gewenste velden (bijv. Title, DateSubmitted en Payment) toe aan de sectie Detail. Uitlijnen van velden en labels in de rapporten kan enigszins problematisch zijn, maar de werkbalken Uitlijnen en Uitlijnen aan sectie bevatten knopen die u daarbij helpen. U kunt een voorbeeld van het rapport zien door te drukken op de knop Rapport uitvoeren op de hoofdwerkbalk om een lijst van alle bijdragen te zien, gegroepeerd op publicatie.
Hoewel u het gemaakte rapport kunt gebruiken zoals het is, kunt u nog enkele andere dingen doen om het nog nuttiger te maken. U zou bijvoorbeeld misschien nog een veld willen toevoegen dat de som berekent voor elk van de publicaties, alsmede het totaalbedrag. Laten we met dat laatste beginnen. Klik op de knop Tekstvak op de werkbalk Besturingselementen voor rapport en teken een veld in de sectie Paginavoettekst. Schakel, in het paneel Eigenschappen, naar de tab Gegevens en selecteer de opties als volgt:
- Gegevensveldype: Functie
- Gegevensveld: Payment
- Functie: Accumulatie
- Bereik: Rapport
U moet eerst, om een veld toe te voegen dat de som van de betalingen per publicatie vermeld, de sectie groep voettekst inschakelen. Selecteer Aanwezig uit de keuzelijst Groep voettekst in het palet Sorteren en groeperen. Teken dan een veld in de toegevoegde voettekst Publication en specificeer de opties voor het veld als volgt:
- Gegevensveldype: Functie
- Gegevensveld: Payment
- Functie: Accumulatie
- Bereik: Groep: Publication
U kunt ook een diagram toevoegen die de betalingen per publicatie weergeeft. U dient, om dat te kunnen doen, eerst een query te maken die de gegevens voor de grafiek ophaalt. Sluit het rapport, schakel naar het gedeelte Query's en klik op de link Query maken in ontwerpweergave om een nieuwe query te maken. Selecteer de tabel die de gegevens voor de bijdragen bevat en voeg de velden Publication en Payment toe aan de query. Selecteer, vanuit de keuzelijst Functie, Groeperen in de kolom Publication en Som in de kolom Payment. Sla de gemaakte query op en open het rapport om dat te bewerken. Klik op de knop Diagram op de hoofdwerkbalk, en teken een diagram in de sectie Pagina voettekst. Schakel, in het paneel Eigenschappen, naar de tab Gegevens en selecteer Query uit de keuzelijst voor Inhoud en de gemaakte query uit de lijst van Inhoud.
Als u de standaard kolomgrafiek niet zo mooi vindt, kunt u de eigenschappen ervan aanpassen door te dubbelklikken op het diagram om naar de modus Bewerken te gaan. Hier kunt u de verschillende instellingen specificeren met behulp van het contextmenu met rechts klikken. Door bijvoorbeeld het menu-item Diagramtype te gebruiken kunt u de standaard kolomdiagram wijzigen naar een taartdiagram en een 3D-look er aan toevoegen. Zoals u kunt zien is het maken van rapporten met Oracle Report Builder rechttoe rechtaan. Als u eenmaal de basis onder de knie hebt, kunt u de mogelijkheden voor het maken van rapporten gebruiken om de in Apache OpenOffice Base opgeslagen gegevens weer te geven.
Laten we een aantal sleutelcomponenten van de ORB identificeren zoals die te zien zijn in de Rapportnavigator. De Rapportnavigator kan worden bereikt via het menu Beeld. Schakel, om het venster Eigenschappen te bekijken, het in en uit onder het menu Beeld. De uitgebreide tips identificeren heel veel informatie over de componenten. Schakel, om de uitgebreide tips te bekijken, die in onder het menu Help. De tekst hieronder vult de uitgebreide tips aan van uw bepaalde versie van ORB. Verder is contexthelp beschikbaar voor verscheidene dialoogvensters door op F1 te drukken.
Geeft de verscheidene opties weer voor het rapport als geheel. Deze wijken af van de verscheidene opties van individuele componenten van het rapport. Als u bijvoorbeeld een filter gebruikt voor het rapport als geheel, verwacht dan geen uit te voeren functies op waarden die u zojuist heeft weggefilterd.
Dit beheert de lay-out en weergave van het rapport.
- Naam: De naam van uw rapport kan bijna alles van uw keuze zijn.
- Paginakoptekst:
- Paginavoettekst:
- Herhalende waarden afdrukken: U wilt misschien niet dat voor elk rapport herhalende waarden worden afgedrukt.
Dit beheert de gegevens uit de database die worden weergegeven in het rapport.
- Soort inhoud: Kan zijn Tabel, Query, of SQL-opdracht
- Inhoud: Waarden zijn afhankelijk van het Soort inhoud hierboven.
- SQL-opdracht analyseren: Of toegestaan wordt dat de SQL-opdracht wordt geanalyseerd.
- Filters: De SQL-filteropdracht die op de gegevens van de database moet worden uitgevoerd
Dit beheert de functies die worden berekend in het rapport met behulp van OpenFormula. Over het algemeen zouden alle functies die zijn gedefinieerd in op OpenFormula moeten worden ondersteund. Maar dit is momenteel nog steeds werk in uitvoering en zou kunnen wijzigen na elke uitgave van de Oracle Report Builder.
Een functie stelt de gebruiker in staat om berekeningen uit te voeren (zie gedeelte Ondersteunde functies) op de gegevens in de database en de resultaten weer te geven. Functies kunnen ofwel in de globale context van het rapport zelf of in elke groep (zie gedeelte Groepen hieronder). Functies worden gemaakt met behulp van Beeld -> Rapportnavigator -> Rapport -> Functie. Klik met rechts op Functie en selecteer Nieuwe functie. Als u eenmaal uw nieuwe functie hebt geselecteerd kunt u in het contextmenu van het item Functies uw functie aanpassen.
- Naam: De naam van uw functie, kan bijna alles naar uw keuze zijn.
- Formule: Bekijk voorbeeld Functie hieronder
- Aanvangswaarde: Bekijk voorbeeld Functie hieronder
- Diep controleren:
- Vooraf evalueren: U wilt misschien niet dat de functie wordt geëvalueerd totdat het rapport is voltooid.
Dit beheert de koptekst op elke pagina van het rapport. In een rapport met meerdere pagina's, kan dit aan het begin van elke pagina worden weergegeven. Het kan andere componenten bevatten, zoals tekstvelden, tekstvakken, besturingselementen voor afbeeldingen, diagrammen, lijnen, etc. Elk van deze componenten heeft ook zijn eigen respectievelijke componenten.
- Naam:
- Zichtbaar:
- Hoogte:
- Voorwaardelijke afdrukuitdrukking: Een voorwaardelijke afdrukuitdrukking stelt de gebruiker in staat om te specificeren of een element of gedeelte al dan niet zichtbaar zou moeten zijn bij het uitvoeren van het rapport. Als de afdrukuitdrukking evalueert naar true, dan zal het element worden afgedrukt in het rapport. De syntaxis is hetzelfde als voor functies.
- Achtergrond transparant:
- Achtergrondkleur:
Dit beheert de koptekst van het rapport. In een rapport met meerdere pagina's, wordt dit eenmaal aan het begin van de eerste pagina weergegeven. Het kan andere componenten bevatten, zoals tekstvelden, tekstvakken, besturingselementen voor afbeeldingen, diagrammen, lijnen, etc. Elk van deze componenten heeft ook zijn eigen respectievelijke componenten.
- Naam:
- Forceer nieuwe pagina: Of het huidige gedeelte en/of het volgende gedeelte op een nieuwe pagina moet worden afgedrukt
- Bijeenhouden: Als het huidige gedeelte niet volledig op één pagina past, druk het dan op de volgende pagina af
- Zichtbaar:
- Hoogte:
- Voorwaardelijke afdrukuitdrukking:
- Achtergrond transparant:
- Achtergrondkleur:
Dit beheert of en hoe u gegevens uit de database groepeert. U kunt het groeperen van gegevens in het rapport invoegen met behulp van Beeld -> Sorteren en groeperen. Details worden gevraagd op welke velden, welke volgorde voor sorteren, welke voorwaarden, etc. u uw gegevens wilt groeperen. Bekijk dit voor meer details.
- Veld/Uitdrukking: Ofwel het veld uit de database of de uitdrukking. Een voorbeeld van een uitdrukking zou kunnen zijn om de gebruiker de mogelijkheid te geven om rekenkundige berekeningen uit te voeren met de waarde van andere uitdrukkingen als ook met de waarde van kolommen. (De feitelijke implementatie maakt deel uit van het 4.1 programma voor de uitdrukkingen.)
- Sorteren: Oplopend of aflopend
- Groep koptekst: Ofwel verbergen of weergeven
- Groep voettekst: Ofwel verbergen of weergeven
- Groeperen aan: Waar de gegevens op worden gegroepeerd is afhankelijk van het type gegevens dat is gekozen in Veld/Uitdrukking
- Groep interval: Dit is ook afhankelijk van het type gegevens dat is gekozen in Veld/Uitdrukking
- Bijeenhouden:
Dit beheert de visuele weergave van uw groepen.
- Bijeenhouden:
- Start nieuwe kolom: (In toekomstige uitgaven zullen meerdere kolommen beschikbaar zijn uit het menu Opmaak -> Pagina)
- Paginanummer herstellen:
Dit stelt u in staat berekeningen uit te voeren (zie gedeelte Ondersteunde functies) op de groepen met gegevens en de resultaten weer te geven. Opnieuw: functies worden gemaakt door met rechts te klikken op Functie en Nieuwe functie te selecteren.
- Naam:
- Formule: Invoer met behulp van de syntaxis voor OpenFormula
- Aanvangswaarde: De initiële evaluatiewaarde van de OpenFormula hierboven
- Diep controleren:
- Vooraf evalueren:
Dit beheert onder welke voorwaarde de groep koptekst wordt weergegeven, als ook vele andere attributen van de groep koptekst.
- Naam:
- Forceer nieuwe pagina:
- Bijeenhouden:
- Zichtbaar:
- Hoogte:
- Voorwaardelijke afdrukuitdrukking:
- Achtergrond transparant:
- Achtergrondkleur:
Dit beheert de details van het rapport. Het is het hoofdgedeelte van het rapport. Het kan andere componenten bevatten zoals tekstvelden, tekstvakken, besturingselementen voor afbeeldingen, diagrammen, lijnen, etc. Zonder twijfel bevat dit gedeelte de gegevens uit uw database die u wilt hebben weergegeven in uw rapport.
- Naam:
- Forceer nieuwe pagina:
- Bijeenhouden:
- Zichtbaar:
- Hoogte:
- Voorwaardelijke afdrukuitdrukking:
- Achtergrond transparant:
- Achtergrondkleur:
Dit complimenteert het gedeelte Rapport koptekst en bevat dezelfde componenten als Rapport koptekst.
Dit complimenteert het gedeelte Pagina koptekst en bevat dezelfde componenten als Pagina koptekst.
Algemene componenten in elk gedeelte
In elk van de bovengenoemde gedeelten kunt u algemeen gebruikte componenten voor gegevens gebruiken vanaf de werkbalk besturingselementen voor rapport, die goed gebruik maken van het rapport. Zij zijn de volgende:
Werkbalk Besturingselementen voor rapport -> veld Titelveld -> Eigenschappen van de tab Algemeen
- Naam:
- Titel:
- Positie X:
- Positie Y:
- Breedte:
- Hoogte:
- Herhalende waarden afdrukken:
- Voorwaardelijke afdrukuitdrukking:
- Lettertype:
- Afdrukken bij wijziging van groep:
- Achtergrondkleur:
- Achtergrond transparant:
- Horiz. uitlijning:
- Vert. uitlijning:
Werkbalk Besturingselementen voor rapport -> Tekstvak -> Eigenschappen van de tab Algemeen
- Naam:
- Titel:
- Positie X:
- Positie Y:
- Breedte:
- Hoogte:
- Herhalende waarden afdrukken:
- Voorwaardelijke afdrukuitdrukking:
- Lettertype:
- Afdrukken bij wijziging van groep:
- Achtergrondkleur:
- Achtergrond transparant:
- Opmaak:
- Horiz. uitlijning:
- Vert. uitlijning:
Werkbalk Besturingselementen voor rapport -> Tekstvak -> Eigenschappen van de tab Gegevens
- Gegevensveldtype: Het soort gegevens (Veld of formule, Functie, Teller, gebruikergedefinieerde functie)
- Gegevensveld: De kolommen/velden voor de bron van het rapport
- Functie: Zoals Som, Minimum, Maximum
- Bereik: bevat alle namen van de groepen. Dit bevat ook de groep waar dit besturingselement is opgenomen als ook het rapport zelf als hoogste niveau van het bereik.
Bekijk dit voor meer details.
Werkbalk Besturingselementen voor rapport -> Image Control -> Eigenschappen van de tab Algemeen
- Naam:
- Bewaren als koppeling:
- Positie X:
- Positie Y:
- Breedte:
- Hoogte:
- Herhalende waarden afdrukken:
- Voorwaardelijke afdrukuitdrukking:
- Lettertype:
- Afdrukken bij wijziging van groep:
- Achtergrond transparant:
- Achtergrondkleur:
- Vert. uitlijning:
- Afbeeldingen:
- Op schaal brengen:
Werkbalk Besturingselementen voor rapport -> Afbeelding -> Eigenschappen van de tab Gegevens
- Gegevensveldtype:
- Gegevensveld:
- Functie:
- Bereik:
Werkbalk Besturingselementen voor rapport -> Diagram -> Eigenschappen van de tab Algemeen
- Naam:
- Zichtbaar:
- Positie X:
- Positie Y:
- Breedte:
- Hoogte:
- Herhalende waarden afdrukken:
- Voorwaardelijke afdrukuitdrukking:
- Afdrukken bij wijziging van groep:
- Diagramtype:
- Voorbeeldrij(en):
- Lettertype:
- Horiz. uitlijning:
- Vert. uitlijning:
- Opvulkleur:
Werkbalk Besturingselementen voor rapport -> Diagram -> Eigenschappen van de tab Gegevens
- Soort inhoud:
- Inhoud:
- SQL-opdracht analyseren:
- Filters:
- Sorteren:
- Hoofdvelden koppelen:
- Slave-velden koppelen:
Werkbalk Besturingselementen voor rapport -> Vaste lijn -> Eigenschappen van de tab Algemeen
- Naam:
- Zichtbaar:
- Positie X:
- Positie Y:
- Breedte:
- Hoogte:
- Vert. uitlijning:
- Richting:
Syntaxis
- quote voor [ is \
- \\
- [] als verwijzing voor formule of veldnaam
- "" om strings aan te halen
- . als decimaal scheidingsteken
- datum als in Java specifiek
- scheidingsteken voor parameters is ; (puntkomma) en het is toegestaan om sommige parameters binnen een aanroep leeg te laten, zoals XYZ(;kk;;kkb)
Functies
De huidige Oracle Report Builder (versie 1.2.1) bevat functies in de volgende categorieën:
Datetime
DATE, DATEDIF, DATEVALUE, DAY, DAYS, HOUR, MINUTE, MONTH, NOW, SECOND, TIME, TIMEVALUE, TODAY, WEEKDAY, YEAR
Financial
Financial
Information
CHOOSE, COUNT, COUNTA, COUNTBLANK, HASCHANGED, ISBLANK, ISERR, ISERROR, ISEVEN, ISLOGICAL, ISNA, ISNONTEXT, ISNUMBER, ISODD, ISREF, ISTEXT, NA
Logical
AND, FALSE, IF, NOT, OR, TRUE, XOR
Math
ABS, AVERAGE, EVEN, MAX, MAXA, MIN, MINA, MOD, ODD, SUM
Rounding
INT
Text
EXACT, FIND, LEFT, LEN, LOWER, MID, REPLACE, REPT, RIGHT, SUBSTITUTE, T, TEXT, TRIM, UNICHAR, UNICODE, UPPER, URLENCODE
Userdefined
NULL
A detailed explanation of the above functions will be found here. Additional details and code can be found here.
CONCAT or CONCATENATE functions not supported, but you can use [Textfieldname]&" "&[Textfieldname] to concatenate text fields, not forget to format it as text.
Please note that these functions are specific to the SRB. Additional functionality may be obtained from the database backend capabilities. For example, if you are using OpenOffice.org's native HSQL database, then you may also use HSQL functions and stored procedures along with OpenOffice.org's queries to generate a wide variety of information shown in reports.
Voorbeelden
Voorbeeld Functie
De illustratie hieronder geeft weer hoe velden met subtotalen worden gemaakt in Report Builder, met behulp van functies:
De brontabel van het rapport wordt boven links weergegeven.
De lay-out van het resulterende rapport wordt onder de tabel weergegeven. Een groep is gedefinieerd voor het veld plProductType. Het veld SOM werd gemaakt in de Groep voettekst. Het meest rechts gelegen deel van de afbeelding geeft de definitie van een functie weer die dient als gegevensbron voor het veld SOM.
Voorbeeld Query
De URL hieronder geeft weer hoe query's te gebruiken in Report Builder:
Bekijk dit.
Voorbeeld Berekende velden
Berekende velden kunnen worden gemaakt op de manier waarop de formule direct in het gegevensveld wordt ingevoerd.
Bijv. 100*[Populatie]/[PopulatieTelling] om het percentage van de huidige populatie te berekenen
Diagrammen in Report Builder
U kunt diagrammen invoegen in het rapport van Report Builder, op elke plaats, maar slechts enkele hebben daar een reden toe.
Niet verstandig om het toe te voegen aan het gedeelte Details, dat is voor éénmalige uitvoer van gegevens, de kop- en voetteksten zijn de juiste plaatsen voor diagrammen, om uw overzicht van gegevens af te drukken, en diagrammen voor het verklaren van gegevensreeksen, trends, etc.
Open het rapport om het te bewerken, en voeg een diagram in in de Groep/Pagina/Rapport kop-/voettekst.
Wanneer u het invoegde gaf het standaard een kolomdiagram weer, nu moeten we het verbinden aan een gegevensbron. Selecteer de opdrachten Tabel/Query/SQL. Wanneer u uw keuze hebt gemaakt, geeft het diagram gegevens weer die kunnen worden opgehaald vanuit de gegevensbron.
Wanneer u besluit een diagram in uw rapport te gebruiken, is het nuttig om een query te maken, die alleen de gegevens bevat die u weer wilt geven op die plaats, zonder andere gegevens, omdat u ze niet kunt verwijderen met het dialoogvenster Gegevensbereiken zoals u dat wel in Calc kunt doen.
De Diagrammen in Report Builder hebben nogal wat beperkingen:
De optie “Eerste rij als label” is uitgegrijsd en als standaard zijn de veldnamen van de gegevensbronnen geselecteerd (of Aliasnamen), dit is niet te wijzigen via de UI van Report Builder. Daarom stel ik voor een query of SQL-opdrachten te gebruiken als bron voor het rapport/diagram in plaats van een tabel.
Het eerste gegevensveld (kolom in Calc en in Diagram) in tabel of query, kan worden gebruikt als Categorieën, door “Eerste kolom als label ” te selecteren.
De veldnamen zijn verbonden aan de plaatsen in de tabel, het tellen begint met 0, het eerste veld is 0.
De eerste veldnaam wordt weergegeven “label 0”, de tweede veldnaam als “label 1”, … etc.
U kunt interactief geen gegevensreeksen selecteren, alleen hele gegevensreeksen uit het diagram verwijderen. Het bereik met gegevensreeksen is niet te wijzigen, het bevat alle gegevens uit de tabel/query, en het heeft een lelijke naam “0”, “1”, … etc., die u in het venster van de gegevensreeks kunt zien.
De Categorieën zijn niet te wijzigen, ze zijn hard gecodeerd in de gegevensvelden.
Extensie
EuroOffice Map Chart
Eén extensie breidt de functionaliteit van de Oracle Report Builder nog verder uit. Een gedetailleerde beschrijving van het gebruik daarvan tezamen met de basisstappen voor het maken van uw eerste rapport is hier te vinden. Deze handleiding gaat van het maken van uw eerste rapport tot het definiëren van een nogal gecompliceerde nieuwe functie, het kan dus een nuttige bron zijn voor beginners en gevorderde gebruikers (niet alleen voor hen die een manier zoeken om een diagram te maken).