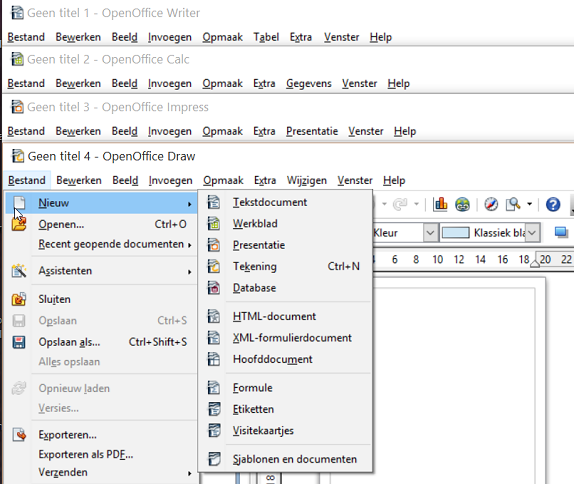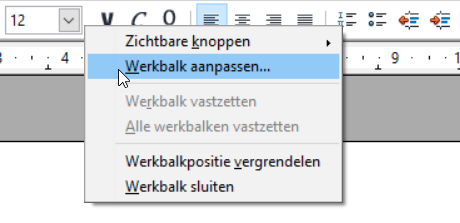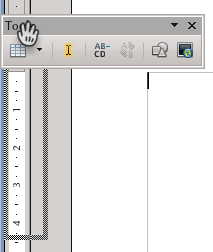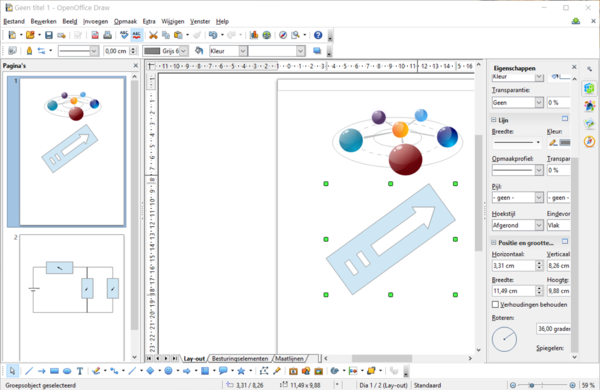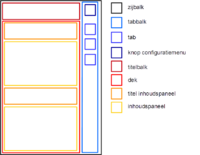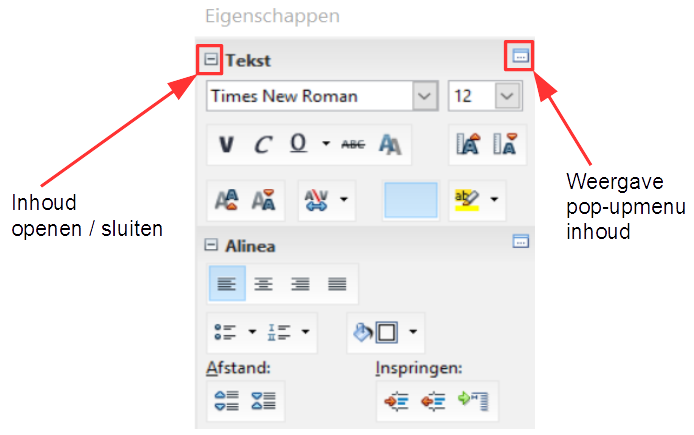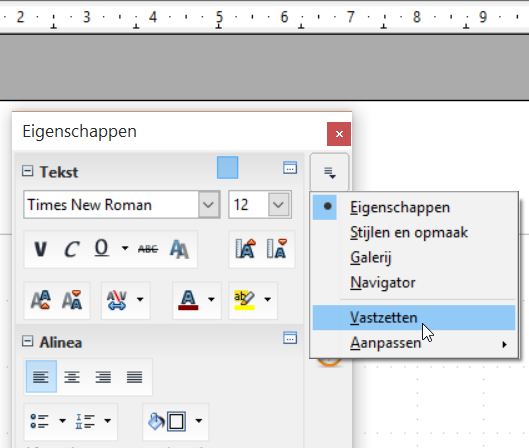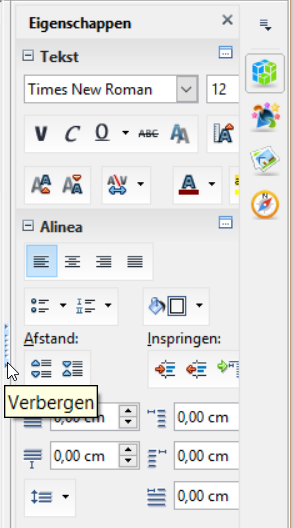Difference between revisions of "NL/Documentation/UserGuide/UI"
m (→Contextmenu's) |
|||
| (21 intermediate revisions by 2 users not shown) | |||
| Line 1: | Line 1: | ||
| − | |||
{{DISPLAYTITLE:Apache OpenOffice Gebruikersinterface}} | {{DISPLAYTITLE:Apache OpenOffice Gebruikersinterface}} | ||
| Line 30: | Line 29: | ||
[[File:Contextual-Menu2_NL.png|Dit is een contextmenu voor een werkbalk]] | [[File:Contextual-Menu2_NL.png|Dit is een contextmenu voor een werkbalk]] | ||
| − | {{ | + | {{Note|Contextmenu's kunnen niet worden bewerkt vanuit de gebruikersinterface, maar sommige extensies kunnen ze aanpassen.}} |
| − | + | ||
| − | + | ||
| − | + | ||
| − | + | ||
| − | + | == Werkbalken == | |
| − | + | Een werkbalk is een grafisch element met verscheidene pictogrammen dat kan worden gebruikt om eenvoudig verschillende functies te activeren. | |
| − | + | De lijst van beschikbare werkbalken wordt weergegeven in {{Menu|Beeld|Werkbalken}}. Vanuit dat menu is het mogelijk gebruikte werkbalken te activeren als ook het uitschakelen van die welke aanwezig zijn in de gebruikersinterface. | |
| − | + | [[File:AOO-Toolbars_NL.png]] | |
| − | + | Zoals weergegeven is er een variëteit aan pictogrammen. Keuzemenu's bieden functionaliteit zoals het maken van een nieuw document of het kiezen van een lettertype voor tekst. Andere pictogrammen verschaffen directe functies, zoals de knop Opslaan. | |
| − | === | + | === Vaste en contextuele werkbalken === |
| + | Er zijn twee soorten werkbalken beschikbaar in OpenOffice: vaste en contextuele. Vaste werkbalken die eenmaal zijn geactiveerd zijn altijd zichtbaar. Contextuele werkbalken worden alleen weergegeven als het gerelateerde object is geselecteerd. Bijvoorbeeld bij het invoegen of bewerken van ene tabel, zal de werkbalk Tabel verschijnen (tenzij die is aangepast om vast te verschijnen op het scherm). | ||
| − | + | === Zwevende en vastgezette werkbalken === | |
| + | Werkbalken kunnen zweven als onafhankelijke vensters of u kunt ze vast zetten aan een van de randen van het bewerkingsgebied. Sleep de werkbalk met de muis naar een rand en hij zal zich vastzetten, om te wijzigen van zwevende naar vastgezette werkbalken. Als een werkbalk is vastgezet en u sleept het van de rand weg, zal hij gaan zweven. | ||
| − | + | Vastzetten van een werkbalk wordt in de schermafdruk hieronder weergegeven. De dikke stippellijn geeft aan dat de zwevende werkbalk op die plaats kan worden vastgezet. | |
[[File:AOO-Anchor-toolbar.png]] | [[File:AOO-Anchor-toolbar.png]] | ||
| − | === | + | === Werkbalken bewerken === |
| − | + | Onder {{Menu|Extra|Aanpassen|Werkbalken}} kunt u bestaande werkbalken bewerken (elementen in-/uitschakelen, nieuwe toevoegen, hun pictogrammen wijzigen) als ook nieuwe werkbalken maken. | |
| − | + | Door met rechts te klikken op de te bewerken werkbalk verkrijgt u toegang tot het contextmenu van de werkbalk. Dit stelt u in staat snel te selecteren welke knoppen zichtbaar moeten zijn of om toegang te krijgen tot de eigenschappen van de werkbalk. | |
| − | + | Het is belangrijk te onthouden dat het mogelijk is om nieuwe werkbalken in een document op te slaan; op deze manier zal de nieuwe werkbalk alleen beschikbaar zijn bij het werken aan dat bepaalde document/sjabloon. <!-- perhaps include steps to do this? -natasha selvey- --> | |
| − | == | + | == Statusbalk == |
| − | + | Aan de onderzijde van de toepassing geeft de statusbalk informatie weer over het huidige document en biedt handige manieren om enkele mogelijkheden in het document te wijzigen. | |
| − | + | De statusbalk in Writer zoals hieronder weergegeven, bijvoorbeeld, geeft van links naar rechts weer: | |
| − | * | + | * het paginanummer |
| − | * | + | * het opmaakprofiel voor de pagina |
| − | * | + | * de taal van de tekst |
| − | * | + | * de modus voor de cursor (INSRT om normale tekst in te voegen, één klik zal het wijzigen naar OVER om bestaande tekst te overschrijven) |
| − | * | + | * de modus selectie (STD voor standaard, EXT voor uitgebreid) |
| − | * | + | * een gereedschap om de weergave van de pagina te beheren |
| − | * | + | * een gereedschap om de zoom van het document te beheren |
| − | * | + | * het huidige zoompercentage |
| − | [[Image:OOWriter- | + | [[Image:OOWriter-Statusbar_NL.png]] |
| − | == | + | == Zijbalk == |
| − | + | Vanaf Apache OpenOffice 4.0 is er een nieuw element in de interface om toegang te krijgen tot functies in de verschillende componenten: de Zijbalk, zichtbaar aan de rechterzijde van het document in de volgende schermafbeelding. | |
| − | [[File:AOO-SideBar- | + | [[File:AOO-SideBar-Draw_NL.png|600px]] |
| − | + | De zijbalk is onderverdeeld in "dekken", die zijn onderverdeeld in "inhoudspanelen" overeenkomstig de volgende naamsaanduiding: | |
| − | [[File: | + | [[File:SidebarNames_NL.png|thumb|200px|Schematisch overzicht van de componenten van de zijbalk.]] |
| − | ; | + | ;zijbalk: Naam van de mogelijkheid en naam van het besturingselement inclusief al zijn componenten (pictogrammenbalk, inhoudspanelen). |
| − | : | + | :Ook bekend als taakpaneel(venster) of gereedschapspaneel |
| − | ; | + | ;tabbalk: Soortgelijk aan een verticale werkbalk. Klikken op knoppen schakelt tussen de dekken van de zijbalk. De knop aan de bovenzijde is een keuzemenu dat enkele opties biedt voor configuratie, zoals het in-/uitschakelen van dekken, de zijbalk losmaken/vastzetten, enzovoort. |
| − | ; | + | ;dek: bevat één of meer inhoudspanelen. Slechts één dek is zichtbaar op enig moment. |
| − | ; | + | ;inhoudspaneel: Geeft informatie weer over het document en/of verschaft de middelen voor het aanpassen van het document. |
| − | : | + | :Elk inhoudspaneel focust op één onderwerp, zoals lettertype, tabel- of vormeigenschappen. |
| − | : | + | :Er kan meer dan één inhoudspaneel in één dek aanwezig zijn. |
| − | : | + | :Voorbeelden zijn de takenpanelen van het takenpaneel voor Impress of de weergaven van eigenschappen van de Symphony-zijbalk. |
| − | ; | + | ;titelbalk: Geeft de titel weer voor het huidige dek van de zijbalk. |
| − | : | + | :Kan een knop Sluiten bevatten. |
| − | ; | + | ;titel inhoudspaneel: Geeft de titel voor een inhoudspaneel weer. Optioneel wanneer er slechts één inhoudspaneel is. |
| − | ; | + | ;knop voor configuratiemenu: Opent een pop-upmenu dat het mogelijk maakt te schakelen tussen dekken en ook het activeren en deactiveren (tab wordt niet weergegeven) van dekken mogelijk maakt. |
| − | + | Zoals hieronder weergegeven staat links van elke titel van een inhoudspaneel een knop die kan worden gebruikt om de inhoud van het paneel te openen/te sluiten. Rechts van de titel van een inhoudspaneel staat een knop die het overeenkomstige traditionele menu van het inhoudspaneel opent. | |
| − | [[Image:Writer-content-panel-title- | + | [[Image:Writer-content-panel-title-buttons_NL.png]] |
| − | + | De beschikbare dekken en de inhoud van de inhoudspanelen is afhankelijk van de gebruikte component en op de context. Bijvoorbeeld: het dek voor dia-overgangen is slechts beschikbaar in Impress terwijl het dek Eigenschappen beschikbaar is voor alle componenten. Het dek Eigenschappen zal verschillende gereedschappen weergeven, afhankelijk van het feit of een tekening, een afbeelding of een tekstvak is geselecteerd. | |
| − | + | De zijbalk is standaard vastgezet aan de rechterzijde van het scherm, maar het kan worden verplaatst naar elk kant door het eenvoudigweg van de titelbalk te slepen. Kies, om vast te zetten, uit het keuzemenu met de knop voor configuratie en gebruik het item Losmaken/Vastzetten. Anders kan het zwevend worden gelaten als een zelfstandig venster op dezelfde wijze als eerder besproken voor werkbalken. | |
| − | [[Image:Writer-sidebar- | + | [[Image:Writer-sidebar-dock_NL.png]] |
| − | + | In het midden van de vrije zijde van de zijbalk, als die is vastgezet, is het mogelijk een kleine knop te zien: door er op te klikken verbergt de zijbalk zich aan de zijde waar hij is vastgezet: Opnieuw klikken op die kleine knop zal de zijbalk weer openen. Maar indien u, wanneer de zijbalk is verborgen, ergens klikt op de balk maar niet op de centrale knop, dan zal de zijbalk openen in de modus Automatisch verbergen. In de modus Automatisch verbergen zal de zijbalk zich automatisch opnieuw verbergen wanneer u de muisaanwijzer tot buiten de zijbalk verplaatst. | |
| − | [[Image:Writer-sidebar- | + | [[Image:Writer-sidebar-hide_NL.png]] |
| − | == | + | == Andere panelen == |
| − | + | Sommige dekken op de zijbalk zijn ook beschikbaar als zelfstandige panelen: de Navigator, de Stylist, de Galerij zijn enkele voorbeelden, terwijl andere panelen, zoals het paneel Gegevensbron, het paneel met miniaturen (te zien aan de linkerzijde van de schermafdruk in Draw hierboven) alleen beschikbaar zijn als zelfstandige panelen. | |
| − | + | Deze panelen kunnen worden vastgezet/losgemaakt of verborgen op dezelfde manier als de zijbalk. | |
| − | == | + | == Sneltoetsen voor het toetsenbord == |
| − | + | Bijna alle opties van Apache OpenOffice kunnen worden geactiveerd door middel van sneltoetsen voor het toetsenbord. In Writer activeert, bijvoorbeeld, {{Key|Ctrl|F7}} de thesaurus op het geselecteerde woord. | |
| − | + | Alle sneltoetsen voor het toetsenbord kunnen worden geconfigureerd op de tab {{Menu|Extra|Aanpassen|Toetsenbord}}. | |
| − | {{ | + | {{Warn|Het besturingssysteem heeft voorrang boven alle sneltoetsen voor het toetsenbord: als ene bepaalde sneltoets wordt gebruikt door uw systeem, zal Apache OpenOffice niet in staat zijn die te gebruiken. Bijvoorbeeld: {{Key|Ctrl|F12}} wordt gebruikt om het menu Tabel invoegen te openen, maar KDE onder Linux gebruikt die combinatie om het plasmabord weer te geven: indien u dus Apache OpenOffice gebruikt op KDE zult u een andere sneltoets voor het toetsenbord moeten gebruiken.}} |
[[Category:Documentation]] | [[Category:Documentation]] | ||
| + | [[en: Documentation/UserGuide/UI]] | ||
Revision as of 13:30, 14 July 2018
Contents
Zoals hieronder weergegeven, delen alle toepassingen van Apache OpenOffice een soortgelijke menustructuur met verscheidene identieke items.
Deze menu's verschaffen alle beschikbare belangrijke functies in het programma, zoals het maken van bestanden, het bewerken ervan, het opmaken ervan en configuratie.
- Bestand: Opdrachten die zijn gerelateerd aan het gehele bestand. U kunt documenten maken, openen, opslaan, afdrukken of exporteren vanuit dit menu. Aanvullende opties omvatten digitale handtekeningen, sjablonen, assistenten, en voorbeeld weergave.
- Bewerken: Opdrachten voor bewerken, zoals kopiëren, plakken, ongedaan maken, en selecteren. Aanvullende opdrachten zijn specifiek voor elke toepassing, zoals AutoTekst in Writer, Punten in Impress en Draw en Cellen in Calc.
- Beeld: Opties voor weergave van het document, zoals lay-outs, werkbalken, en zoomen. De meeste toepassingen hebben specifieke opdrachten voor weergaven.
- Invoegen: Inhoud invoegen, ofwel intern aan het bestand (paginanummers, kruisverwijzingen) of extern (afbeeldingen, video of geluid). U kunt dit menu ook gebruiken om structuur te geven aan het document, zoals het toevoegen van secties in Writer, werkbladen in Calc, of dia's in Impress.
- Opmaak: Opdrachten voor het opmaken van tekst en toegang tot de bewerker voor opmaakprofielen. Meer opties voor opmaak zijn per type document beschikbaar.
- Extra: Opties voor de configuratie, ofwel voor het programma als geheel (extensiebeheer, opties voor autocorrectie) of voor het document (taal, overzicht).
- Venster: Verschaft een lijst van alle geopende documenten om uit te kiezen, of een nieuwe instantie van het document te maken.
- Help: Toegang tot het helpsysteem dat is gebundeld in het programma. Zoeken naar updates en informatie over de geïnstalleerde versie.
Elke toepassing in Apache OpenOffice heeft ook individuele menu's, die specifiek zijn voor die toepassing. Bekijk de handleiding voor die toepassing om meer te weten te komen over de verschillende menuopties voor elke toepassing.
Menu's bewerken
U kunt de bestaande menu's bewerken met behulp van Extra → Aanpassen → Menu's. Vanaf daar kunt u uw menu's maken, toevoegen aan, aanpassen, verwijderen of opnieuw schikken.
Een contextmenu is een menu met een grafische gebruikersinterface. Deze menu's verschijnen door een interactie, namelijk een klik met rechts. Zoals hieronder weergegeven brengt een klik met rechts op een foutief gespeld woord de opties voor spellingscontrole naar voren, terwijl een klik met rechts op een werkbalk verscheidene opties biedt om die aan te passen.
| Contextmenu's kunnen niet worden bewerkt vanuit de gebruikersinterface, maar sommige extensies kunnen ze aanpassen. |
Werkbalken
Een werkbalk is een grafisch element met verscheidene pictogrammen dat kan worden gebruikt om eenvoudig verschillende functies te activeren.
De lijst van beschikbare werkbalken wordt weergegeven in Beeld → Werkbalken. Vanuit dat menu is het mogelijk gebruikte werkbalken te activeren als ook het uitschakelen van die welke aanwezig zijn in de gebruikersinterface.
Zoals weergegeven is er een variëteit aan pictogrammen. Keuzemenu's bieden functionaliteit zoals het maken van een nieuw document of het kiezen van een lettertype voor tekst. Andere pictogrammen verschaffen directe functies, zoals de knop Opslaan.
Vaste en contextuele werkbalken
Er zijn twee soorten werkbalken beschikbaar in OpenOffice: vaste en contextuele. Vaste werkbalken die eenmaal zijn geactiveerd zijn altijd zichtbaar. Contextuele werkbalken worden alleen weergegeven als het gerelateerde object is geselecteerd. Bijvoorbeeld bij het invoegen of bewerken van ene tabel, zal de werkbalk Tabel verschijnen (tenzij die is aangepast om vast te verschijnen op het scherm).
Zwevende en vastgezette werkbalken
Werkbalken kunnen zweven als onafhankelijke vensters of u kunt ze vast zetten aan een van de randen van het bewerkingsgebied. Sleep de werkbalk met de muis naar een rand en hij zal zich vastzetten, om te wijzigen van zwevende naar vastgezette werkbalken. Als een werkbalk is vastgezet en u sleept het van de rand weg, zal hij gaan zweven.
Vastzetten van een werkbalk wordt in de schermafdruk hieronder weergegeven. De dikke stippellijn geeft aan dat de zwevende werkbalk op die plaats kan worden vastgezet.
Werkbalken bewerken
Onder Extra → Aanpassen → Werkbalken kunt u bestaande werkbalken bewerken (elementen in-/uitschakelen, nieuwe toevoegen, hun pictogrammen wijzigen) als ook nieuwe werkbalken maken.
Door met rechts te klikken op de te bewerken werkbalk verkrijgt u toegang tot het contextmenu van de werkbalk. Dit stelt u in staat snel te selecteren welke knoppen zichtbaar moeten zijn of om toegang te krijgen tot de eigenschappen van de werkbalk.
Het is belangrijk te onthouden dat het mogelijk is om nieuwe werkbalken in een document op te slaan; op deze manier zal de nieuwe werkbalk alleen beschikbaar zijn bij het werken aan dat bepaalde document/sjabloon.
Statusbalk
Aan de onderzijde van de toepassing geeft de statusbalk informatie weer over het huidige document en biedt handige manieren om enkele mogelijkheden in het document te wijzigen.
De statusbalk in Writer zoals hieronder weergegeven, bijvoorbeeld, geeft van links naar rechts weer:
- het paginanummer
- het opmaakprofiel voor de pagina
- de taal van de tekst
- de modus voor de cursor (INSRT om normale tekst in te voegen, één klik zal het wijzigen naar OVER om bestaande tekst te overschrijven)
- de modus selectie (STD voor standaard, EXT voor uitgebreid)
- een gereedschap om de weergave van de pagina te beheren
- een gereedschap om de zoom van het document te beheren
- het huidige zoompercentage
Zijbalk
Vanaf Apache OpenOffice 4.0 is er een nieuw element in de interface om toegang te krijgen tot functies in de verschillende componenten: de Zijbalk, zichtbaar aan de rechterzijde van het document in de volgende schermafbeelding.
De zijbalk is onderverdeeld in "dekken", die zijn onderverdeeld in "inhoudspanelen" overeenkomstig de volgende naamsaanduiding:
- zijbalk
- Naam van de mogelijkheid en naam van het besturingselement inclusief al zijn componenten (pictogrammenbalk, inhoudspanelen).
- Ook bekend als taakpaneel(venster) of gereedschapspaneel
- tabbalk
- Soortgelijk aan een verticale werkbalk. Klikken op knoppen schakelt tussen de dekken van de zijbalk. De knop aan de bovenzijde is een keuzemenu dat enkele opties biedt voor configuratie, zoals het in-/uitschakelen van dekken, de zijbalk losmaken/vastzetten, enzovoort.
- dek
- bevat één of meer inhoudspanelen. Slechts één dek is zichtbaar op enig moment.
- inhoudspaneel
- Geeft informatie weer over het document en/of verschaft de middelen voor het aanpassen van het document.
- Elk inhoudspaneel focust op één onderwerp, zoals lettertype, tabel- of vormeigenschappen.
- Er kan meer dan één inhoudspaneel in één dek aanwezig zijn.
- Voorbeelden zijn de takenpanelen van het takenpaneel voor Impress of de weergaven van eigenschappen van de Symphony-zijbalk.
- titelbalk
- Geeft de titel weer voor het huidige dek van de zijbalk.
- Kan een knop Sluiten bevatten.
- titel inhoudspaneel
- Geeft de titel voor een inhoudspaneel weer. Optioneel wanneer er slechts één inhoudspaneel is.
- knop voor configuratiemenu
- Opent een pop-upmenu dat het mogelijk maakt te schakelen tussen dekken en ook het activeren en deactiveren (tab wordt niet weergegeven) van dekken mogelijk maakt.
Zoals hieronder weergegeven staat links van elke titel van een inhoudspaneel een knop die kan worden gebruikt om de inhoud van het paneel te openen/te sluiten. Rechts van de titel van een inhoudspaneel staat een knop die het overeenkomstige traditionele menu van het inhoudspaneel opent.
De beschikbare dekken en de inhoud van de inhoudspanelen is afhankelijk van de gebruikte component en op de context. Bijvoorbeeld: het dek voor dia-overgangen is slechts beschikbaar in Impress terwijl het dek Eigenschappen beschikbaar is voor alle componenten. Het dek Eigenschappen zal verschillende gereedschappen weergeven, afhankelijk van het feit of een tekening, een afbeelding of een tekstvak is geselecteerd.
De zijbalk is standaard vastgezet aan de rechterzijde van het scherm, maar het kan worden verplaatst naar elk kant door het eenvoudigweg van de titelbalk te slepen. Kies, om vast te zetten, uit het keuzemenu met de knop voor configuratie en gebruik het item Losmaken/Vastzetten. Anders kan het zwevend worden gelaten als een zelfstandig venster op dezelfde wijze als eerder besproken voor werkbalken.
In het midden van de vrije zijde van de zijbalk, als die is vastgezet, is het mogelijk een kleine knop te zien: door er op te klikken verbergt de zijbalk zich aan de zijde waar hij is vastgezet: Opnieuw klikken op die kleine knop zal de zijbalk weer openen. Maar indien u, wanneer de zijbalk is verborgen, ergens klikt op de balk maar niet op de centrale knop, dan zal de zijbalk openen in de modus Automatisch verbergen. In de modus Automatisch verbergen zal de zijbalk zich automatisch opnieuw verbergen wanneer u de muisaanwijzer tot buiten de zijbalk verplaatst.
Andere panelen
Sommige dekken op de zijbalk zijn ook beschikbaar als zelfstandige panelen: de Navigator, de Stylist, de Galerij zijn enkele voorbeelden, terwijl andere panelen, zoals het paneel Gegevensbron, het paneel met miniaturen (te zien aan de linkerzijde van de schermafdruk in Draw hierboven) alleen beschikbaar zijn als zelfstandige panelen.
Deze panelen kunnen worden vastgezet/losgemaakt of verborgen op dezelfde manier als de zijbalk.
Sneltoetsen voor het toetsenbord
Bijna alle opties van Apache OpenOffice kunnen worden geactiveerd door middel van sneltoetsen voor het toetsenbord. In Writer activeert, bijvoorbeeld, Ctrl + F7 de thesaurus op het geselecteerde woord.
Alle sneltoetsen voor het toetsenbord kunnen worden geconfigureerd op de tab Extra → Aanpassen → Toetsenbord.