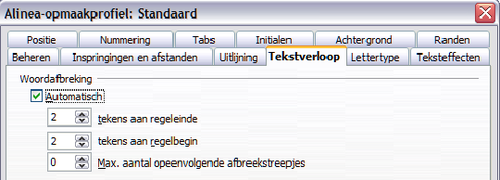Tekst opmaken
- De interface van Writer
- Werken met documenten
- Werken met tekst
- Tekst opmaken
- Pagina's opmaken
- Notities en afbeeldingen toevoegen aan een document
- Maken van een inhoudsopgave, index of bibliografie
- Afdrukken vanuit Writer
- Een fax verzenden
- Wijzigingen in een document bijhouden
- Velden, standaardbrieven, hoofddocumenten, formulieren
- Koppelen naar een ander deel van een document
Contents
Opmaakprofielen gebruiken wordt aanbevolen
Opmaakprofielen staan centraal in het gebruik van Writer. Opmaakprofielen stellen u in staat om uw document eenvoudig op consistente wijze op te maken en om de opmaak te wijzigen met een minimum aan inspanning. Een opmaakprofiel is een benoemde verzameling van opmaakopties. Writer definieert verschillende typen opmaakprofielen voor verschillende types elementen: tekens, alinea's, pagina's, frames en lijsten. Zie hoofdstuk 3 (Sjablonen en opmaakprofielen gebruiken) in dit boek en de hoofdstukken 6 en 7 in de Writergids.
Alinea's opmaken
U kunt veel opmaak op alinea's toepassen, door de knoppen te gebruiken op de werkbalk Opmaak. De afbeelding hieronder geeft de werkbalk Opmaak als een zwevende werkbalk weer, zodanig aangepast dat deze alleen de knoppen voor het opmaken van alinea's toont. Het uiterlijk van de pictogrammen kan variëren afhankelijk van uw besturingssysteem en de selectie van de grootte en stijl van de pictogrammen in Extra > Opties > OpenOffice.org > Weergave.
| 1 venster Stijlen en opmaak openen | 8 Regelafstand: 1.5 |
| 2 Opmaakprofiel toepassen | 9 Regelafstand: 2 |
| 3 Links uitlijnen | 10 Numaering aan/uit |
| 4 Gecentreerd | 11 Opsommingstekens aan/uit |
| 5 Rechts uitlijnen | 12 Inspringing verkleinen |
| 6 Uitgevuld | 13 Inspringing vergroten |
| 7 Regelafstand: 1 | 14 dialoogvenster Alinea |
Tekens opmaken
U kunt veel opmaak op tekens toepassen, door de knoppen te gebruiken op de werkbalk Opmaak. De afbeelding hieronder geeft de werkbalk Opmaak als een zwevende werkbalk weer, zodanig aangepast dat deze alleen de knoppen voor het opmaken van tekens toont. Het uiterlijk van de pictogrammen kan variëren afhankelijk van uw besturingssysteem en de selectie van de grootte en stijl van de pictogrammen in Extra > Opties > OpenOffice.org > Weergave.
| 1 venster Stijl en opmaak openen | 9 Subscript |
| 2 Opmaakprofiel toepassen | 10 Lettertype vergroten |
| 3 Naam lettertype | 11 Lettertype verkleinen |
| 4 Grootte lettertype | 12 Kleur lettertype |
| 5 Vet | 13 Accentueren |
| 6 Cursief | 14 Kleur achtergrond |
| 7 Onderstrepen | 15 dialoogvenster Teken |
| 8 Superscript |
| Selecteer de tekst en klik op Opmaak > Standaardopmaak of klik met de rechter muisknop en selecteer Standaardopmaak om handmatige opmaak te verwijderen. |
AutoOpmaak
U kunt Writer instellen om automatisch delen van een document op te maken in overeenstemming met de keuzes zijn gemaakt op de pagina Opties van het dialoogvenster AutoCorrectie (Extra > Opties voor AutoCorrectie > Opties).
| Als u merkt dat er onverwachte wijzigingen plaatsvinden in de opmaak van uw document, is dit de eerste plaats om naar de oorzaak te zoeken. |
Een aantal ongewenste of onverwachte wijzigingen aan de opmaak kunnen zijn:
- Horizontale lijnen. Als u drie of meer afbreekstreepjes (---), onderstrepingstekens (___), gelijkheidstekens (===) of asterisken (***) typt op één regel en dan op Enter drukt, wordt de alinea vervangen door een horizontale lijn die net zo breed is als de pagina. De lijn is eigenlijk de onderste rand van de voorafgaande alinea.
- Lijsten met opsommingstekens of genummerde lijsten. Een lijst met een opsommingsteken ervoor wordt aangemaakt als u een afbreekstreepje (-), asterisk (*) of plusteken (+) typt aan het begin van een alinea, gevolgd door een spatie of tab. Een genummerde lijst wordt aangemaakt als u een nummer typt, gevolgd door een punt (.), gevolgd door een spatie of een tab aan het begin van een alinea. Automatische nummering wordt alleen toegepast voor alinea's die zijn opgemaakt met de alineaopmaakprofielen Standaard, Tekstblok of Tekstblok inspringen.
Om AutoOpmaak in of uit te schakelen, ga naar Opmaak > AutoOpmaak en selecteer of deselecteer de items in het submenu.
Genummerde lijsten of lijsten met opsommingstekens maken
Er bestaan meerdere manieren om lijsten met opsommingstekens of genummerde lijsten te maken:
- Gebruik AutoOpmaak, zoals hierboven beschreven.
- Gebruik lijst (nummering) opmaakprofielen, zoals beschreven in hoofdstuk 6 (Introductie voor opmaakprofielen) en hoofdstuk 7 (Werken met opmaakprofielen) in de Writergids.
- Gebruik de pictogrammen Nummering aan/uit en Opsommingstekens aan/uit op de werkbalk Opmaak: selecteer de alinea's in de lijst, en klik dan op het overeenstemmende pictogram op de werkbalk.
| Het hangt van uw persoonlijke voorkeur af of u de informatie eerst intypt en dan de Nummering/Opsommingstekens toepast of ze toepast terwijl u typt. |
De werkbalk Nummering/opsommingstekens gebruiken
U kunt geneste lijsten (waarbij één of meerdere lijstitems een sublijst onder zich hebben, zoals in een overzicht) maken door de knoppen op de werkbalk Nummering/opsommingstekens te gebruiken U kunt items op en neer verplaatsen in de lijst of subniveaus maken en zelfs het opmaakprofiel van Opsommingstekens wijzigen. Gebruik Beeld > Werkbalken > Nummering/opsommingstekens om de werkbalk weer te geven.
Het uiterlijk van de pictogrammen kan variëren afhankelijk van uw besturingssysteem en de selectie van de grootte en stijl van de pictogrammen in Extra > Opties > OpenOffice.org > Weergave.
| 1 Opsommingstekens aan/uit | 8 Item zonder nummer invoegen |
| 2 Nummering aan/uit | 9 Omhoog |
| 3 Nummering uit | 10 Omlaag |
| 4 Eén niveau omhoog | 11 Met subniveaus omhoog |
| 5 Eén niveau omlaag | 12 Met subniveaus omlaag |
| 6 Met subniveaus (één niveau) omhoog | 13 Nieuwe nummering |
| 7 Met subniveaus (één niveau) omlaag | 14 Nummering/opsommingstekens |
Woorden afbreken
U hebt verschillende keuzes met betrekking tot het afbreken van woorden: laat Writer het automatisch doen (met behulp van zijn woordenboeken voor woordafbreking), voeg handmatig voorwaardelijke afbreekstreepjes in indien nodig, of breek in het geheel niet af.
Automatische woordafbreking
Om automatische woordafbreking van woorden aan of uit te schakelen:
- Druk op F11 om het dialoogvenster Stijlen en Opmaak te openen.
- Klik met rechts, op de tabpagina Alineaopmaakprofielen van het venster Stijlen en opmaak, op Standaard in de lijst en selecteer Wijzigen.
- Ga in het dialoogvenster Alinea-opmaakprofiel naar de tab Tekstverloop.
- Selecteer of deselecteer de optie Automatisch, onder Woordafbreking. Klik op OK om op te slaan.
U kunt keuzes voor woordafbreking ook instellen via Extra > Opties > Taalinstellingen > Linguïstiek. In Opties, onderaan in het dialoogvenster, scrollt u naar beneden, waar u de instellingen voor woordafbreking terugvindt
Selecteer het item, en klik dan op de knop Bewerken in de sectie Opties om het minimale aantal tekens voor de woordafbreking, het minimale aantal tekens vóór een regeleinde, of het minimale aantal tekens ná een regeleinde te wijzigen.
Opties voor Woordafbreking, zoals ingesteld in het dialoogvenster Linguïstiek, zijn slechts effectief als Woordafbreking is ingeschakeld via de alineaopmaakprofielen.
Handmatige woordafbreking
Gebruik geen normaal afbreekstreepje, dat zichtbaar zal blijven zelfs als het woord niet langer aan het einde van de regel staat als u tekst toevoegt of verwijdert of de marges wijzigt of de grootte van het lettertype, om handmatig woorden af te breken. Gebruik, in plaats daarvan, een voorwaardelijk afbreekstreepje, dat alleen zichtbaar is indien het vereist is.
Klik waar u het afbreekstreepje wilt laten verschijnen en druk op Ctrl+afbreekstreepje om binnen een woord een voorwaardelijk afbreekstreepje in te voegen. Het woord zal op deze positie worden afgebroken als het aan het einde van de regel staat, zelfs als automatische woordafbreking voor deze alinea is uitgeschakeld.
| Content on this page is licensed under the Creative Common Attribution 3.0 license (CC-BY). |