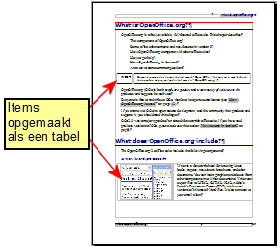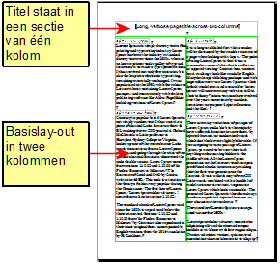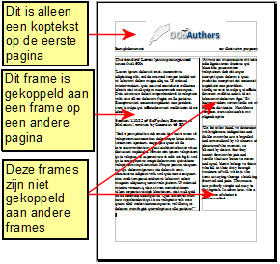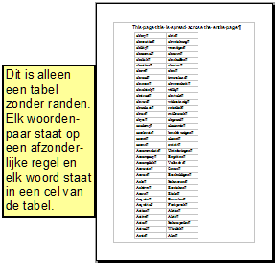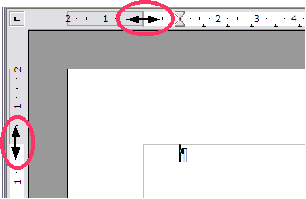Pagina's opmaken
- De interface van Writer
- Werken met documenten
- Werken met tekst
- Tekst opmaken
- Pagina's opmaken
- Notities en afbeeldingen toevoegen aan een document
- Maken van een inhoudsopgave, index of bibliografie
- Afdrukken vanuit Writer
- Een fax verzenden
- Wijzigingen in een document bijhouden
- Velden, standaardbrieven, hoofddocumenten, formulieren
- Koppelen naar een ander deel van een document
Writer geeft verschillende manieren om de opmaak van pagina's te beheren:
- Pagina-opmaakprofielen
- Kolommen
- Frames
- Tabellen
- Secties
Voor meer informatie, zie Hoofdstuk 4: Pagina's opmaken in de Writergids.
Contents
Welke methode voor lay-out te kiezen?
De beste methode voor opmaak is afhankelijk van hoe het uiteindelijke document eruit moet zien en welke soort informatie er in het document zal staan. Hier zijn een paar voorbeelden.
Voor een boek zoals deze gids, met één tekstkolom, een aantal afbeeldingen zonder tekst ernaast, en wat andere afbeeldingen met een beschrijvende tekst, kunt u pagina-opmaakprofielen gebruiken voor de basisopmaak en tabellen om, indien nodig, afbeeldingen naast beschrijvende tekst te plaatsen.
Voor een index of een ander document met twee kolommen tekst, waar de tekst doorloopt van de linkerkolom naar de rechterkolom en dan verder naar de volgende pagina, allemaal achter elkaar, gebruikt u pagina-opmaakprofielen (met twee kolommen). Als de titel van het document (op de eerste pagina) de volledige paginabreedte nodig heeft, zet die dan in een sectie met slechts één kolom.
Voor een nieuwsbrief met een ingewikkelde opmaak, met twee of drie kolommen op één pagina en artikelen die doorlopen van de ene naar de andere kolom, gebruikt u bij voorkeur pagina-opmaakprofielen voor basisopmaak. Plaats de artikelen in gekoppelde frames en veranker de afbeeldingen, indien nodig, op vaste posities op de pagina.
Voor een document met termen en vertalingen die naast elkaar moeten staan, zodat het kolommen lijken, gebruik een tabel om de items goed uitgelijnd te krijgen en zo kunt u in beide “kolommen” typen.
Kop- en voetteksten maken
Een koptekst is een gebied dat bovenaan een pagina verschijnt. Een voettekst verschijnt onderaan een pagina. Informatie, zoals paginanummers, die worden ingevoegd in een koptekst of voettekst, wordt op elke pagina van het document, met hetzelfde pagina-opmaakprofiel, getoond.
Klik op Invoegen > Koptekst > Standaard (of het pagina-opmaakprofiel als dat niet Standaard is) om een koptekst in te voegen.
Andere informatie, zoals documenttitels en hoofdstuktitels, wordt vaak in de koptekst of voettekst geplaatst. Deze items kunnen het beste als velden worden ingevoegd. Op die manier worden, als er iets wijzigt, de kop- en voetteksten automatisch bijgewerkt. Hier is een veel voorkomend voorbeeld.
De documenttitel in de koptekst invoegen:
- Klik op Bestand > Eigenschappen > Beschrijving en typ een titel voor uw document.
- Voeg een koptekst toe (Invoegen > Koptekst > Standaard).
- Plaats de cursor in het gedeelte voor de koptekst van de pagina.
- Kies Invoegen > Velden > Titel. De titel zou op een grijze achtergrond moeten verschijnen (die niet zichtbaar is bij het afdrukken van het document en uitgeschakeld kan worden).
- Ga terug naar Bestand > Eigenschappen > Beschrijving om de titel voor het hele document te wijzigen.
Velden worden in detail behandeld in Hoofdstuk 14 (Werken met velden) in de Writergids.
Voor meer over kop- en voetteksten, zie Hoofdstuk 4 (Pagina's opmaken) en Hoofdstuk 6 (Introductie voor opmaakprofielen) in de Writergids.
Pagina's nummeren
Automatisch pagina's nummeren:
- Voeg een koptekst of voettekst in, zoals beschreven in Kop- en voetteksten maken.
- Plaats de cursor in de kop- of voettekst waar u het paginanummer wilt laten zien en klik op Invoegen > Velden > Paginanummer.
Inclusief het totaal aantal pagina's
Het totale aantal pagina's (zoals in “pagina 1 van 12”) opnemen:
- Typ het woord “pagina” en een spatie, en voeg dan het paginanummer in, zoals hierboven beschreven.
- Druk eenmaal op de spatiebalk en typ het woord “van” en een spatie, en kies dan Invoegen > Velden > Aantal pagina's.
| Het veld Aantal pagina's voegt het totaal aantal pagina's van het document in, zoals dat wordt weergegeven op de tab Statistieken van het venster Eigenschappen (Bestand > Eigenschappen) van het document. Als u de paginanummering ergens in het document opnieuw start, dan zal het totaal aantal pagina's niet overeenkomen met wat u wilt. Zie Hoofdstuk 4 (Pagina's opmaken) in de Writergids voor meer informatie. |
Paginanummering opnieuw starten
Vaak zult u de paginanummering weer met 1 willen laten starten, bijvoorbeeld op de pagina die volgt op de titelpagina of de inhoudsopgave. Bovendien worden in sommige documenten het "voorste gedeelte" (zoals de inhoudsopgave) genummerd met Romeinse cijfers en het hoofd gedeelte van het document genummerd in Arabische cijfers, beginnend met 1.
U kunt de paginanummering op twee manieren herstarten.
Methode 1:
- Plaats de cursor in de eerste alinea van de nieuwe pagina.
- Kies Opmaak > Alinea.
- Selecteer Regeleinden op de tab Tekstverloop van het dialoogvenster Alinea.
- Selecteer Invoegen en dan Met pagina-opmaakprofiel en specificeer het opmaakprofiel dat u wilt gebruiken.
- Specificeer het paginanummer waarvan gestart moet worden en klik dan op OK.
Methode 2:
- Invoegen > Handmatig einde.
- Pagina-einde wordt standaard geselecteerd in het dialoogvenster Einde invoegen.
- Kies het gewenste pagina-opmaakprofiel.
- Selecteer Paginanummer wijzigen.
- Specificeer het paginanummer om te starten en klik op OK.
Wijzigen van paginamarges
De paginamarges kunnen op twee manieren worden gewijzigd:
- Door gebruik te maken van de paginalinialen — snel en gemakkelijk, maar geen fijne controle.
- Door gebruik te maken van het dialoogvenster Paginaopmaakprofiel — zo kunt u de marges specificeren tot op twee cijfers na de komma.
Marges wijzigen met behulp van de linialen:
- De grijze gedeelten van de linialen zijn de marges Zet de muisaanwijzer over de lijn tussen de grijze en de witte gedeelten. De muisaanwijzer verandert naar een dubbele pijl.
- Houd de linkermuisknop ingedrukt en sleep met de muis om de marge te verplaatsen.
Marges wijzigen met behulp van het dialoogvenster Pagina-opmaakprofiel:
- Klik met rechts ergens op de pagina en selecteer Pagina in het popup-menu dat verschijnt.
- Typ de gewenste afstanden in de vakjes Marges op de tabpagina Pagina van het dialoogvenster.
| Content on this page is licensed under the Creative Common Attribution 3.0 license (CC-BY). |