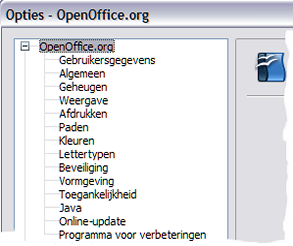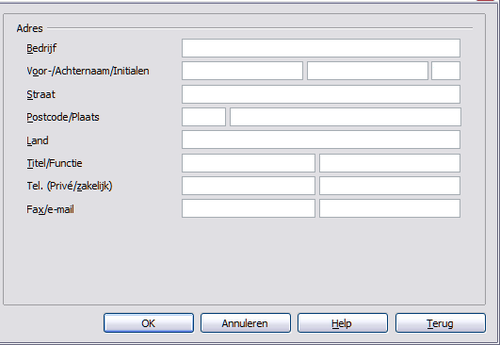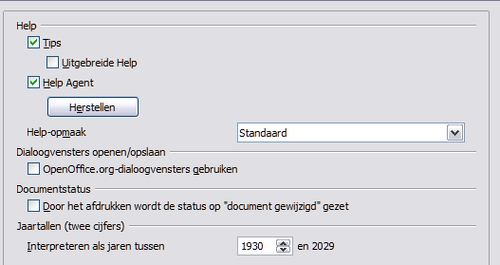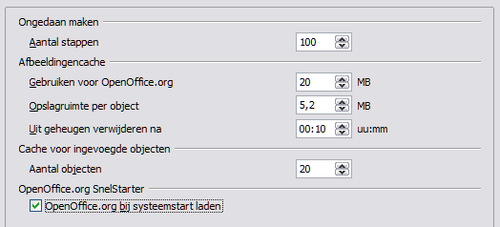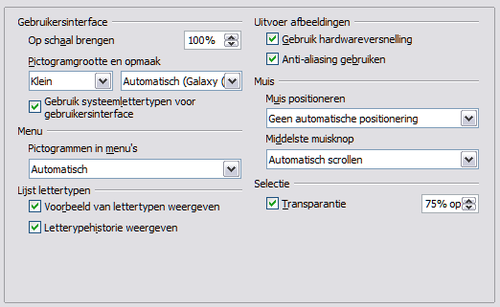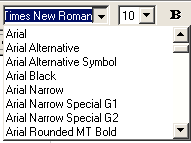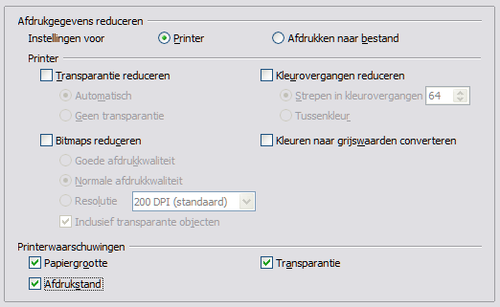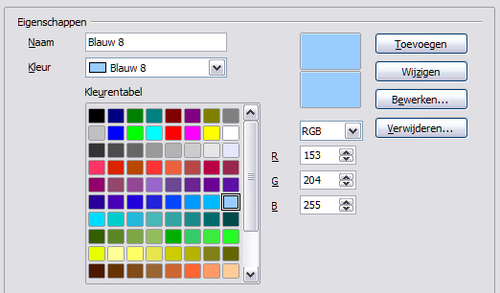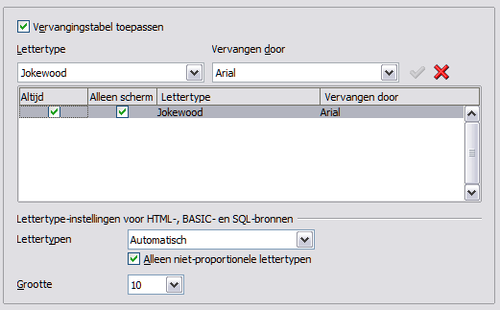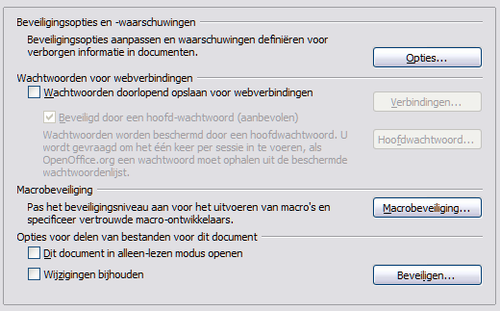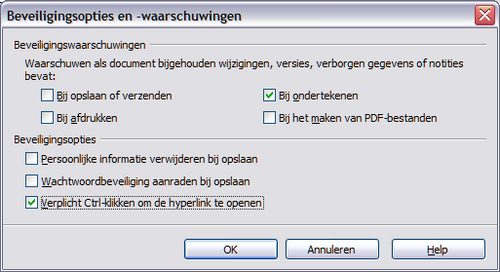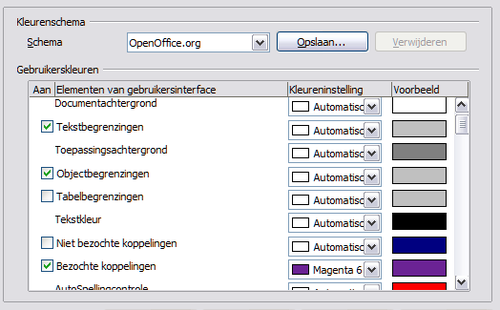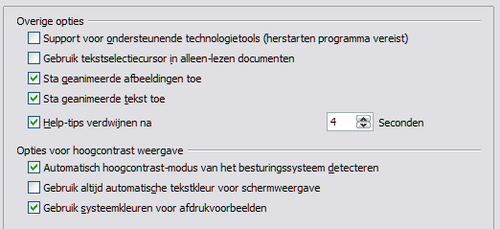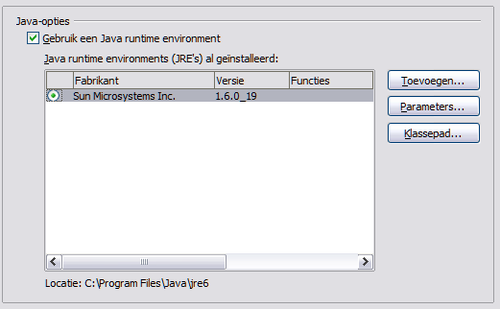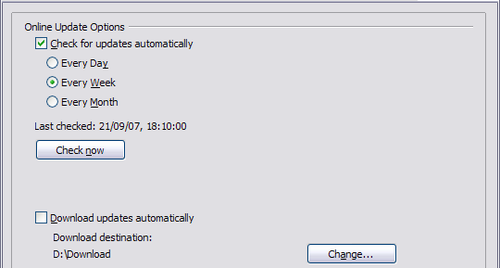Opties kiezen voor geheel OOo
Dit gedeelte behandelt enkele instellingen die van toepassing zijn voor geheel OpenOffice.org. Voor informatie over instellingen die hier niet behandeld worden, zie de on-line help.
Klik op Extra > Opties. De lijst in het vak aan de linkerkant varieert, afhankelijk van welke component van OOo geopend is. De illustraties in dit hoofdstuk tonen de lijst zoals die verschijnt als een Writer-document geopend is.
Klik op het +-teken links van OpenOffice.org in het linker gedeelte. Een lijst met subsecties klapt open.
Contents
Opties voor gebruikersgegevens
OOo markeert uw wijzigingen en commentaren met uw naam en/of initialen, zoals deze opgeslagen zijn onder Gebruikersgegevens, het is wenselijk om te controleren of deze daar correct vermeld staan.
Klik op OpenOffice.org > Gebruikersgegevens in het dialoogvenster Opties.
Vul het formulier op de pagina OpenOffice.org – gebruikersgegevens in, of wijzig of verwijder bestaande onjuiste informatie.
Algemene opties
Klik op OpenOffice.org > Algemeen in het dialoogvenster Opties. Op de pagina OpenOffice.org – Algemeen, staan de opties die hieronder worden beschreven.
Help - Tips
Als Help Tips actief is zullen één of twee woorden verschijnen als u de cursor boven een pictogram of veld beweegt in het hoofdvenster van OOo. Deze instelling heeft ook effect op de weergave van notities: indien zowel Help Tips als Uitgebreide help zijn uitgeschakeld, dan zult u de inhoud van een notitie niet zien als u de cursor boven een notitie beweegt.
Help – Uitgebreide help
Als Uitgebreide Help actief is, verschijnt een korte omschrijving van de functie van een bepaald pictogram of menuopdracht, of een veld in een dialoogvenster als u de cursor op dat item brengt.
Help Agent
Deselecteer deze optie om de Help Agent ( vergelijkbaar met Microsoft’s Office Assistent) uit te schakelen. Klik op Herstellen om het standaardgedrag van de Help Agent te herstellen.
Help-Opmaak
Hoog contrast is een instelling van het besturingssysteem die de instelling van het kleurenschema van het systeem wijzigt om de leesbaarheid te verbeteren. Kies één van de hoog-contrast opmaakbladen uit de openklaplijst om de Help in hoog contrast (als het besturingssysteem van uw computer dit ondersteunt) weer te geven. Voor Windows XP zijn de hoog-contrast opmaakopties zoals hieronder beschreven.
| opmaakprofiel Hoog-contrast | Visueel effect |
|---|---|
| Standaard | Zwarte tekst op witte achtergrond |
| Hoog contrast #1 | Gele tekst op zwarte achtergrond |
| Hoog contrast #2 | Groene tekst op zwarte achtergrond |
| Hoog contrast Zwart | Witte tekst op zwarte achtergrond |
| Hoog contrast Wit | Zwarte tekst op witte achtergrond |
Dialoogvensters Openen/Opslaan
Deselecteer de optie OpenOffice.org dialoogvensters gebruiken om de standaard dialoogvensters Openen en Opslaan van uw besturingssysteem te gebruiken. Als deze optie is geselecteerd, zullen de dialoogvensters Openen en Opslaan die zijn ingebouwd in OpenOffice.org worden gebruikt. Zie hoofdstuk 1 voor meer over de dialoogvensters Openen en Opslaan van OOo.
Documentstatus
Kies hier of het afdrukken van een document al of niet wordt aangemerkt als een wijziging van een document. Als deze optie is geselecteerd, dan wordt, de volgende keer dat u het document afsluit na een afdrukopdracht, de afdrukdatum opgeslagen in de documenteigenschappen als een wijziging en wordt u gevraagd of u het document opnieuw wenst op te slaan, ook als u geen andere wijzigingen aanbracht.
Jaar (twee getallen)
Specificeert hoe een jaar, uitgedrukt in twee cijfers, geïnterpreteerd moet worden. Bijvoorbeeld als het jaartal is ingesteld, met een opmaak in 2 cijfers op 1930, en u geeft een datum als volgt: 1-1-30 of later in uw document, dan wordt deze datum geïnterpreteerd als 1-1-1930 of later. Een “vroegere” datum wordt geïnterpreteerd als zijnde in de volgende eeuw, m.a.w. 1-1-20 wordt geïnterpreteerd als 1-1-2020.
Klik op OpenOffice.org > Geheugen in het dialoogvenster Opties. In het dialoogvenster OpenOffice.org – Geheugen:
- Het toewijzen van meer geheugen kan er voor zorgen dat OpenOffice.org vlotter en gebruiksvriendelijker werkt (bijvoorbeeld, meer stappen voor ongedaan maken verbruiken meer geheugen); maar dan is er wel minder geheugen over voor de andere applicaties en is het mogelijk dat er een tekort aan geheugen ontstaat.
- Laden van de Snelstarter (een pictogram op het bureaublad of in het systeemvak) bij het opstarten van uw computer, selecteer de optie onderaan het dialoogvenster. Hierdoor start OpenOffice.org sneller op; OOo verbruikt dan echter ook geheugen als het niet in gebruik is. Deze optie (OpenOffice.org laden bij opstarten genaamd) is niet beschikbaar op alle besturingssystemen.
Weergaveopties
De keuzes in Weergaveopties beïnvloeden de manier waarop het documentvenster er uitziet en zich gedraagt.
Klik op OpenOffice.org > Weergave in het dialoogvenster Opties. Stel, op de pagina OpenOffice.org – Weergave, de opties in naar uw persoonlijke voorkeuren. Sommige opties zijn hieronder beschreven.
Gebruikersinterface – Schalen
Als de tekst in de helpbestanden en in de menu's van de gebruikersinterface van OOo te klein of te groot is, dan kunt u dat aanpassen d.m.v. het instellen van een schaalfactor. Soms kan een wijziging hier onverwachte resultaten tot gevolg hebben, afhankelijk van de beschikbare schermlettertypen op uw systeem. Het heeft echter geen invloed op de eigenlijke lettergrootte van de tekst.
Gebruikersinterface – Pictogramgrootte en opmaak
Het eerste vak specificeert de grootte voor de weergave van de pictogrammen op de werkbalken (Automatisch, Klein of Groot). De optie Automatisch gebruikt de instelling voor de grootte van pictogrammen van uw besturingssysteem. Het tweede vak specificeert de verzameling pictogrammen (thema); hier gebruikt de optie Automatisch een verzameling pictogrammen die compatibel is met uw besturingssysteem en keuze van het bureaublad: bijvoorbeeld KDE of Gnome op Linux.
Gebruikersinterface – Gebruik systeemlettertype voor gebruikersinterface
Indien u de voorkeur geeft aan het systeemlettertype (het standaard lettertype voor uw computer en besturingssysteem), in plaats van het door OOo bepaalde lettertype voor de gebruikersinterface, selecteer dan deze optie.
Gebruikersinterface – Anti-aliasing schermlettertype
(Niet beschikbaar in Windows, dus niet weergegeven in de afbeelding.) Selecteer deze optie om de schermweergave van tekst vloeiender te maken. Voer de kleinste grootte voor het lettertype in om anti-aliasing toe te passen.
Menu – pictogrammen in menu's weergeven
Selecteer deze optie als u wilt dat in de menu's zowel pictogrammen als woorden zichtbaar zijn.
Lijsten lettertypen – Voorbeeld van lettertypen weergeven
Indien u deze optie selecteert, ziet de lijst met lettertypen er uit zoals op de afbeelding links hieronder, met de namen van de lettertypen, weergegeven als een voorbeeld van het lettertype; is deze optie niet geselecteerd, dan geeft de lijst met lettertypen alleen de namen weer, dus niet hun opmaak (rechter afbeeldingen). De lettertypen die u ziet zijn die welke zijn geïnstalleerd op uw systeem.
File:FontListPreview nl.png Lijst met lettertypen die voorbeeld weergeeft |
Lijsten lettertypen – Lettertypehistorie weergeven
Wanneer u deze optie selecteert, worden de laatste vijf lettertypen die u heeft toegewezen aan het huidige document boven in de lijst met lettertypen weergegeven.
3D-weergave – OpenGL gebruiken
Specificeert dat alle 3D-afbeeldingen van Draw en Impress weergegeven worden op uw systeem door gebruik te maken van hardware met OpenGL-ondersteuning. Als uw systeem geen hardware heeft die OpenGL ondersteunt, zal deze instelling genegeerd worden.
3D-weergave – OpenGL gebruiken – Geoptimaliseerde uitvoer
Selecteer deze optie voor geoptimaliseerde OpenGL weergave. Schakel de optimalisatie uit in geval van grafische fouten in 3D-weergave.
3D-weergave – Dithering toepassen
De optie Dithering toepassen gebruikt rasteren om aanvullende kleuren weer te geven als het grafische systeem van de computer minder dan de optimale 16 miljoen (24-bit) kleuren biedt. Dithering maakt de illusie van nieuw kleuren en tinten door het patroon van kleurpixels te variëren. Het variëren van de patronen van zwarte en witte punten produceert bijvoorbeeld verschillende tinten grijs.
3D-weergave– Beeld vernieuwen tijdens interactie
Specificeert dat wanneer u een 3D-object roteert of verplaatst, de volledige weergave wordt geroteerd of verplaatst en niet het rasterframe.
Muis positioneren
Specificeert of en hoe de muisaanwijzer moet worden gepositioneerd in nieuw geopende dialoogvensters.
Middelste muisknop
Definieert de functie van de middelste muisknop.
- Automatische scroll – als u sleept met de middelste muisknop ingedrukt, verschuift de weergave.
- Inhoud Klembord plakken – de middelste muisknop indrukken heeft tot gevolg dat de inhoud van het “Selectie-klembord” op de cursorpositie wordt ingevoegd.
Het “Selectie-klembord” staat los van het normale Klembord dat u gebruikt met Bewerken > Kopiëren/Knippen/Plakken of hun respectievelijke sneltoetsen. Het klembord en het “Selectie-klembord” kunnen op hetzelfde moment verschillende inhoud bevatten.
| Functie | Klembord | Selectie-klembord |
|---|---|---|
| Inhoud kopiëren | Bewerken > Kopiëren Ctrl+C | Selecteer tekst, tabel, of object. |
| Inhoud plakken | Bewerken > Plakken Ctrl+V plakt op de cursorpositie. | Klikken met de middelste muisknop plakt op de positie van de muisaanwijzer. |
| Plakken in een ander document | Geen effect op de inhoud van het klembord. | De laatste gemarkeerde selectie is de inhoud van het selectie-klembord. |
Afdrukopties
Stel de afdrukopties zo in dat zij overeenkomen met uw standaard printer en uw gebruikelijke afdrukmethode. U kunt deze instellingen op elk moment wijzigen, óf door middel van dit dialoogvenster óf tijdens het afdrukproces (door te klikken op de knop Meer in het dialoogvenster Afdrukken).
Klik op OpenOffice.org > Afdrukken in het dialoogvenster Opties. Kijk in het gedeelte Printerwaarschuwingen aan de onderzijde in het dialoogvenster OpenOffice.org - Afdrukken.
Hier kunt u er voor kiezen om gewaarschuwd te worden als het papierformaat of de oriëntatie, gespecificeerd in uw document, niet overeenstemt met het papierformaat of de oriëntatie die beschikbaar is voor uw printer. Inschakelen van deze waarschuwingen kan bijzonder handig zijn, in het bijzonder als u werkt met documenten die zijn gemaakt door mensen in andere landen waar het standaard papierformaat afwijkt van hetgeen u normaal gebruikt.
Padopties
U kunt de locatie van de paden geassocieerd met of gebruikt door OpenOffice.org aanpassen aan uw eigen werksituatie. Op een Windows-systeem, bijvoorbeeld, wilt u de documenten misschien standaard ergens anders opslaan dan in Mijn documenten.
Klik op OpenOffice.org > Paden in het dialoogvenster Opties.
Selecteer een item in de lijst die wordt weergegeven en klik op Bewerken om wijzigingen te maken. In het dialoogvenster Paden selecteren (niet weergegeven), voeg mappen toe of verwijder ze indien gewenst, en klik dan op OK om terug te keren naar het dialoogvenster Opties. Merk op dat sommige items tenminste twee paden hebben: één naar een gedeelde map (die op een netwerk kan staan) en één naar een gebruiker-specifieke map (normaal gesproken op de persoonlijke computer van de gebruiker).
Kleuropties
In het dialoogvenster OpenOffice.org – Kleuren, kunt u kleuren specificeren die worden gebruikt in OOo-documenten. U kunt een kleur selecteren uit een kleurentabel, een bestaande kleur bewerken, of nieuwe kleuren definiëren. Deze kleuren zullen dan beschikbaar zijn in de paletten voor kleurselectie in OOo.
Lettertype-opties
U kunt vervangingen definiëren voor elk lettertype dat in uw documenten zou moeten verschijnen. Als u een document van iemand anders ontvangt, waarin lettertypen zijn opgenomen die niet beschikbaar zijn op uw systeem, dan zal OpenOffice.org deze lettertypen vervangen door
lettertypen waarover uw computersysteem wel beschikt. Wellicht wilt u een ander lettertype dan dat welke OOo kiest.
Klik op OpenOffice.org > Lettertypen in het dialoogvenster Opties.
In het dialoogvenster OpenOffice.org – Lettertypen, selecteer de optie Vervangingstabel toepassen.
Selecteer of typ de naam van het lettertype dat moet worden vervangen in het vak Lettertype. (Als u dit lettertype niet op uw systeem heeft, wordt het niet weergegeven in de openklaplijst in dit vak, en moet u het dus intypen.)
In het vak Vervangen door, selecteert u een geschikt lettertype uit de uitgeklapte lijst met lettertypen, die geïnstalleerd zijn op uw computer.
Het vinkje rechts van het vak Vervangen door wordt groen. Klik op dat vinkje. Een informatieregel verschijnt nu in het grotere vak onder de invoervakken. Selecteer de opties onder Altijd en Alleen scherm.
In het onderste gedeelte van dit dialoogvenster kunt u het letterbeeld en de grootte wijzigen van het te gebruiken lettertype om broncode zoals HTML en BASIC (in macro's) weer te geven.
Veiligheidsopties
Gebruik de pagina OpenOffice.org – Veiligheid om veiligheidsopties te kiezen voor het opslaan van documenten en voor het openen van documenten die macro's bevatten.
Beveiligingsopties en -waarschuwingen
Wanneer u wijzigingen bijhoudt, meerdere versies opslaat, of verborgen informatie of notities in uw documenten opneemt, en u wilt niet dat sommige ontvangers die informatie zien, dan kunt u waarschuwingen instellen om u eraan te herinneren deze informatie te verwijderen of u kunt OOo bepaalde informatie automatisch laten verwijderen. Merk op dat (tenzij verwijderd) veel van deze informatie wordt bewaard in een bestand, opgeslagen in OpenOffice.org’s standaard OpenDocument-formaat of wordt opgeslagen in enig ander formaat, met inbegrip van PDF.
Klik op de knop Opties om een afzonderlijk dialoogvenster te openen met specifieke keuzes.
Persoonlijke informatie verwijderen bij opslaan. Selecteer deze optie om altijd de gebruikersgegevens te verwijderen uit de bestandseigenschappen bij het opslaan van het bestand. Deselecteer deze optie en gebruik dan de knop Verwijderen onder Bestand > Eigenschappen > Algemeen om persoonlijke informatie in specifieke documenten handmatig te verwijderen.
Verplicht Ctrl-klikken om de hyperlink te openen. In oudere versies van OOo, opende het klikken op een hyperlink in een document het document. Nu kunt u er voor kiezen om dat gedrag te behouden (door dit vak leeg te maken). Veel mensen vinden het maken en bewerken van documenten eenvoudiger als het per ongeluk klikken op een hyperlink die koppeling niet activeert.
De andere opties in dit dialoogvenster zouden zichzelf moeten verklaren.
Macrobeveiliging
Klik op de knop Macrobeveiliging om het dialoogvenster Macrobeveiliging te openen (hier niet weergegeven), waar u het beveiligingsniveau voor het uitvoeren van macro's aan kunt passen en vertrouwde bronnen kunt opgeven.
Opties voor delen van bestanden voor dit document
Selecteer de optie Dit document in alleen-lezen modus openen om er voor te zorgen dat dit document alleen kan worden geopend in de modus alleen-lezen. Deze optie beschermt het document tegen niet-bedoelde wijzigingen. Het is nog steeds mogelijk om een kopie van het document te bewerken en die kopie op te slaan onder dezelfde naam als het origineel.
Selecteer de optie Wijzigingen bijhouden om het bijhouden van wijzigingen in te schakelen. Dit is hetzelfde als Bewerken > Wijzigingen > Bijhouden. Klik op de knop Beveiligen en voer een wachtwoord in om andere gebruikers van dit document toe te staan om wijzigingen aan te brengen, maar te voorkomen dat ze het bijhouden van wijzigingen uitschakelen.
Vormgevingopties
Schrijven, bewerken en opmaken van de pagina is vaak eenvoudiger te doen als u zoveel mogelijk kunt zien van wat er in uw document gebeurt. U zou misschien zoveel mogelijk items, zoals tekst, tabel en grenzen van secties (in Writer-documenten), pagina-einden in Calc en rasterlijnen in Draw of Writer, zichtbaar willen maken. In aanvulling daarop zou u misschien verschillende kleuren (uit OOo’s standaarden) voor items als indicatoren voor notities of veldschaduwen willen hebben.
Op de pagina OpenOffice.org – Vormgeving kunt u aangeven welke items zichtbaar zijn en in welke kleuren de verschillende items worden weergegeven.
Klik op OpenOffice.org > Vormgeving in het dialoogvenster Opties.
Selecteer of deselecteer de opties naast de namen van de items om items zoals tekstbegrenzingen weer te geven of te verbergen.
Klik op de pijl naar beneden in de kolom Kleureninstelling bij de naam van het item en selecteer een kleur uit het pop-up-vak om de standaardkleur voor dit item te wijzigen.
Klik op Opslaan, typ een naam in het vak Schema en klik dan op OK om uw kleurwijzigingen als een kleurenschema, op te slaan.
Toegankelijkheidsopties
Toegankelijkheidsopties bepalen onder meer of geanimeerde afbeeldingen of tekst zijn toegestaan, hoe lang helptips getoond worden, enkele opties voor de weergave van hoog contrast en een manier om het lettertype voor de gebruikersinterface van het OpenOffice.org-programma te wijzigen.
Ondersteuning voor toegankelijkheid is afhankelijk van Sun Microsystems Java-technologie voor communicatie met ondersteunende hulpprogramma's. Zie Java-opties. De optie Support voor ondersteunende technologietools wordt niet in alle OOo-installaties weergegeven. Zie Ondersteunende hulpprogramma's in OpenOffice.org in de Help voor andere vereisten en informatie.
Klik op OpenOffice.org > Toegankelijkheid in het dialoogvenster Opties.
Selecteer of deselecteer de opties zoals gewenst.
Java-opties
Indien u een Java Runtime Environment (JRE) installeert of bijwerkt nadat u OpenOffice.org hebt geïnstalleerd, of als u meer dan één JRE hebt geïnstalleerd op uw computer, dan kunt u de pagina OpenOffice.org - Java-opties gebruiken om de JRE te kiezen die OOo moet gebruiken.
Bent u een systeembeheerder, programmeur of een ander persoon die JRE-installaties aanpast, dan kunt u de pagina's Parameters en Klassepad (te bereiken vanaf de Java-pagina) gebruiken om deze informatie op te geven.
Klik op OpenOffice.org > Java in het dialoogvenster Opties.
Als u niets ziet opgesomd in het middelste gedeelte van de pagina, wacht dan een moment terwijl OOo naar de JRE's zoekt op de harde schijf.
Als OOo meer dan één JRE's vindt, worden deze hier weergeven. U kunt dan de optie Een Java runtime environment gebruiken en (indien nodig) één van de opgesomde JRE's kiezen.
Online-update-opties
Op de pagina Online-update kunt u opgeven of en hoe vaak u wilt dat OOo de OOo-website moet controleren op programma-updates. Als de optie Automatisch op updates controleren is geselecteerd, verschijnt een pictogram ![]() aan de rechterkant van de Menubalk zodra een update beschikbaar is. Klik op dat pictogram om een dialoogvenster te openen waar u er voor kunt kiezen om de update te downloaden.
aan de rechterkant van de Menubalk zodra een update beschikbaar is. Klik op dat pictogram om een dialoogvenster te openen waar u er voor kunt kiezen om de update te downloaden.
Als de optie Updates automatisch downloaden is geselecteerd, dan start de download als u op het pictogram klikt. Klik op de knop Wijzigen om de bestemming voor de download te wijzigen en selecteer de gewenste map in het venster van de bestandsbrowser.
| Content on this page is licensed under the Creative Common Attribution 3.0 license (CC-BY). |