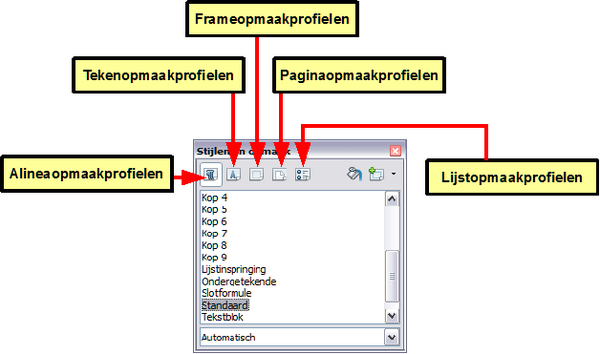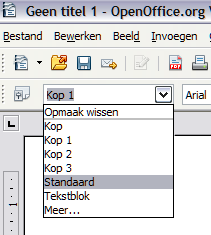Difference between revisions of "NL/Documentation/OOo3 User Guides/Getting Started/Applying styles"
m |
|||
| (6 intermediate revisions by 3 users not shown) | |||
| Line 11: | Line 11: | ||
# Klik op het pictogram '''Stijlen en opmaak''' [[Image:Styles3Icon.png]], geplaatst aan het linker uiteinde van de werkbalk Opmaak, of klik op '''Opmaak > Stijlen en opmaak''' of druk op '''F11'''. Het venster Stijlen en opmaak geeft de beschikbare typen van opmaakprofielen weer voor de OOo-component die u gebruikt. U kunt dit venster naar een bruikbare positie op het scherm verplaatsen of het vastzetten aan een rand (houd de ''Ctrl''-toets ingedrukt en sleep het aan de titelbalk naar waar u het wilt vastzetten). | # Klik op het pictogram '''Stijlen en opmaak''' [[Image:Styles3Icon.png]], geplaatst aan het linker uiteinde van de werkbalk Opmaak, of klik op '''Opmaak > Stijlen en opmaak''' of druk op '''F11'''. Het venster Stijlen en opmaak geeft de beschikbare typen van opmaakprofielen weer voor de OOo-component die u gebruikt. U kunt dit venster naar een bruikbare positie op het scherm verplaatsen of het vastzetten aan een rand (houd de ''Ctrl''-toets ingedrukt en sleep het aan de titelbalk naar waar u het wilt vastzetten). | ||
# Klik op een van de pictogrammen aan de linker bovenzijde van het venster Stijlen en opmaak om een lijst met opmaakprofielen van een bepaalde categorie te tonen. | # Klik op een van de pictogrammen aan de linker bovenzijde van het venster Stijlen en opmaak om een lijst met opmaakprofielen van een bepaalde categorie te tonen. | ||
| − | Voor het toepassen van een bestaand opmaakprofiel (uitgezonderd tekenopmaakprofielen), plaats het invoegpunt in de alinea, frame of pagina en dubbelklik dan op de naam van het opmaakprofiel in één van deze lijsten. Selecteer eerst de tekens om een tekenopmaakprofiel toe te passen. | + | # Voor het toepassen van een bestaand opmaakprofiel (uitgezonderd tekenopmaakprofielen), plaats het invoegpunt in de alinea, frame of pagina en dubbelklik dan op de naam van het opmaakprofiel in één van deze lijsten. Selecteer eerst de tekens om een tekenopmaakprofiel toe te passen. |
| − | {{ | + | {{Tip| Onderaan het venster Stijlen en opmaak is een openklap-lijst. In de afbeelding hieronder wordt het venster ''Automatisch'' weergegeven, dit betekent dat de lijst allen de opmaakprofielen bevat die automatisch zijn toegepast door OOo. U kunt kiezen om alle opmaakprofielen te zien of andere groepen van opmaakprofielen, bijvoorbeeld alleen aangepaste opmaakprofielen.}} |
| − | [[Image: | + | [[Image:StylesFormatWindow2_nl.png|thumb|none|600px|''Het venster Stijlen en opmaak voor Writer, geeft alineaopmaakprofielen weer.'']] |
== Gietermodus gebruiken == | == Gietermodus gebruiken == | ||
| Line 25: | Line 25: | ||
# Klik opnieuw op het pictogram '''Gietermodus''' of druk op de ''Esc''-toets om de Gietermodus te verlaten. | # Klik opnieuw op het pictogram '''Gietermodus''' of druk op de ''Esc''-toets om de Gietermodus te verlaten. | ||
| − | {{ | + | {{Warn| Als deze modus actief is, maakt een rechtsklik ergens in het document de laatste actie van de Gietermodus ongedaan. Zorg er dus voor dat u niet per ongeluk met rechts klikt en dus bewerkingen ongedaan maakt die u wilt behouden.}} |
== De lijst Opmaakprofiel toepassen gebruiken == | == De lijst Opmaakprofiel toepassen gebruiken == | ||
| Line 32: | Line 32: | ||
U kunt deze lijst openen en eenmaal klikken op het opmaakprofiel dat u wilt gebruiken, of u kunt met de pijltjestoetsen naar boven en beneden door de lijst gaan en dan op de toets ''Enter'' drukken om het geaccentueerde opmaakprofiel toe te passen. | U kunt deze lijst openen en eenmaal klikken op het opmaakprofiel dat u wilt gebruiken, of u kunt met de pijltjestoetsen naar boven en beneden door de lijst gaan en dan op de toets ''Enter'' drukken om het geaccentueerde opmaakprofiel toe te passen. | ||
| − | {{ | + | {{Tip| Selecteer '''Meer...''' onderaan de lijst om het venster Stijlen en opmaak te openen.}} |
| − | [[Image: | + | [[Image:ApplyStyleList_nl.png|thumb|none|500px|''De lijst Opmaakprofiel toepassen op de werkbalk Opmaak.'']] |
==Toetsenbord sneltoetsen gebruiken== | ==Toetsenbord sneltoetsen gebruiken== | ||
Latest revision as of 07:48, 16 July 2018
- Opmaakprofielen toepassen
- Opmaakprofielen aanpassen
- Nieuwe (gebruikergedefinieerde) opmaakprofielen maken
- Opmaakprofielen kopiëren en verplaatsen
- Opmaakprofielen verwijderen
- Een sjabloon gebruiken om een document te maken
- Een sjabloon maken
- Een sjabloon bewerken
- Sjablonen toevoegen met Extensiebeheer
- Een standaard sjabloon instellen
- Een document koppelen aan een ander sjabloon
- Sjablonen beheren
- Voorbeelden van het gebruik van opmaakprofielen
Apache OpenOffice verschaft verschillende manieren om u opmaakprofielen te laten selecteren die u wilt toepassen.
Het venster Stijlen en opmaak gebruiken
- Klik op het pictogram Stijlen en opmaak
 , geplaatst aan het linker uiteinde van de werkbalk Opmaak, of klik op Opmaak > Stijlen en opmaak of druk op F11. Het venster Stijlen en opmaak geeft de beschikbare typen van opmaakprofielen weer voor de OOo-component die u gebruikt. U kunt dit venster naar een bruikbare positie op het scherm verplaatsen of het vastzetten aan een rand (houd de Ctrl-toets ingedrukt en sleep het aan de titelbalk naar waar u het wilt vastzetten).
, geplaatst aan het linker uiteinde van de werkbalk Opmaak, of klik op Opmaak > Stijlen en opmaak of druk op F11. Het venster Stijlen en opmaak geeft de beschikbare typen van opmaakprofielen weer voor de OOo-component die u gebruikt. U kunt dit venster naar een bruikbare positie op het scherm verplaatsen of het vastzetten aan een rand (houd de Ctrl-toets ingedrukt en sleep het aan de titelbalk naar waar u het wilt vastzetten).
- Klik op een van de pictogrammen aan de linker bovenzijde van het venster Stijlen en opmaak om een lijst met opmaakprofielen van een bepaalde categorie te tonen.
- Voor het toepassen van een bestaand opmaakprofiel (uitgezonderd tekenopmaakprofielen), plaats het invoegpunt in de alinea, frame of pagina en dubbelklik dan op de naam van het opmaakprofiel in één van deze lijsten. Selecteer eerst de tekens om een tekenopmaakprofiel toe te passen.
Gietermodus gebruiken
Gebruik Gietermodus om een opmaakprofiel snel toe te passen op veel verschillende gebieden zonder dat u terug hoeft te gaan naar het venster Stijlen en opmaak en iedere keer opnieuw moet dubbelklikken. Deze methode is bijzonder handig als u veel verspreid liggende alinea's, cellen of andere items met hetzelfde opmaakprofiel moet opmaken.
- Open het venster Stijlen en opmaak en selecteer het opmaakprofiel dat u toe wilt passen.
- Klik op het pictogram Gietermodus
 .
.
- Beweeg de muis over de alinea, pagina of frame en klik om een alinea-, pagina- of frame-opmaakprofiel toe te passen. Houd de muisknop ingedrukt tijdens het selecteren van de tekens om een tekenopmaakprofiel toe te passen. Klikken op een woord past het tekenopmaakprofiel op dat woord toe. Herhaal stap 3 totdat u alle wijzigingen voor dat opmaakprofiel hebt gemaakt.
- Klik opnieuw op het pictogram Gietermodus of druk op de Esc-toets om de Gietermodus te verlaten.
De lijst Opmaakprofiel toepassen gebruiken
Nadat u een opmaakprofiel tenminste één maal hebt gebruikt in een document, verschijnt de naam van het opmaakprofiel in de lijst Opmaakprofiel toepassen aan het linker uiteinde van de werkbalk Opmaak, naast het pictogram Stijlen en opmaak.
U kunt deze lijst openen en eenmaal klikken op het opmaakprofiel dat u wilt gebruiken, of u kunt met de pijltjestoetsen naar boven en beneden door de lijst gaan en dan op de toets Enter drukken om het geaccentueerde opmaakprofiel toe te passen.
Toetsenbord sneltoetsen gebruiken
Sommige sneltoetsen op het toetsenbord,voor het toepassen van opmaakprofielen, zijn vooraf gedefinieerd. In Writer, bijvoorbeeld, past Ctrl+0 het opmaakprofiel Tekstblok toe, Ctrl+1 past het opmaakprofiel Kop 1 toe en Ctrl+2 past het opmaakprofiel Kop 2 toe. U kunt deze sneltoetsen aanpassen en uw eigen sneltoetscombinaties maken; zie Hoofdstuk 14 (Apache OpenOffice aanpassen) voor instructies.
| Content on this page is licensed under the Creative Common Attribution 3.0 license (CC-BY). |