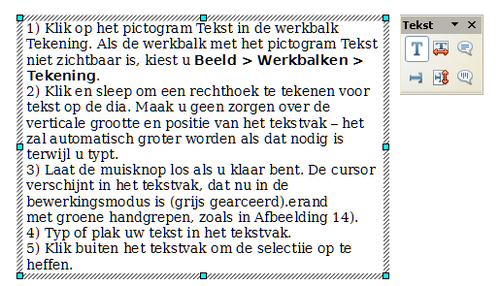Tekst toevoegen en opmaken
- Delen van het hoofdvenster van Impress
- Werken met weergaven
- Een nieuwe presentatie maken
- Een presentatie opmaken
- Diamodellen en opmaakprofielen
- Werken met diamodellen
- Tekst toevoegen en opmaken
- Tabellen maken
- Afbeeldingen, werkbladen en andere objecten toevoegen
- De diavoorstelling instellen en uitvoeren
Tekst op dia's is opgenomen in tekstvakken.
Er zijn 2 manieren om tekstvakken aan een dia toe te voegen.
- Kies een voorgedefinieerde lay-out uit de sectie Lay-outs in het Taakvenster. Deze tekstvakken worden AutoLayout-tekstvakken genoemd.
- Maak een tekstvak met het gereedschap Tekstvak
Gebruiken van tekstvakken die zijn gemaakt uit het venster Lay-out
In Tekeningmodus:
- Klik in het tekstvak, dat luidt Klik om tekst toe te voegen, Klik om overzicht toe te voegen, of een gelijkaardige notitie.
- Typ of plak uw tekst in het tekstvak.
Gebruiken van tekstvakken die gemaakt zijn met het gereedschap Tekstvak
In Tekeningmodus:
- Klik op het pictogram Tekst
 op de werkbalk Tekening. Als de werkbalk met het pictogram Tekst niet zichtbaar is, kiest u Beeld > Werkbalken > Tekening.
op de werkbalk Tekening. Als de werkbalk met het pictogram Tekst niet zichtbaar is, kiest u Beeld > Werkbalken > Tekening.
- Klik en sleep om een rechthoek te tekenen voor tekst op de dia. Maak u geen zorgen over de verticale grootte en positie van het tekstvak – het zal automatisch groter worden als dat nodig is terwijl u typt.
- Laat de muisknop los als u klaar bent. De cursor verschijnt in het tekstvak, dat nu in de modus Bewerken staat (grijs gearceerde rand met blauwe handgrepen).
- Typ of plak uw tekst in het tekstvak.
- Klik buiten het tekstvak om het uit te selecteren.
U kunt tekstvakken verplaatsen, in grootte aanpassen en verwijderen. Voor meer informatie zie Hoofdstuk 3 in de Impress Gids.
In aanvulling op de normale tekstvakken waar tekst horizontaal is uitgelijnd, is het mogelijk om tekstvakken in te voegen waarin de tekst verticaal is uitgelijnd. Deze keuze is alleen beschikbaar als de optie Aziatische talen is ingeschakeld in Extra > Opties > Taalinstellingen > Talen > Uitgebreide taalondersteuning.
Klik op de knop ![]() op de werkbalk Tekening om een verticaal tekstvak te maken. Merk op dat bij het bewerken van de inhoud, de tekst horizontaal wordt weergegeven.
op de werkbalk Tekening om een verticaal tekstvak te maken. Merk op dat bij het bewerken van de inhoud, de tekst horizontaal wordt weergegeven.
Snel grootte van lettertype aanpassen
Impress heeft handige knoppen op de werkbalk Opmaak om de grootte van het lettertype van de geselecteerde tekst te wijzigen. ![]() De mate waarmee de grootte wijzigt is afhankelijk van de standaard grootten die beschikbaar zijn voor het gebruikte lettertype.
De mate waarmee de grootte wijzigt is afhankelijk van de standaard grootten die beschikbaar zijn voor het gebruikte lettertype.
Tekst plakken
U kunt tekst in een tekstvak invoegen door te kopiëren uit een ander document en het te plakken in Impress. Echter, de geplakte tekst zal waarschijnlijk niet overeenstemmen met de opmaak van de omringende tekst of dat van de andere dia's in de presentatie. Het kan zijn dat u dit wenst in bepaalde omstandigheden, echter in de meeste gevallen wilt u ervoor zorgen dat de presentatie geen lappendeken van verschillende alineaopmaakprofielen, lettertypes enzovoort wordt. Er zijn verschillende manieren om voor samenhang te zorgen; deze methoden worden hieronder uitgelegd.
Plakken van niet opgemaakte tekst
Het is normaal een goede manier van werken om tekst zonder opmaak te plakken en dan later op te maken. Om te plakken zonder opmaak, druk ofwel op Ctrl+Shift+V en selecteer vervolgens Tekst zonder opmaak in het dialoogvenster dat verschijnt, of klik op het kleine zwarte driehoekje naast het pictogram Plakken in de werkbalk Standaard ![]() en kies Tekst zonder opmaak. De tekst zonder opmaak wordt opgemaakt met de stijl , die op de positie van de cursor in gebruik is in een AutoLayout tekstvak of met de standaard grafische stijl in een normaal tekstvak.
en kies Tekst zonder opmaak. De tekst zonder opmaak wordt opgemaakt met de stijl , die op de positie van de cursor in gebruik is in een AutoLayout tekstvak of met de standaard grafische stijl in een normaal tekstvak.
Opmaken van geplakte tekst
Als u tekst in een AutoLayout-gebied plakt dient u de geplakte tekst dezelfde opmaak geven als de rest van de presentatie. U moet het toepasselijke "opmaakprofiel voor overzicht toepassen op de tekst.
- Plak de tekst in de gewenste positie. Maak u geen zorgen als het er niet correct uitziet: dat komt wel weer goed.
- Selecteer de tekst die u zojuist heeft geplakt.
- Kies Opmaak > Standaardopmaak in de menubalk.
- Gebruik de vier pijlknoppen in de werkbalk Tekstopmaak
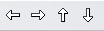 om de tekst naar de juiste positie te verplaatsen en het juiste overzichtsniveau te geven. De knop met de pijl naar links verhoogt het niveau met één (bijvoorbeeld van Overzichtsniveau 3 naar Overzichtsniveau 2), de pijl naar rechts verlaagt het niveau, de op en neer pijltoetsen verplaatsen het lijstitem.
om de tekst naar de juiste positie te verplaatsen en het juiste overzichtsniveau te geven. De knop met de pijl naar links verhoogt het niveau met één (bijvoorbeeld van Overzichtsniveau 3 naar Overzichtsniveau 2), de pijl naar rechts verlaagt het niveau, de op en neer pijltoetsen verplaatsen het lijstitem.
- Pas handmatige opmaak toe, indien vereist, op gedeelten van de tekst (lettertype attributen veranderen, tabs, enzovoort).
Als u tekst in een tekstvak plakt, kunt u nog steeds opmaakprofielen gebruiken om snel de tekst op te maken. Merk op dat slechts één en slechts één grafische stijl kan worden toegepast op de gekopieerde tekst. Zo doet u dat:
- Plak de tekst in de gewenste positie.
- Selecteer de tekst die u zojuist heeft geplakt.
- Selecteer de gewenste grafische stijl.
- Pas handmatige opmaak toe, zoals gewenst, op gedeelten van de tekst.
Genummerde lijsten en lijsten met opsommingstekens maken
De procedure voor het maken van een lijst met opsommingstekens of genummerde lijst is heel verschillend, afhankelijk van het gebruikte type tekstvak, hoewel de gereedschappen voor het beheren van de lijst en het aanpassen van het uiterlijk dezelfde zijn.
In de tekstvakken, die automatisch gemaakt worden door Impress (genaamd AutoLayout), zijn de beschikbare overzichtstijlen de standaard lijsten met opsommingstekens, terwijl voor normale tekstvakken een extra stap nodig is voor het maken van een lijst met opsommingstekens.
Lijsten maken in AutoLayout tekstvakken
Elk tekstvak in de beschikbare lay-outs is reeds opgemaakt als een lijst met opsommingstekens en daarom zijn dit de enige noodzakelijke stappen om een lijst met opsommingstekens te maken:
- Kies een diaontwerp dat een tekstvak bevat, in de sectie het Lay-outs van het Taakvenster. Deze zijn gemakkelijk te herkennen aan de hand van de miniatuurafbeelding.
- Klik in het tekstvak dat luidt Klik om overzicht toe te voegen.
- Typ de tekst en druk dan op Enter om een nieuwe regel met opsommingstekens te beginnen.
- De standaard lijst is een lijst met opsommingstekens. De mechanismen om een lijst met opsommingstekens te veranderen in een genummerde lijst en vice versa wordt uitgelegd in Het uiterlijk van de lijst wijzigen.
Lijsten in andere tekstvakken maken
Volg deze stappen om een lijst in een tekstvak te maken:
- Plaats de cursor in het tekstvak.
- Klik op de knop Opsommingstekens Aan/uit
 op de werkbalk Tekstopmaak. Als de werkbalk Tekstopmaak niet wordt weergegeven, selecteer dan Beeld > Werkbalk > Tekstopmaak in de menubalk.
op de werkbalk Tekstopmaak. Als de werkbalk Tekstopmaak niet wordt weergegeven, selecteer dan Beeld > Werkbalk > Tekstopmaak in de menubalk.
- Typ de tekst en druk op Enter om een nieuwe regel met een opsommingsteken te beginnen.
- De standaard lijst is een lijst met opsommingstekens. De mechanismen om de weergave van de lijst te wijzigen worden hier uitgelegd.
Een nieuw overzichtsniveau maken
- Indien nodig, druk op Enter om een nieuwe regel te beginnen.
- Druk op de toets Tab. Elke keer dat u op de toets Tab drukt springt de regel naar het volgende overzichtsniveau. Op Enter drukken maakt een nieuwe regel op hetzelfde niveau als de vorige regel. Druk op Shift + Tab om terug te keren naar het vorige niveau.
Als u in de AutoLayout tekstvakken een item in de lijst een niveau verhoogt of verlaagt, komt dit overeen met de toepassing van een ander overzichtstijl, zodat het tweede overzichtsniveau overeenkomt met stijl Overzicht 2, het derde met stijl Overzicht 3, enzovoort.
Het uiterlijk van de lijst wijzigen
U kunt het uiterlijk van een lijst volledig aanpassen, alsook het type van het opsommingsteken of van de nummering voor de gehele lijst of voor één item aanpassen. Alle veranderingen kunnen worden aangebracht met behulp van het dialoogvenster Nummering/opsommingstekens, dat wordt opgeroepen door het selecteren van Opmaak > Nummering/opsommingstekens of door te klikken op het pictogram Nummering/opsommingstekens ![]() in de werkbalk Tekstopmaak.
in de werkbalk Tekstopmaak.
Voor de hele gehele lijst:
- Selecteer de gehele lijst of klik op de grijze rand van het tekstvak, zodat alleen de groene handvatten worden weergegeven.
- Selecteer Opmaak > Nummering/opsommingstekensof klik op het pictogram Nummering/opsommingstekens.

- Het dialoogvenster Nummering/opsommingstekens bevat vijf tabbladen: Opsommingstekens, Nummeringsstijl, Afbeeldingen, Positie en Aanpassen.
- Als een lijst met opsommingstekens nodig is, selecteert u de gewenste opsommingstekenstijl uit de acht standaard stijlen, die beschikbaar zijn op de pagina Opsommingstekens.
- Als een grafische stijl nodig is, selecteert u er één van die welke beschikbaar zijn op de pagina Afbeeldingen.
- Als een genummerde lijst nodig is, kies dan één van de 8 standaard nummeringsstijlen op de pagina Nummeringsstijl.
Voor een enkele regel in de lijst:
- Klik om het even waar in de regel om de cursor erin te plaatsen.
- Volg de stappen 2-4 van de vorige set met instructies.
Als de lijst gemaakt werd in een AutoLayout tekstvak, dan is er een alternatieve manier om de hele lijst te veranderen: de Overzichtsstijlen wijzigen. Wijzigingen in de overzichtsstijl zijn van toepassing op alle dia's die er gebruik van maken. Soms is dat wat u wilt, soms is het dat niet, dus besteed hier enige zorg aan.
| Content on this page is licensed under the Creative Common Attribution 3.0 license (CC-BY). |