Difference between revisions of "Inserting special characters"
(→Inserting dashes and non-breaking spaces) |
|||
| Line 12: | Line 12: | ||
==Inserting dashes and non-breaking spaces== | ==Inserting dashes and non-breaking spaces== | ||
| − | + | {{:Inserting dashes and non-breaking spaces}} | |
| − | + | ||
| − | + | ||
| − | + | ||
| − | + | ||
| − | + | ||
| − | + | ||
| − | + | ||
| − | + | ||
| − | + | ||
| − | + | ||
| − | + | ||
| − | + | ||
Revision as of 01:03, 16 July 2007
A "special" character is one not found on a standard English keyboard. For example, © ¾ æ ç ñ ö ø ¢ are all special characters. To insert a special character:
- Place the cursor where you want the character to appear.
- Click Insert > Special Character to open the Special Characters window (Figure 7).
- Select the characters you wish to insert, in order, then click OK. The selected characters are shown in the lower left of the dialog. As you select a character, it is shown on the lower right, along with its numerical code.
Note: Different fonts include different special characters. If you do not find a particular special character, try changing the Font selection.
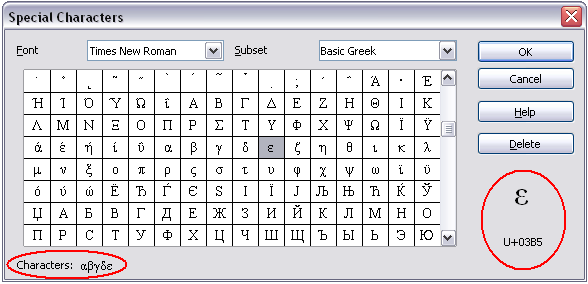
The Special Characters window.
Tip: Notice that the characters selected appear in the bottom-left corner of the window.
Contents
Inserting dashes and non-breaking spaces
En and em dashes
You can insert a dash by using the Special Characters window or by using the Replace dashes option under Tools > AutoCorrect > Options.
– is an en-dash; that is, a dash the width of the letter "n" in the font you are using. It is U+2013 (scroll down to the General Punctuation section in the Special Characters window). To enter an en-dash using AutoCorrect, type at least one character, a space, two hyphens, another space, and at least one more letter, then a space. The two hyphens will be replaced by an en-dash.
— is an em-dash; that is, a dash the width of the letter "m" in the font you are using. It is U+2014. To enter it using AutoCorrect, type at least one character, two hyphens, and at least one more character, then a space. The two hyphens will be replaced by an em-dash.
Non-breaking spaces
To insert a non-breaking space (to keep characters together, for example in a telephone number), press Control+Shift+Space on the keyboard.
Non-breaking hyphen
You can use a non-breaking hyphen in cases where you do not want the hyphen to appear at the end of a line. Examples of non-breaking hyphens are: in a range such as A‑Z or the hyphens in a telephone number, such as 123‑4567. To insert a non-breaking hyphen, press Shift+Control+minus sign.