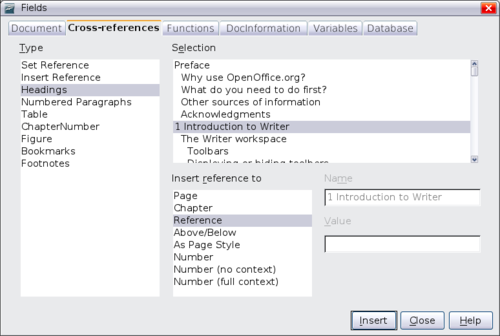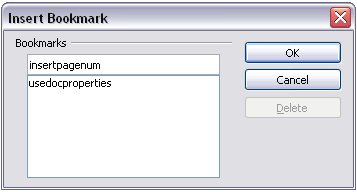Uso dei riferimenti incrociati
- L'interfaccia di Writer
- Lavorare con i documenti
- Lavorare con il testo
- Formattazione del testo
- Formattare le pagine
- Aggiunta di note e immagini a un documento
- Creazione di un indice generale, indice analitico o bibliografia
- Stampa con Writer
- Spedire un fax
- Memorizzare le modifiche in un documento
- Uso della stampa in serie, documenti master, formulari, e campi
- Uso dei riferimenti incrociati e dei segnalibri
Pagina in traduzione
Può risultare difficile mantenere aggiornati dei riferimenti ad altre parti del documento, poiché può capitare di modificare una intestazione, di aggiungere o eliminare una figura, etc. Se si sostituisce ogni riferimento inserito nel documento con un riferimento automatico, quando i campi vengono aggiornati tutti i riferimenti sono modificati di conseguenza. La scheda Riferimenti incrociati nella finestra di dialogo Comandi di campo elenca alcuni elementi, come ad esempio intestazioni, segnalibri, figure, tabelle, ed altri elementi numerati come i passi di una procedura.
Per inserire un riferimento incrociato ad una intestazione o ad una parte di testo:
- Posizionare il cursore nel punto in cui volete inserire il riferimento.
- Se la finestra di dialogo Comandi di campo non è aperta, fate clic su Inserisci > Riferimento incrociato. Nella scheda Riferimenti incrociati , all'interno dell'elenco Tipo di campo, selezionare il tipo di elemento a cui collegare il riferimento (ad esempio, Intestazioni o Figure).
E' possibile mantenere aperta questa scheda e inserire diversi riferimenti incrociati.
- Fate clic sull'elemento desiderato nell'elenco Selezione , che mostra tutti gli elementi del tipo selezionato. Nell'elenco Inserisci riferimento a , selezionare il riferimento desiderato. . Fate clic su Inserisci.
Uso dei segnalibri
La finestra Navigatore elenca i segnalibri, consentendo di accedervi con un semplice clic del mouse. E' possibile inserire riferimenti incrociati ai segnalibri, come descritto sopra. Nei documenti HTML, i segnalibri sono convertiti in anchors, raggiungibili tramite collegamenti ipertestuali.
- Selezionare il testo a cui si vuole collegare un segnalibro. Fare clic su Inserisci > Segnalibro.
- Nella finestra di dialogo Inserisci segnalibro, l'area più grande mostra tutti i segnalibri inseriti in precedenza. Nell'area superiore, digitare un nome per il segnalibro e fare clic su OK per salvarlo.
If you type in references to other parts of the document, those references can easily get out of date if you reorganize the order of topics, add or remove material, or reword a heading. Writer provides two ways to ensure that your references are up to date, by inserting links to other parts of the same document or to a different document:
- Hyperlinks
- Cross-references
The two methods have the same result if you Control+click the link when the document is open in Writer: you are taken directly to the cross-referenced item. However, they also have major differences:
- The text in a hyperlink does not automatically update if you change the text of the linked item (although you can change it manually), but changed text does automatically update in a cross-reference.
- When using a hyperlink, you do not have a choice of the content of the link (for example text or page number), but when using a cross-reference, you have several choices, including bookmarks.
- To hyperlink to an object such as a graphic, and have the hyperlink show useful text such as Figure 6, you need to either give such an object a useful name instead of leaving it as the default name (“Graphics6”), or you need to use the Hyperlink dialog to modify the visible text. In contrast, cross-references to figures with captions automatically show useful text, and you have a choice of several variations of the name.
- If you save a Writer document to HTML, hyperlinks remain active but cross-references do not. (Both remain active when the document is exported to PDF.)
Using hyperlinks
The easiest way to insert a hyperlink to another part of the same document is by using the Navigator:
- Open the document containing the items you want to crossreference.
- Open the Navigator (by clicking its icon, choosing View > Navigator or pressing F5.
- Click the arrow next to the Drag Mode icon, and choose Insert as Hyperlink.
- In the list at the bottom of the Navigator, select the document containing the item that you want to cross-reference.
- In the Navigator list, select the item that you want to insert as a hyperlink.
- Drag the item to where you want to insert the hyperlink in the document. The name of the item is inserted in the document as an active hyperlink.
You can also use the Hyperlink dialog to insert and modify hyperlinks within and between documents. See Chapter 12 (Creating Web Pages).
Using cross-references
Replace any typed cross-references with automatic ones and, when you update fields, all the references will update automatically to show the current wording or page numbers. The Cross-references tab of the Fields dialog lists some items, such as headings, bookmarks, figures, tables, and numbered items such as steps in a procedure. You can also create your own reference items; see “Setting References” in Chapter 14 (Working with Fields) in the Writer Guide for instructions.
To insert a cross-reference to a heading, figure, bookmark, or other item:
- In your document, place the cursor where you want the cross-reference to appear.
- If the Fields dialog is not open, click Insert > Cross-reference. On the Cross-references tab, in the Type list, select the type of item to be referenced (for example, Heading or Figure). You can leave this page open while you insert many cross-references.
- Click on the required item in the Selection list, which shows all the items of the selected type. In the Format list, choose the type of reference required. Usually this will be Reference (to insert the full text of the heading or caption), Category and Number (to insert the word “Figure” or “Table” and its number, but without the caption text), Numbering (to insert the figure or table number, without the word “Figure” or “Table”), or Page (to insert the number of the page the referenced text is on). Click Insert.
Using bookmarks
Bookmarks are listed in the Navigator and can be accessed directly from there with a single mouse click. You can cross-reference to bookmarks, as described above.
- Select the text you want to bookmark. Choose Insert > Bookmark.
- On the Insert Bookmark dialog, the larger box lists any previously defined bookmarks. Type a name for this bookmark in the top box, and then click OK to save.
| Content on this page is licensed under the Creative Common Attribution 3.0 license (CC-BY). |