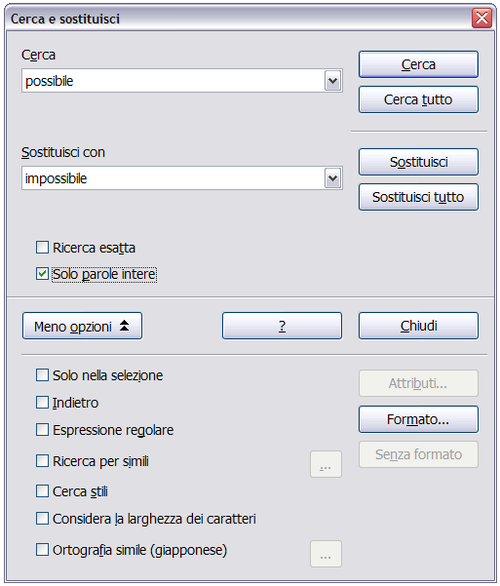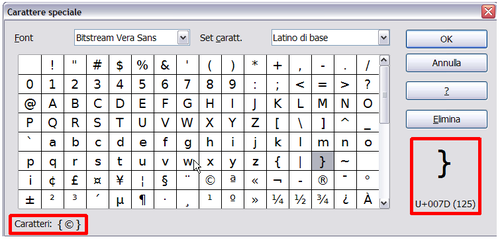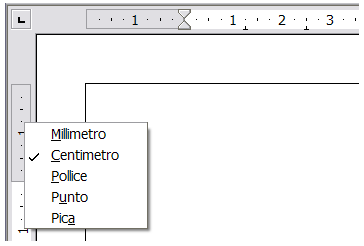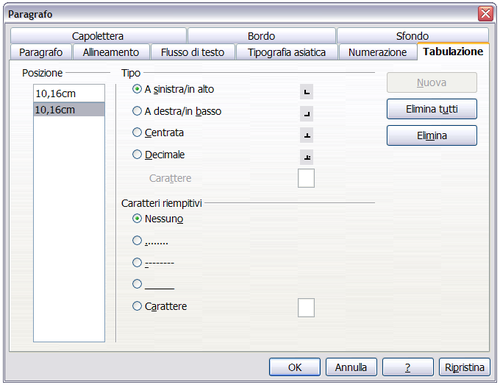Lavorare con il testo
- L'interfaccia di Writer
- Lavorare con i documenti
- Lavorare con il testo
- Formattazione del testo
- Formattare le pagine
- Aggiunta di note e immagini a un documento
- Creazione di un indice generale, indice analitico o bibliografia
- Stampa con Writer
- Spedire un fax
- Memorizzare le modifiche in un documento
- Uso della stampa in serie, documenti master, formulari, e campi
- Uso dei riferimenti incrociati e dei segnalibri
Pagina in traduzione
In Writer, il modo di lavorare con il testo (selezionare, copiare, incollare, spostare) è simile ad altri programmi. OOo dispone anche di alcuni modi utili per selezionare elementi che non sono tra loro vicini, selezionare una porzione verticale di testo e incollare testo senza formattazione.
Contents
- 1 Selezione di elementi non consecutivi
- 2 Selezione di una porzione verticale di testo
- 3 Tagliare, copiare e incollare testo
- 4 Ricerca, sostituzione e formattazione di testo
- 5 Inserimento di caratteri speciali
- 6 Impostazione delle tabulazioni e dell'indentatura
- 7 Controllo ortografico
- 8 Utilizzo degli strumenti per la lingua
- 9 Uso della Correzione automatica
- 10 Uso del completamento delle parole
- 11 Uso del Testo automatico
- 12 Inserire trattini e spazi non divisibili
- 13 Checking spelling
- 14 Using language tools
- 15 Using AutoCorrect
- 16 Using word completion
- 17 Using AutoText
- 18 Inserting dashes and non-breaking spaces
Selezione di elementi non consecutivi
Per selezionare elementi non consecutivi usando il mouse (come mostrato sotto):
- Selezionate la prima porzione del testo.
- Tenete premuto il tasto (Ctrl) e selezionate il pezzo di testo successivo con il mouse.
- Ripetete la procedura tutte le volte che serve.
Ora è possibile lavorare con il testo selezionato (copiarlo, cancellarlo, modificarne lo stile o altro).
Per selezionare elementi non consecutivi usando la tastiera:
- Selezionate la prima porzione di testo. (per maggiori informazioni sull'uso della tastiera per la selezione del testo, si veda il paragrafo “Navigazione e selezione del testo con la tastiera” nella Guida).
- Premete (Maiusc)+F8. In questo modo Writer passa in modalità “AGG”. La scritta AGG compare nella barra di stato.
- Usate i tasti per il movimento del cursore per spostarvi all'inizio della successiva porzione di testo da selezionare. Tenete premuto il tasto (Maiusc) e selezionate la successiva porzione di testo.
- Ripetete la procedura tutte le volte che serve.
- A questo punto è possibile lavorare sul testo selezionato.
- Premere Esc per uscire da questa modalità.
Selezione di una porzione verticale di testo
Utilizzando la modalità di selezione a blocchi è possibile selezionare una porzione verticale, o "colonna", di testo che sia separato da spazi o tabulazioni (ad esempio testo incollato da e-mail, elenchi, etc.). Usare il comando Modifica > Modo selezione > Area Blocco, per passare alla modalità di selezione a blocchi, oppure fare clic più volte su "STD" nella barra di stato per cambiarlo in "BLK".
Ora è possibile evidenziare la selezione utilizzando il mouse o la tastiera, come mostrato sotto.
Tagliare, copiare e incollare testo
Il modo in cui si taglia e copia testo con Writer è simile a quello usato in altre applicazioni. Per queste operazioni potete usare il mouse o la tastiera.
Quando si clicca sull'icona Incolla, si mantengono le formattazioni del testo (come grassetto o corsivo). Perché il testo incollato abbia la stessa formattazione del testo circostante, fate clic sul triangolo a destra dell'icona Incolla e selezionate Testo non formattato dal menu (Figura 9).
Ricerca, sostituzione e formattazione di testo
Writer dispone di una funzione di Cerca e sostituisci che automatizza il processo di ricerca del testo nel documento. Oltre che cercare e sostituire parole e frasi, si può:
- Usare espressioni regolari (caratteri jolly) per una ricerca più accurata (per informazioni più dettagliate si veda la Guida).
- Cercare e sostituire formattazioni specifiche (vedi la Guida a Writer).
- Cercare e sostituire stili di paragrafo (vedi la Guida a Writer).
Per visualizzare la finestra di dialogo Cerca e sostituisci (Figura sotto) usate la scelta rapida (Ctrl)+F o selezionate Modifica > Cerca e Sostituisci.
Digitate il testo che volete cercare nel campo Cerca.
Per sostituire il testo trovato con uno diverso, digitate il nuovo testo nella casella Sostituisci con.
È possibile selezionare varie opzioni come la corrispondenza esatta, solo parole intere, o la ricerca di parole simili. Per ulteriori scelte, si veda sotto.
Quando i parametri di ricerca sono stati impostati, fate clic su Cerca. Per sostituire il testo, invece fate clic su Sostituisci.
Inserimento di caratteri speciali
Un carattere che non si trova nella tastiera standard italiana è un carattere speciale. Per esempio, © ¾ æ ç ñ ö ø ¢ sono caratteri speciali. Per inserire un carattere speciale:
- Posizionate il cursore nel punto in cui volete inserire il carattere speciale.
- Fate clic su Inserisci > Carattere speciale per aprire la finestra Caratteri Speciali (figura sotto riportata).
- Selezionate i caratteri che volete inserire, nel giusto ordine, poi fate clic su OK. I caratteri selezionati sono mostrati nella parte inferiore sinistra della finestra di dialogo. Quando si seleziona un carattere, questo è visibile nella parte inferiore destra, insieme al suo codice numerico.
Impostazione delle tabulazioni e dell'indentatura
Il righello orizzontale mostra sia le tabulazioni standard sia quelle definite dall'utente. Per impostare le unità di misura e la spaziatura delle tabulazioni predefinite, andate in Strumenti > Opzioni > OpenOffice.org Writer > Generale.
Potete anche impostare o modificare le unità di misura cliccando con il pulsante destro del mouse sul righello: si aprirà un elenco delle unità di misura come mostrato sotto. Fate clic su una di esse per cambiare l'unità di misura del righello.
Fate doppio clic su una parte libera del righello per aprire la scheda Rientri e spaziatura della finestra di dialogo Paragrafo. Fate doppio clic sul righello stesso per aprire la scheda Tabulazione della finestra di dialogo Paragrafo (figura sottostante) e definite le impostazioni di tabulazione.
Controllo ortografico
Writer dispone di un correttore ortografico che può essere usato in due modi.
| [[Image:]] | Il Controllo automatico controlla ogni parola quando viene digitata e visualizza una linea rossa ondulata sotto tutte le parole errate, che scompare quando la parola viene corretta. |
| [[Image:]] | Per eseguire un controllo ortografico separato di un intero documento o di una porzione di testo selezionato, fate clic sul pulsante Controllo ortografico. In questo modo viene eseguito il controllo ortografico sul documento o sul testo selezionato e, nel caso vengano rilevati degli errori, essi verranno segnalati in una finestra di dialogo. |
Vi sono altre funzioni del correttore ortografico:
- Fate clic con il tasto destro su una parola con una sottolineatura ondulata per visualizzare un menu. Selezionando una delle parole suggerite dal menu, questa sostituirà la parola errata.
- Potete cambiare la lingua da usare per il controllo (ad esempio, lo spagnolo, il francese o il tedesco).
- Potete aggiungere parole al dizionario. Fate clic su Aggiungi nella finestra di dialogo Controllo ortografico e selezionate in quale dizionario si vuole aggiungere la nuova parola.
- La finestra di dialogo Opzioni della funzione Controllo ortografico offre diverse scelte, fra cui il controllo di parole con maiuscole e di parole con numeri. Inoltre, è possibile gestire dizionari personalizzati, ossia aggiungere o eliminare dizionari e aggiungere o eliminare parole dai dizionari.
- Nella scheda Carattere della finestra di dialogo Modelli paragrafo, è possibile impostare i paragrafi che devono essere controllati in una specifica lingua (differente dal resto del documento). Vedere il Capitolo 7 (Lavorare con gli stili) della Guida a Writer per maggiori informazioni.
Utilizzo degli strumenti per la lingua
OOo dispone di strumenti che possono facilitare il lavoro nel caso di utilizzo di più linguaggi nello stesso documento o di creazione di documenti in lingue diverse.
E' possibile impostare il linguaggio per l'intero documento, per specifici paragrafi o anche per singole parole o caratteri. Nelle versioni precedenti a OOo 3.0 era necessario utilizzare gli stili per inserire paragrafi o gruppi di caratteri aventi linguaggi differenti. Ora questo può essere fatto agevolmente dal menu principale.
| |
L'utilizzo degli stili di carattere e di paragrafo è ancora il metodo consigliato, poiché gli stili consentono un maggior controllo e rendono più rapide le modifiche di linguaggio. Vedere il Capitolo 7 (Lavorare con gli stili) della Guida a Writer per informazioni su come gestire le impostazioni di linguaggio in uno stile. |
Il vantaggio principale del modificare il linguaggio è che ciò consente l'utilizzo del dizionario appropriato per il controllo ortografico. Inoltre, modificare il linguaggio consente di impostare le versioni locali di Correzione automatica, sinonimi e sillabazione.
Gli strumenti per il linguaggio si trovano alla voce Strumenti > Lingua del menu principale, come mostrato in Figura 14.
Sono disponibili le seguenti opzioni:
- Per selezione: selezionare questa opzione per applicare al testo selezionato una specifica lingua (la selezione può interessare pochi caratteri o diversi paragrafi).
- Per paragrafo: selezionare questa opzione per applicare una specifica lingua al paragrafo in cui si trova il cursore.
- Per tutto il testo: selezionare questa opzione per applicare una specifica lingua a tutto il documento.
Un metodo alternativo per cambiare la lingua di un intero documento è l'utilizzo del comando Strumenti > Opzioni > Impostazioni lingua > Lingue. Nella sezione Lingue predefinite per i documenti della finestra di dialogo Opzioni (Figura 15), è possibile impostare una specifica lingua per tutto il testo.
| |
Mentre il comando del menu ha effetto sul singolo documento, una modifica nella lingua standard effettuata nella finestra di dialogo Opzioni ha effetto sulle impostazioni di OOo e quindi verrà applicata anche a tutti i documenti creati successivamente. Se volete cambiare la lingua solo al documento in uso, selezionate l'opzione Solo per il documento attuale. |
Il controllo ortografico è disponibile solo per le lingue con il simbolo [[Image:]]. Se il simbolo non compare a fianco della lingua desiderata, è possibile installare il dizionario aggiuntivo tramite il comando Strumenti > Lingua > Ulteriori dizionari in linea.
La barra di stato mostra la lingua associata al controllo ortografico vicino allo stile di pagina in uso.
E' inoltre possibile impostare a Nessuna la lingua di un paragrafo o di un gruppo di caratteri. Questa opzione è particolarmente utile quando si inserisce nel documento una porzione di testo per la quale non si vuole eseguire il controllo ortografico, come ad esempio indirizzi web o parti di linguaggio di programmazione.
Uso della Correzione automatica
La funzione Correzione automatica si basa su una lunga lista di comuni errori di digitazione, che vengono corretti automaticamente. Ad esempio, “é” verrà cambiato con “è”. Selezionate Strumenti > Correzione automatica per aprire la finestra di dialogo Correzione automatica dove è possibile definire quali stringhe di testo sono da correggere e in che modo. Nella maggior parte dei casi, le impostazioni predefinite sono adeguate.
| |
La Correzione automatica è attiva in modo predefinito; per disattivarla, togliete il segno di spunta in Formato > Formattazione automatica > Durante la digitazione. |
Per impedire a Writer di correggere un particolare modo di digitare una parola usate Strumenti > Correzione automatica > Sostituzione, evidenziate la coppia di parole e fate clic su Elimina.
Per aggiungere nuove voci da correggere, digitatele nei campi Sostituisci e Con e fate clic su Nuovo.
Esaminate le diverse schede della finestra di dialogo per la vasta gamma di altre opzioni disponibili per l'uso della Correzione automatica.
| |
La Correzione automatica può essere usata per l'inserimento rapido di caratteri speciali. Per esempio, (c) verrà automaticamente corretto in ©. È possibile aggiungere dei caratteri speciali personali. |
Uso del completamento delle parole
Quando la funzione Completamento delle parole è attiva, Writer cerca di capire quale parola si stia digitando e propone di completarla. Per accettare il suggerimento premere Invio, altrimenti, continuate a digitare.
| |
Sono molte le persone che preferiscono non utilizzare il Completamento delle parole. Se nemmeno voi volete utilizzarlo, selezionate Strumenti > Correzione automatica > Completamento delle parole e disattivate l'opzione Attiva completamento delle parole. |
È possibile personalizzare la funzione Completamento parola selezionando Strumenti > Correzione automatica > Completamento parola:
- Aggiungere (accodare) automaticamente uno spazio dopo ogni parola accettata.
- Mostrare la parola suggerita in una piccola casella di testo (che appare sopra), invece di completare il testo che si sta digitando.
- Cambiare il numero massimo di parole memorizzate per il completamento parole e la lunghezza minima delle parole da memorizzare.
- Cancellare specifiche voci dall'elenco Completamento parole.
- Cambiare la chiave che accetta una voce suggerita - le opzioni sono Freccia destra, Fine, Invio e Barra spaziatrice.
| |
Il Completamento automatico della parola funziona a partire dalla seconda volta in cui si digita la parola nel documento. |
Uso del Testo automatico
La funzione Testo automatico permette di assegnare testo, tabelle, immagini e altri elementi a una combinazione di tasti. Ad esempio, invece di digitare “Gestione studenti” ogni volta che si usa tale frase, è possibile digitare solo “gs” e premere il tasto F3. Oppure è possibile salvare una nota formattata (come quella presente in questa pagina) come Testo automatico e poi inserirne una copia digitando “nota” e premendo il tasto F3.
Per assegnare un testo specifico ad una scelta rapida Testo automatico:
- Digitate il testo nel documento.
- Selezionate il testo per evidenziarlo.
- Selezionate Modifica > Testo automatico (o premete (Ctrl)+F3).
- Digitate un nome per la scorciatoia. Writer propone una scorciatoia di una lettera, che però può essere cambiata.
- Fate clic sul pulsante Testo automatico a destra e selezionate Nuovo (solo testo) dal menu.
- Per ritornare al documento fate clic su Chiudi.
| |
Se la sola opzione sotto il pulsante Testo automatico è Importa, non si è introdotto un nome per il Testo automatico o non vi è un testo selezionato nel documento. |
La funzione Testo automatico è particolarmente potente quando è assegnata a campi. Vedere il Capitolo 14 (Lavorare con i Campi) nella Guida a Writer per ulteriori informazioni.
Inserire trattini e spazi non divisibili
Potete inserire un trattino usando la finestra di dialogo Caratteri speciali, oppure con la funzione Correzione automatica. Per maggiori informazioni sulla Correzione automatica, si veda “Controllo funzioni di Correzione automatica di OOo” nel capitolo 2 (Configurazione OpenOffice.org) e “Uso della Correzione automatica” a pagina 19 di questo capitolo.
–È un trattino corto; cioè, un trattino della larghezza della lettera “n” nel tipo di carattere che si sta utilizzando. Si tratta del codice U+2013 (nella sezione Punteggiatura generale nella finestra Caratteri speciali). Per inserire un trattino corto usando la funzione Correzione automatica, digitate almeno un carattere, uno spazio, uno o due trattini, un altro spazio e almeno un'altra lettera, poi uno spazio. Il trattino (o i trattini) verranno sostituiti da un trattino corto.
—È un trattino lungo; cioè, un trattino della larghezza della lettera“m” nel tipo di carattere che si sta utilizzando. Il codice è U+2014. Per inserire un trattino lungo usando la funzione Correzione automatica, digitate almeno un carattere, due trattini e almeno un carattere in più, poi uno spazio. I due trattini verranno sostituiti da un trattino lungo.
Per inserire uno spazio non divisibile (per mantenere i caratteri insieme, per esempio in un numero di telefono), premere (Ctrl)+Spazio sulla tastiera.
Checking spelling
Writer provides a spelling checker, which can be used in two ways.
![]() AutoSpellcheck checks each word as it is typed and displays a wavy red line under any misspelled words. When the word is corrected, the line disappears.
AutoSpellcheck checks each word as it is typed and displays a wavy red line under any misspelled words. When the word is corrected, the line disappears.
![]() To perform a separate spelling check on the document (or a text selection) click the Spellcheck icon. This checks the document or selection and opens the Spellcheck dialog if any misspelled words are found.
To perform a separate spelling check on the document (or a text selection) click the Spellcheck icon. This checks the document or selection and opens the Spellcheck dialog if any misspelled words are found.
Here are some more features of the spelling checker:
- You can change the dictionary language (for example, to Spanish, French or German) on the Spellcheck dialog.
- You can add a word to the dictionary. Click Add in the Spellcheck dialog and pick the dictionary to add it to.
- The Options dialog of the Spellcheck tool has a number of different options such as whether to check uppercase words and words with numbers. It also allows you to manage custom dictionaries, that is, add or delete dictionaries, and add or delete words in a dictionary.
- On the Font tab of the Paragraph Styles dialog, you can set paragraphs to be checked in a specific language (different from the rest of the document). See Chapter 7 (Working with Styles) in the Writer Guide for more information.
Using language tools
OOo provides some tools that make your work easier if you mix multiple languages within the same document or write documents in various languages.
You can set the language for the whole document, selected paragraphs, or even individual words or characters. In versions earlier than OOo 3.0 it was necessary to use styles in order to insert within a document paragraphs or individual groups of characters that use a different language, while now this can be conveniently done from the main menu.
The main advantage of changing the language is that you can then use the correct dictionaries to check spelling and apply the localized versions of Autocorrect replacement tables, thesaurus, and hyphenation rules.
The language tools can be found in Tools > Languages on the main menu, as shown below.
The following options are available:
- For selection: select this option to apply a specified language to the selected text (the selection can comprise only a few characters or several paragraphs).
- For paragraph: select this option to apply the specified language to the paragraph where the cursor is located.
- For all text: select this option to apply the specified language to all the document.
An alternative way to change the language of a whole document is to use Tools > Options > Language Settings > Languages. In the Default languages for documents section of the Options dialog, you can choose a different language for all the text.
Spell checking is available only for those languages in the list that have the symbol [[]] next to them. If you do not see the symbol next to your preferred language, you can install the additional dictionary using Tools > Languages > More dictionaries online.
The language used for checking spelling is also shown in the status bar, next to the page style in use.
You can also configure the language for a paragraph or a group of characters as None. This option is particularly useful in the case where you insert in the document text that you do not want to spellcheck, such as web addresses or programming language snippets.
Using AutoCorrect
Writer’s AutoCorrect function has a long list of common misspellings and typing errors, which it corrects automatically. For example, “hte” will be changed to “the”. Select Tools > AutoCorrect to open the AutoCorrect dialog. There you can define which strings of text are corrected and how. In most cases, the defaults are fine.
- To stop Writer from replacing a specific spelling, use Tools > AutoCorrect > Replace, highlight the word pair and click Delete.
- To add a new spelling to correct, type it into the Replace and With boxes and click New.
- See the different tabs of the dialog for the wide variety of other options available to fine-tune AutoCorrect.
Using word completion
If Word Completion is enabled, Writer tries to guess which word you are typing and offers to complete the word for you. To accept the suggestion, press Enter. Otherwise continue typing.
You can customize word completion from the Tools > AutoCorrect > Word Completion page:
- Add (append) a space automatically after an accepted word.
- Show the suggested word as a tip (hovering over the word) rather than completing the text as you type.
- Change the maximum number of words remembered for word completion and the length of the smallest words to be remembered.
- Delete specific entries from the word completion list.
- Change the key that accepts a suggested entry—the options are Right arrow, End key, Return (Enter), and Space bar.
Using AutoText
AutoText allows you to assign text, tables, graphics and other items to a key combination. For example, rather than typing “Senior Management” every time you use that phrase, you might just type “sm” and press F3. Or you can save a formatted Note (like the one on this page) as AutoText and then insert a copy by typing “note” and pressing F3.
To assign some text to an AutoText shortcut:
- Type the text into your document.
- Select the text so it is highlighted.
- Select Edit > AutoText (or press Control+F3).
- Enter a name for your shortcut. Writer will suggest a one-letter shortcut, which you can change.
- Click the AutoText button on the right and select New (text only) from the menu.
- Click Close to return to your document.
AutoText is especially powerful when assigned to fields. See Chapter 14 (Working with Fields) in the Writer Guide for more information.
Inserting dashes and non-breaking spaces
You can insert a dash by using the Special Characters window or by using AutoCorrect. For more about AutoCorrect, see “Controlling OOO’s AutoCorrect functions” in Chapter 2 (Setting up OpenOffice.org) and Using AutoCorrect in this chapter.
– is an en-dash; that is, a dash the width of the letter “n” in the font you are using. It is U+2013 (scroll down to the General Punctuation section in the Special Characters window). To enter an en-dash using AutoCorrect, type at least one character, a space, one or two hyphens, another space, and at least one more letter, then a space. The one or two hyphens will be replaced by an en-dash.
— is an em-dash; that is, a dash the width of the letter “m” in the font you are using. It is U+2014. To enter it using AutoCorrect, type at least one character, two hyphens, and at least one more character, then a space. The two hyphens will be replaced by an em-dash.
To insert a non-breaking space (to keep characters together, for example in a telephone number), press Control+Space on the keyboard.
| Content on this page is licensed under the Creative Common Attribution 3.0 license (CC-BY). |