Viste di Calc
- I componenti della finestra principale di Calc
- Creare nuovi fogli elettronici
- Aprire fogli elettronici
- Salvare fogli elettronici
- Navigare nei fogli elettronici
- Selezionare elementi di una scheda in un foglio elettronico
- Lavorare con le schede
- Viste di Calc
- Introdurre dati utilizzando la tastiera
- Velocizzare l'inserimento dei dati
- Modifica dei dati
- Formattazione dei dati
- Formattazione automatica di celle e schede
- Formattazione dei fogli elettronici utilizzando dei temi
- Nascondere e mostrare i dati
- Ordinare i record
- Stampa
Pagina in traduzione
Usare lo zoom
Usate la funzione zoom per modificare la visualizzazione e mostrare più o meno celle nella finestra. Per maggiori informazioni sullo zoom, consultate il Capitolo 1 (Introduzione a OOo).
Fissare righe e colonne
Potete fissare un certo numero di righe in cima al foglio o un certo numero di colonne all'estrema sinistra del foglio, o entrambe le cose. In questo modo, quando fate scorrere il foglio, le colonne e le righe fissate restano visibili.
La figura sotto riportata mostra alcune righe e colonne fissate. La spessa linea orizzontale tra le righe 3 e 14 e la spessa linea verticale tra le colonne C e H delimitano le aree fissate. Le righe dalla 4 alla 13 e le colonne dalla D alla G sono state fatte scorrere fuori dalla pagina. Dato che le prime tre righe e colonne sono state fissate, sono rimaste visibili.
Potete impostare il punto di fissaggio su una riga, una colonna, o su entrambe, come mostrato sopra.
Fissare singole righe e colonne
- Fate clic sull'intestazione della riga (o della colonna) sopra cui (o alla cui sinistra) volete impostare il punto di fissaggio.
- Selezionate Finestra > Fissa.
Apparirà una linea nera per indicare il punto in cui è stato posto il fissaggio.
Fissare una riga e una colonna
- Fate clic nella cella che si trova subito sotto la riga o subito a destra della colonna che volete fissare.
- Selezionate Finestra > Fissa.
Appariranno sullo schermo due linee nere: una orizzontale sopra la cella ed una verticale alla sua sinistra. Ora, quando fate scorrere la foglio, tutto ciò che si trova sopra e alla sinistra di queste linee rimane visibile.
Sbloccare
Per sbloccare righe e colonne, selezionare Finestra > Fissa. Il segno di spunta di fianco a Fissa scompare.
Dividere la finestra
Un altro modo per cambiare la visualizzazione della foglio è la divisione della finestra (o divisione dello schermo). Lo schermo può essere suddiviso orizzontalmente, verticalmente o in entrambi i modi. In questo modo potete avere fino a quattro diverse parti del foglio visibili contemporaneamente.
A cosa vi può servire? Immaginate di avere un foglio molto grande, con una cella contenente un numero utilizzato da tre formule in altrettante celle. Usando la divisione dello schermo, potete posizionare la cella contenente il numero in una sezione e ognuna della celle con le formule nelle altre sezioni. Potete perciò modificare il numero nella cella e vedere come influisce su ciascuna formula.
Dividere lo schermo orizzontalmente
Per dividere lo schermo orizzontalmente:
- Portate il puntatore del mouse nella barra di scorrimento verticale alla destra dello schermo, sopra il pulsante con un piccolo triangolo che si trova in alto.
- Subito sopra questo pulsante si trova una spessa linea nera (vedi sopra). Portate il puntatore del mouse su questa linea, che diventerà una doppia linea nera con due frecce (figura sotto).
- Tenendo premuto il tasto sinistro del mouse appare una linea grigia che attraversa la pagina. Muovete il mouse in basso per trascinare la linea.
- Lasciate il tasto e lo schermo si dividerà in due parti, ognuna con la propria barra di scorrimento verticale.
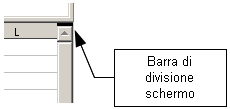
Barra di divisione schermo nella barra di scorrimento verticale
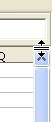
Barra di divisione schermo nella barra di scorrimento verticale con cursore
Notate che nella figura più sopra, esempio di divisione dello schermo, i valori 'Beta' e 'A0' si trovano nella parte superiore della finestra mentre gli altri calcoli sono nella parte inferiore. Potete far scorrere le parti superiore e inferiore indipendentemente. In questo modo potete apportare modifiche ai valori 'Beta' e 'A0' e osservarne le modifiche ai calcoli nella metà inferiore dello schermo.
Potete dividere lo schermo anche verticalmente, seguendo la procedura in basso, ottenendo gli stessi risultati, ovvero la possibilità di scorrere le due parti della finestra indipendentemente. Se dividete sia in orizzontale che in verticale, ottenete quattro finestre indipendenti.
Dividere lo schermo verticalmente
Per dividere lo schermo verticalmente:
- Portate il puntatore del mouse nella barra di scorrimento orizzontale in fondo allo schermo, sopra il pulsante con un piccolo triangolo che si trova a destra.
- Subito a destra di questo pulsante è presente una spessa linea nera (figura sopra riportata). Portate il puntatore del mouse su questa linea, che diventerà una doppia linea nera con due frecce.
- Tenendo premuto il tasto sinistro del mouse appare una linea grigia che attraversa la pagina. Muovete il mouse a sinistra per trascinare la linea.
- Lasciate il tasto e lo schermo si dividerà in due parti, ognuna con la propria barra di scorrimento orizzontale.
Eliminare la vista divisa
Per rimuovere la divisione dello schermo, usate uno dei metodi seguenti:
- Fate doppio clic su ciascuna linea di divisione
- trascinate le linee di divisione al loro posto in fondo alle barre di scorrimento
- Selezionate Finestra > Dividi per rimuovere tutte le linee di divisione contemporaneamente.
| Content on this page is licensed under the Creative Common Attribution 3.0 license (CC-BY). |
