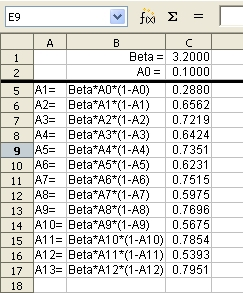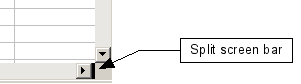Viste di Calc
- I componenti della finestra principale di Calc
- Creare nuovi fogli elettronici
- Aprire fogli elettronici
- Salvare fogli elettronici
- Navigare nei fogli elettronici
- Selezionare elementi di una scheda in un foglio elettronico
- Lavorare con le schede
- Viste di Calc
- Introdurre dati utilizzando la tastiera
- Velocizzare l'inserimento dei dati
- Modifica dei dati
- Formattazione dei dati
- Formattazione automatica di celle e schede
- Formattazione dei fogli elettronici utilizzando dei temi
- Nascondere e mostrare i dati
- Ordinare i record
- Stampa
Pagina in traduzione
Usare lo zoom
Usate la funzione zoom per modificare la visualizzazione e mostrare più o meno celle nella finestra. Per maggiori informazioni sullo zoom, consultate il Capitolo 1 (Introduzione a OOo).
Fissare righe e colonne
Potete fissare un certo numero di righe in cima al foglio o un certo numero di colonne all'estrema sinistra del foglio, o entrambe le cose. In questo modo, quando fate scorrere il foglio, le colonne e le righe fissate restano visibili.
La figura sotto riportata mostra alcune righe e colonne fissate. La spessa linea orizzontale tra le righe 3 e 14 e la spessa linea verticale tra le colonne C e H delimitano le aree fissate. Le righe dalla 4 alla 13 e le colonne dalla D alla G sono state fatte scorrere fuori dalla pagina. Dato che le prime tre righe e colonne sono state fissate, sono rimaste visibili.
Potete impostare il punto di fissaggio su una riga, una colonna, o su entrambe, come mostrato sopra.
Fissare singole righe e colonne
- Fate clic sull'intestazione della riga (o della colonna) sopra cui (o alla cui sinistra) volete impostare il punto di fissaggio.
- Selezionate Finestra > Fissa.
Apparirà una linea nera per indicare il punto in cui è stato posto il fissaggio.
Fissare una riga e una colonna
- Fate clic nella cella che si trova subito sotto la riga o subito a destra della colonna che volete fissare.
- Selezionate Finestra > Fissa.
Appariranno sullo schermo due linee nere: una orizzontale sopra la cella ed una verticale alla sua sinistra. Ora, quando fate scorrere la foglio, tutto ciò che si trova sopra e alla sinistra di queste linee rimane visibile.
Sbloccare
Per sbloccare righe e colonne, selezionare Finestra > Fissa. Il segno di spunta di fianco a Fissa scompare.
Dividere la finestra
Un altro modo per cambiare la visualizzazione della foglio è la divisione della finestra (o divisione dello schermo). Lo schermo può essere suddiviso orizzontalmente, verticalmente o in entrambi i modi. In questo modo potete avere fino a quattro diverse parti della foglio visibili contemporaneamente.
A cosa vi può servire? Immaginate di avere una foglio molto grande, con una cella contenente un numero utilizzato da tre formule in altrettante celle. Usando la divisione dello schermo, potete posizionare la cella contenente il numero in una sezione e ognuna della celle con le formule nelle altre sezioni. Potete perciò modificare il numero nella cella e vedere come influisce su ciascuna formula.
Dividere lo schermo orizzontalmente
Per dividere lo schermo orizzontalmente:
- Portate il puntatore del mouse nella barra di scorrimento verticale alla destra dello schermo, sopra il pulsante con un piccolo triangolo che si trova in alto.
- Subito sopra questo pulsante si trova una spessa linea nera (Figura 15). Portate il puntatore del mouse su questa linea, che diventerà una doppia linea nera con due frecce (Figura 16).
- Tenendo premuto il tasto sinistro del mouse appare una linea grigia che attraversa la pagina. Muovete il mouse in basso per trascinare la linea.
- Lasciate il tasto e lo schermo si dividerà in due parti, ognuna con la propria barra di scorrimento verticale.
Notate che nella Figura 14, i valori 'Beta' e 'A0' si trovano nella parte superiore della finestra mentre gli altri calcoli sono nella parte inferiore. Potete far scorrere le parti superiore e inferiore indipendentemente. In questo modo potete apportare modifiche ai valori 'Beta' e 'A0' e osservarne le modifiche ai calcoli nella metà inferiore dello schermo.
Potete dividere lo schermo anche verticalmente, seguendo la procedura in basso, ottenendo gli stessi risultati, ovvero la possibilità di scorrere le due parti della finestra indipendentemente. Se dividete sia in orizzontale che in verticale, ottenete quattro finestre indipendenti.
Dividere lo schermo verticalmente
Per dividere lo schermo verticalmente:
- Portate il puntatore del mouse nella barra di scorrimento orizzontale in fondo allo schermo, sopra il pulsante con un piccolo triangolo che si trova a destra.
- Subito a destra di questo pulsante è presente una spessa linea nera (Figura 17). Portate il puntatore del mouse su questa linea, che diventerà una doppia linea nera con due frecce.
- Tenendo premuto il tasto sinistro del mouse appare una linea grigia che attraversa la pagina. Muovete il mouse a sinistra per trascinare la linea.
- Lasciate il tasto e lo schermo si dividerà in due parti, ognuna con la propria barra di scorrimento orizzontale.
| |
Dividendo lo schermo sia orizzontalmente che verticalmente otterrete quattro viste, ciascuna con le proprie barre di scorrimento verticale e orizzontale. |
Eliminare la vista divisa
Per rimuovere la divisione dello schermo, usate uno dei metodi seguenti:
- Fate doppio clic su ciascuna linea di divisione
- trascinate le linee di divisione al loro posto in fondo alle barre di scorrimento
- Selezionate Finestra > Dividi per rimuovere tutte le linee di divisione contemporaneamente.
| |
Potete anche dividere lo schermo usando un comando del menu. Fate clic nella cella che si trova subito sotto e alla destra del punto nel quale si vuole dividere lo schermo, e scegliere Finestra > Dividi. |
Freezing single rows or columns
- Click on the header for the row below where you want the freeze or for the column to the right of where you want the freeze.
- Select Window > Freeze.
A dark line appears, indicating where the freeze is put.
Freezing a row and a column
- Click into the cell that is immediately below the row you want frozen and immediately to the right of the column you want frozen.
- Select Window > Freeze.
Two lines appear on the screen, a horizontal line above this cell and a vertical line to the left of this cell. Now as you scroll around the screen, everything above and to the left of these lines will remain in view.
Unfreezing
To unfreeze rows or columns, select Window > Freeze. The check mark by Freeze will vanish.
Splitting the window
Another way to change the view is by splitting the window—also known as splitting the screen. The screen can be split either horizontally or vertically or both. This allows you to have up to four portions of the spreadsheet in view at any one time.
Why would you want to do this? Imagine you have a large spreadsheet and one of the cells has a number in it which is used by three formulas in other cells. Using the split screen technique, you can position the cell containing the number in one section and each of the cells with formulas in the other sections. Then you can change the number in the cell and watch how it affects each of the formulas.
Splitting the screen horizontally
To split the screen horizontally:
- Move the mouse pointer into the vertical scroll bar, on the right-hand side of the screen, and place it over the small button at the top with the black triangle.
- Immediately above this button you will see a thick black line (see above). Move the mouse pointer over this line and it turns into a line with two arrows (see below).
- Hold down the left mouse button and a gray line appears, running across the page. Drag the mouse downwards and this line follows.
- Release the mouse button and the screen splits into two views, each with its own vertical scroll bar.
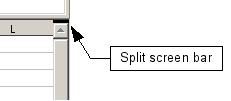
Split screen bar on vertical scroll bar
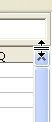
Split screen bar on vertical scroll bar with cursor
Notice that the ‘Beta’ and the ‘A0’ values are in the upper part of the window and other calculations are in the lower part. You may scroll the upper and lower parts independently. Thus you can make changes to the Beta and A0 values and watch their affects on the calculations in the lower half of the window.
You can also split the window vertically as described below—with the same results, being able to scroll both parts of the window independently. With both horizontal and vertical splits, you have four independent windows to scroll.
Splitting the screen vertically
To split the screen vertically:
- Move the mouse pointer into the horizontal scroll bar at the bottom of the screen and place it over the small button on the right with the black triangle.
- Immediately to the right of this button is a thick black line. Move the mouse pointer over this line and it turns into a line with two arrows.
- Hold down the left mouse button and a gray line appears, running up the page. Drag the mouse to the left and this line follows.
- Release the mouse button and the screen is split into two views, each with its own horizontal scroll bar.
Removing split views
To remove a split view:
- Double-click on each split line, or
- Click on and drag the split lines back to their places at the ends of the scroll bars, or
- Select Window > Split. This will remove all split lines at the same time.
| Content on this page is licensed under the Creative Common Attribution 3.0 license (CC-BY). |