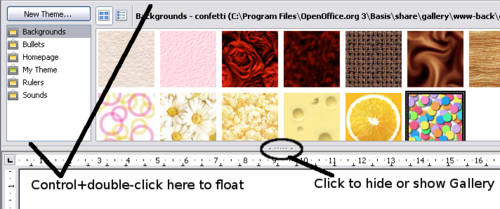Difference between revisions of "IT/Documentation/OOo3 User Guides/Getting Started/Using the OpenOffice.org Gallery"
| Line 26: | Line 26: | ||
La '''Gallery''' contiene oggetti (immagini e suoni) che potete inserire nei documenti. La Gallery è presente in tutti i componenti di OpenOffice.org. | La '''Gallery''' contiene oggetti (immagini e suoni) che potete inserire nei documenti. La Gallery è presente in tutti i componenti di OpenOffice.org. | ||
| − | Per aprire la Gallery scegliete '''Strumenti > Gallery''' o fate clic sull'icona Gallery [[Image:]]. La stessa operazione permette di chiudere la Gallery se già aperta. | + | Per aprire la Gallery scegliete '''Strumenti > Gallery''' o fate clic sull'icona Gallery [[Image:GalleryIcon3.png]]. La stessa operazione permette di chiudere la Gallery se già aperta. |
Nella Gallery le immagini sono divise per temi, come Punti, Limiti e Sfondi. Potete creare altri gruppi o temi. | Nella Gallery le immagini sono divise per temi, come Punti, Limiti e Sfondi. Potete creare altri gruppi o temi. | ||
| Line 39: | Line 39: | ||
<center>[[Image:|thumb|<center></center> ''Figura 5: Vista dettagli dello stesso tema della Gallery'']]</center> | <center>[[Image:|thumb|<center></center> ''Figura 5: Vista dettagli dello stesso tema della Gallery'']]</center> | ||
| + | |||
| + | |||
| + | |||
| + | |||
| + | You can display the Gallery in ''Icon View'' or ''Detailed View'', and you can hide or show the Gallery by clicking on the ''Hide'' button (similar to the Hide button for the Navigator and the Styles and Formatting window when they are docked). | ||
| + | |||
| + | [[Image:Gallery1a.png|thumb|none|500px|''Icon view of one theme in the Gallery'']] | ||
| + | |||
| + | By default, the Gallery is docked above the workspace. To expand the Gallery, position the pointer over the line that divides it from the top of the workspace. When the pointer changes to parallel lines with arrows, click and drag downward. The workspace resizes in response. | ||
| + | |||
| + | As for other docked windows, you can “float” the Gallery by moving the mouse pointer over an edge of the Gallery window, holding down the Control key, and double-clicking. Repeat this procedure to dock the Gallery again. | ||
| + | |||
| + | |||
| + | |||
| + | |||
| + | |||
| + | |||
| + | |||
| + | |||
| + | |||
| + | |||
| + | |||
| + | |||
| + | |||
== Come inserire le immagini in un documento == | == Come inserire le immagini in un documento == | ||
| Line 86: | Line 110: | ||
| − | |||
| − | |||
| − | |||
| − | |||
| − | |||
| − | |||
| − | |||
| − | |||
| − | |||
| − | |||
| − | |||
| − | |||
| − | |||
== Inserting images into a document == | == Inserting images into a document == | ||
Revision as of 09:10, 29 October 2010
- Come inserire un'immagine da un file
- Come inserire immagini da un programma di grafica
- Uso della Gallery di OpenOffice.org
- Gestione della Gallery
- Cos'è Fontwork
- Modifica di un oggetto Fontwork
Pagina in traduzione - translation in progress
La Gallery contiene oggetti (immagini e suoni) che potete inserire nei documenti. La Gallery è presente in tutti i componenti di OpenOffice.org.
Per aprire la Gallery scegliete Strumenti > Gallery o fate clic sull'icona Gallery ![]() . La stessa operazione permette di chiudere la Gallery se già aperta.
. La stessa operazione permette di chiudere la Gallery se già aperta.
Nella Gallery le immagini sono divise per temi, come Punti, Limiti e Sfondi. Potete creare altri gruppi o temi.
Il riquadro a sinistra della finestra della Gallery elenca i temi disponibili. Fate clic su un tema per vedere le sue immagini visualizzate nella finestra della Gallery.
Le Figure 4 e 5 mostrano due visualizzazioni di uno dei temi forniti da OpenOffice.org.
Per la Gallery avete a disposizione le opzioni di visualizzazione Icona Vista o Dettagli; potete nascondere o mostrare la Gallery facendo clic sul pulsante Nascondi.
You can display the Gallery in Icon View or Detailed View, and you can hide or show the Gallery by clicking on the Hide button (similar to the Hide button for the Navigator and the Styles and Formatting window when they are docked).
By default, the Gallery is docked above the workspace. To expand the Gallery, position the pointer over the line that divides it from the top of the workspace. When the pointer changes to parallel lines with arrows, click and drag downward. The workspace resizes in response.
As for other docked windows, you can “float” the Gallery by moving the mouse pointer over an edge of the Gallery window, holding down the Control key, and double-clicking. Repeat this procedure to dock the Gallery again.
Come inserire le immagini in un documento
Potete copiare oppure collegare all'interno di un documento gli oggetti della Gallery.
Per inserire un oggetto:
- Scegliete Strumenti > Gallery e selezionate un tema.
- Selezionate un oggetto con un singolo clic, poi trascinate l'immagine nel documento. (Vedi la Figura 6.)
Potete anche fare clic con il tasto destro sull'oggetto e selezionare Inserisci > Copia.
Come inserire oggetti come collegamenti
Per inserire un oggetto come collegamento:
- Scegliete Strumenti > Gallery e selezionate un tema.
- Selezionate un oggetto con un clic quindi, tenendo premuti i tasti (Maiusc) e (Ctrl) sulla tastiera, trascinatelo all'interno del documento.
Inserire un oggetto come sfondo
Per inserire un oggetto come sfondo di una pagina o di un paragrafo:
- Scegliete Strumenti > Gallery e selezionate un tema.
- Selezionate un oggetto con un clic, fate clic con il tasto destro sull'oggetto e scegliete Inserisci > Sfondo > Pagina oppure Paragrafo.
Inserting images into a document
You can copy or link an object from the Gallery into a document.
To insert an object:
- Choose Tools > Gallery or click the Gallery icon on the Standard toolbar.
- Select a theme.
- Select an object with a single click.
- Drag and drop the image into the document. You also can right-click on the object to open the context menu and select Insert > Copy.
To insert an object as a link:
- Choose Tools > Gallery and select a theme.
- Select an object with a single click, then while pressing the Shift and Control keys, drag and drop the object into the document.
Inserting an object as a background
To insert an object as the background to a page or paragraph:
- Choose Tools > Gallery and select a theme.
- Select an object with a single click, right-click on the object, and choose Insert > Background > Page or Paragraph.
| Content on this page is licensed under the Creative Common Attribution 3.0 license (CC-BY). |