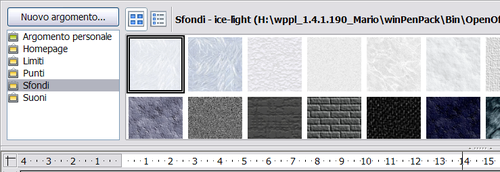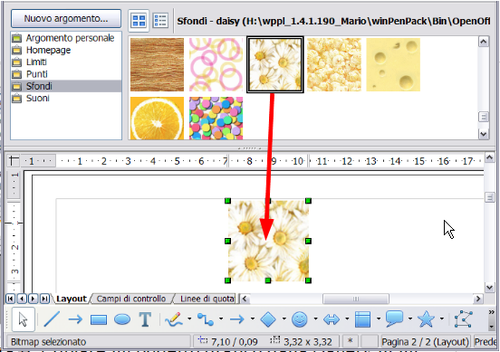Difference between revisions of "IT/Documentation/OOo3 User Guides/Getting Started/Using the OpenOffice.org Gallery"
| (3 intermediate revisions by the same user not shown) | |||
| Line 5: | Line 5: | ||
|NextPage=IT/Documentation/OOo3_User_Guides/Getting Started/Managing the Gallery | |NextPage=IT/Documentation/OOo3_User_Guides/Getting Started/Managing the Gallery | ||
}}__notoc__ | }}__notoc__ | ||
| − | |||
| − | |||
| − | |||
| − | |||
| − | |||
| − | |||
| − | |||
| − | |||
| − | |||
| − | |||
| − | |||
| − | |||
| − | |||
| − | |||
| − | |||
| − | |||
| − | |||
| − | |||
| − | |||
La '''Gallery''' contiene oggetti (immagini e suoni) che potete inserire nei documenti. La Gallery è presente in tutti i componenti di OpenOffice.org. | La '''Gallery''' contiene oggetti (immagini e suoni) che potete inserire nei documenti. La Gallery è presente in tutti i componenti di OpenOffice.org. | ||
| Line 34: | Line 15: | ||
Le Figure 4 e 5 mostrano due visualizzazioni di uno dei temi forniti da OpenOffice.org. | Le Figure 4 e 5 mostrano due visualizzazioni di uno dei temi forniti da OpenOffice.org. | ||
| − | Per la Gallery avete a disposizione le opzioni di visualizzazione ''Icona'' ''Vista'' o ''Dettagli'' | + | Per la Gallery avete a disposizione le opzioni di visualizzazione ''Icona'' ''Vista'' o ''Dettagli''; potete nascondere o mostrare la Gallery facendo clic sul pulsante ''Nascondi''. |
| − | + | ||
| − | + | ||
| − | + | ||
| − | + | ||
| − | + | ||
| − | + | ||
| − | + | ||
| − | + | ||
| − | + | ||
| − | + | ||
| − | + | ||
| − | + | ||
| − | + | ||
| − | + | ||
| − | + | ||
| − | + | ||
| − | + | ||
| − | + | ||
| − | + | ||
| − | + | ||
| − | + | ||
| − | + | ||
| − | + | ||
| − | + | ||
| − | + | ||
| − | + | ||
| + | [[Image:Imm_vi_ico_tg_it.png|thumb|none|500px|''Vista icona di un tema della Gallery'']] | ||
| + | [[Image:Imm_vi_det_st_ga_it.png|thumb|none|500px|''Vista dettagli dello stesso tema della Gallery'']] | ||
== Come inserire le immagini in un documento == | == Come inserire le immagini in un documento == | ||
| Line 70: | Line 27: | ||
# Scegliete '''Strumenti > Gallery''' e selezionate un tema. | # Scegliete '''Strumenti > Gallery''' e selezionate un tema. | ||
| − | # Selezionate un oggetto con un singolo clic, poi trascinate l'immagine nel documento. ( | + | # Selezionate un oggetto con un singolo clic, poi trascinate l'immagine nel documento. (vedere sotto) |
| − | Potete anche fare clic con il tasto destro sull'oggetto e selezionare '''Inserisci | + | Potete anche fare clic con il tasto destro sull'oggetto e selezionare '''Inserisci > Copia'''. |
== Come inserire oggetti come collegamenti == | == Come inserire oggetti come collegamenti == | ||
| + | |||
Per inserire un oggetto come collegamento: | Per inserire un oggetto come collegamento: | ||
| Line 80: | Line 38: | ||
# Selezionate un oggetto con un clic quindi, tenendo premuti i tasti ''(Maiusc)'' e ''(Ctrl)'' sulla tastiera, trascinatelo all'interno del documento. | # Selezionate un oggetto con un clic quindi, tenendo premuti i tasti ''(Maiusc)'' e ''(Ctrl)'' sulla tastiera, trascinatelo all'interno del documento. | ||
| − | + | [[Image:Imm_co_og_ga_do_it.png|thumb|none|500px|''Copiare un oggetto grafico dalla Gallery in un documento'']] | |
== Inserire un oggetto come sfondo == | == Inserire un oggetto come sfondo == | ||
Per inserire un oggetto come sfondo di una pagina o di un paragrafo: | Per inserire un oggetto come sfondo di una pagina o di un paragrafo: | ||
| − | # Scegliete''' Strumenti > Gallery''' e selezionate un tema. | + | # Scegliete '''Strumenti > Gallery''' e selezionate un tema. |
# Selezionate un oggetto con un clic, fate clic con il tasto destro sull'oggetto e scegliete '''Inserisci > Sfondo > Pagina oppure Paragrafo'''. | # Selezionate un oggetto con un clic, fate clic con il tasto destro sull'oggetto e scegliete '''Inserisci > Sfondo > Pagina oppure Paragrafo'''. | ||
| − | |||
| − | |||
| − | |||
| − | |||
| − | |||
| − | |||
| − | |||
| − | |||
| − | |||
| − | |||
| − | |||
| − | |||
| − | |||
| − | |||
| − | |||
| − | |||
| − | |||
| − | |||
| − | |||
| − | |||
| − | |||
| − | |||
| − | |||
| − | |||
| − | |||
| − | |||
| − | |||
| − | |||
| − | |||
| − | |||
| − | |||
| − | |||
| − | |||
| − | |||
| − | |||
| − | |||
| − | |||
| − | |||
| − | |||
| − | |||
| − | |||
| − | |||
| − | |||
| − | |||
| − | |||
| − | |||
| − | |||
| − | |||
{{CCBY}} | {{CCBY}} | ||
[[Category:Getting Started (Documentation)]] | [[Category:Getting Started (Documentation)]] | ||
Latest revision as of 16:31, 29 October 2010
- Come inserire un'immagine da un file
- Come inserire immagini da un programma di grafica
- Uso della Gallery di OpenOffice.org
- Gestione della Gallery
- Cos'è Fontwork
- Modifica di un oggetto Fontwork
La Gallery contiene oggetti (immagini e suoni) che potete inserire nei documenti. La Gallery è presente in tutti i componenti di OpenOffice.org.
Per aprire la Gallery scegliete Strumenti > Gallery o fate clic sull'icona Gallery ![]() . La stessa operazione permette di chiudere la Gallery se già aperta.
. La stessa operazione permette di chiudere la Gallery se già aperta.
Nella Gallery le immagini sono divise per temi, come Punti, Limiti e Sfondi. Potete creare altri gruppi o temi.
Il riquadro a sinistra della finestra della Gallery elenca i temi disponibili. Fate clic su un tema per vedere le sue immagini visualizzate nella finestra della Gallery.
Le Figure 4 e 5 mostrano due visualizzazioni di uno dei temi forniti da OpenOffice.org.
Per la Gallery avete a disposizione le opzioni di visualizzazione Icona Vista o Dettagli; potete nascondere o mostrare la Gallery facendo clic sul pulsante Nascondi.
Come inserire le immagini in un documento
Potete copiare oppure collegare all'interno di un documento gli oggetti della Gallery.
Per inserire un oggetto:
- Scegliete Strumenti > Gallery e selezionate un tema.
- Selezionate un oggetto con un singolo clic, poi trascinate l'immagine nel documento. (vedere sotto)
Potete anche fare clic con il tasto destro sull'oggetto e selezionare Inserisci > Copia.
Come inserire oggetti come collegamenti
Per inserire un oggetto come collegamento:
- Scegliete Strumenti > Gallery e selezionate un tema.
- Selezionate un oggetto con un clic quindi, tenendo premuti i tasti (Maiusc) e (Ctrl) sulla tastiera, trascinatelo all'interno del documento.
Inserire un oggetto come sfondo
Per inserire un oggetto come sfondo di una pagina o di un paragrafo:
- Scegliete Strumenti > Gallery e selezionate un tema.
- Selezionate un oggetto con un clic, fate clic con il tasto destro sull'oggetto e scegliete Inserisci > Sfondo > Pagina oppure Paragrafo.
| Content on this page is licensed under the Creative Common Attribution 3.0 license (CC-BY). |