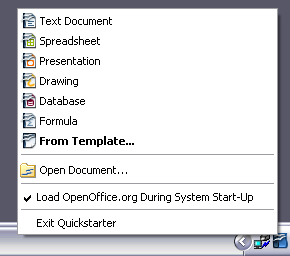Difference between revisions of "IT/Documentation/OOo3 User Guides/Getting Started/Starting OpenOffice.org"
| Line 6: | Line 6: | ||
}}__NOTOC__ | }}__NOTOC__ | ||
Il modo più comune per lanciare un qualunque componente di OOo è attraverso il menu di sistema, cioè il menu standard da cui si avviano quasi tutte le applicazioni. In Windows, si chiama menù di Avvio (o di Start ). In GNOME, è denominato menu delle Applicazioni. In KDE è identificato dal logo KDE. In Mac OS X, è il menu delle Applicazioni. | Il modo più comune per lanciare un qualunque componente di OOo è attraverso il menu di sistema, cioè il menu standard da cui si avviano quasi tutte le applicazioni. In Windows, si chiama menù di Avvio (o di Start ). In GNOME, è denominato menu delle Applicazioni. In KDE è identificato dal logo KDE. In Mac OS X, è il menu delle Applicazioni. | ||
| − | |||
| − | |||
| − | |||
| − | |||
| − | |||
| − | |||
| − | |||
| − | |||
| − | |||
| − | |||
Al momento dell'installazione sul vostro computer, OOo inserisce, in generale, una voce specifica per ogni suo componente nel menu del vostro sistema. (Per gli utilizzatori Mac, vale la nota seguente.) L'esatto nome e ubicazione di tali voci nel menu dipende dal sistema operativo e dall'interfaccia grafica di utente. | Al momento dell'installazione sul vostro computer, OOo inserisce, in generale, una voce specifica per ogni suo componente nel menu del vostro sistema. (Per gli utilizzatori Mac, vale la nota seguente.) L'esatto nome e ubicazione di tali voci nel menu dipende dal sistema operativo e dall'interfaccia grafica di utente. | ||
| Line 167: | Line 157: | ||
| − | |||
| − | |||
| − | |||
| − | |||
| − | |||
| − | |||
| − | |||
| − | |||
=== Note for Windows users === | === Note for Windows users === | ||
Revision as of 16:33, 2 March 2010
- I vantaggi di OpenOffice.org
- Requisiti minimi di sistema
- Acquisizione del software
- Come ottenere assistenza
- Avvio di OpenOffice.org
- Componenti della finestra principale
- Apertura di un nuovo documento
- Apertura di un documento esistente
- Salvataggio, rinomina ed eliminazione dei documenti
- Uso delle finestre di dialogo "Apri" e "Salva con nome"
- Uso del Navigatore
- Annullamento e ripristino delle modifiche
- Chiusura di un documento
Il modo più comune per lanciare un qualunque componente di OOo è attraverso il menu di sistema, cioè il menu standard da cui si avviano quasi tutte le applicazioni. In Windows, si chiama menù di Avvio (o di Start ). In GNOME, è denominato menu delle Applicazioni. In KDE è identificato dal logo KDE. In Mac OS X, è il menu delle Applicazioni.
Al momento dell'installazione sul vostro computer, OOo inserisce, in generale, una voce specifica per ogni suo componente nel menu del vostro sistema. (Per gli utilizzatori Mac, vale la nota seguente.) L'esatto nome e ubicazione di tali voci nel menu dipende dal sistema operativo e dall'interfaccia grafica di utente.
Nota per gli utenti Mac
L'icona di OpenOffice.org dovrebbe comparire nella cartella Applicazioni. Facendo un doppio clic su quest'icona si apre un nuovo documento di testo in Writer. Per aprire gli altri componenti (Draw, Calc, Impress, Base), occorre andare nel menu File di Writer e selezionare il componente desiderato.
OOo non colloca automaticamente un'icona di collegamento sul desktop, ma, volendo, è sempre possibile aggiungerla. Per istruzioni circa la creazione di un'icona di collegamento al programma, fare riferimento all'Aiuto del vostro sistema operativo.
Avvio da un documento esistente
È possibile lanciare OOo tramite un doppio clic sul nome di un documento OOo che appare in un file manager quale l'esploratore di risorse di Windows. Così facendo si avvierà il corrispondente componente di OOo ed il documento verrà caricato.
Nota per gli utenti Windows
Se avete associato i file di Microsoft Office con OOo, facendo doppio clic su di un file *.doc (Word) si avvia l'applicativo Writer; analogamente, un doppio clic su file *.xls (Excel) o *.ppt (PowerPoint) avvierà Calc o Impress, rispettivamente.
In mancanza di associazione dei tipi di file con OOo, il doppio clic apre un documento *.doc in Microsoft Word (se installato sul computer), i *.xls in Excel ed i *.ppt in PowerPoint.
Esiste anche un altro metodo per aprire file Microsoft Office in OOo ed esportarli negli stessi formati originali da OOo. Per ulteriori informazioni, vedere il capitolo “Errore: sorgente del riferimento non trovata” a pagina Errore: sorgente del riferimento non trovata.
Uso di QuickStart in Windows
QuickStart è un'icona che viene aperta nella barra delle applicazioni all'avvio di Windows; indica che OpenOffice.org è stato caricato ed è pronto per essere usato. (QuickStart carica la libreria dei file .DLL necessari a OOo riducendo in tal modo il tempo di avvio dei componenti OOo a circa la metà). Se QuickStart è disabilitato, vedete il capitolo “Come riattivare QuickStart” per attivarlo.
Uso dell'icona QuickStart
Fate clic con il tasto destro sull'icona QuickStart nella barra di sistema per aprire un menu a comparsa da cui poter aprire un nuovo documento, aprire la finestra Modelli e documenti, oppure scegliere un documento da aprire. Un doppio clic sull'icona di QuickStart permette anche di aprire la finestra di dialogo Modelli e documenti.
Come disattivare QuickStart
Per chiudere il QuickStart, fare clic con il tasto destro sull'icona nella barra delle applicazioni, poi fate clic su Termina QuickStart sul menu a comparsa. QuickStart verrà caricato nuovamente al riavvio del computer.
Per impedire che OpenOffice.org venga caricato all'avvio del computer, deselezionate la voce Apri OpenOffice.org all'avvio del sistema dal menu a comparsa. Questa procedura può essere opportuna, ad esempio, se il computer dispone di poca memoria.
Come riattivare QuickStart
Selezionando la funzione Carica OpenOffice.org all'avvio del sistema raggiungibile dal menu Strumenti > Opzioni > OpenOffice.org > Memoria principale.
Uso di QuickStart in Linux
Alcune installazioni di OpenOffice.org sotto Linux hanno un QuickStart simile per aspetto e funzionalità a quello precedentemente descritto per Windows (la casella di selezione nella pagina Memoria è denominata Abilita QuickStart nel pannello di sistema).
Come precaricare OOo sotto Linux/KDE
In ambiente Linux/KDE, si può usare KDocker per caricare il programma all'avvio del sistema e renderlo pronto all'uso. KDocker non fa parte di OOo, ma è un programma generico che risiede nella barra delle applicazioni, utile per chi apre fa spesso uso di OOo .
Avvio dalla riga di comando
OOo può essere lanciato anche dalla riga di comando (usando la tastiera anziché il mouse). Perché? Perché usando la riga di comando si ha maggior controllo su ciò che avviene all'apertura di OOo. Ad esempio, usando la riga di comando, con Writer potete aprire un documento e stamparlo immediatamente, oppure avviarlo senza mostrare la schermata d'avvio.
| |
La maggior parte degli utenti non avrà mai bisogno di procedere in tal modo. |
A seconda che abbiate installato una versione modificata di OOo oppure la versione ufficiale scaricata dal sito di OpenOffice.org, avrete a disposizione diversi modi per avviare il programma dalla riga di comando.
Se avete installato OpenOffice.org scaricandolo dal sito ufficiale, potete avviare Writer digitando nella riga di comando:
soffice -writer
o
swriter
Writer verrà avviato e si aprirà un nuovo documento. Gli altri documenti di OOo possono essere avviati dalla barra di comando in modo analogo:
| Tipo di documento | Componente | Opzione della barra di comando |
| Testo | Writer | -writer |
| Foglio elettronico | Calc | -calc |
| Disegno | Draw | -draw |
| Presentazione | Impress | -impress |
| Formula | Math | -math |
| Pagina web | Writer | -web |
Per visualizzare un elenco di opzioni disponibili per l'avvio di Writer dalla riga di comando, digitare:
soffice -?
Le opzioni più comuni sono elencate di seguito.
| Opzione | Descrizione |
|---|---|
| -help | Ottieni un elenco completo di opzioni. |
| -nologo | Non mostrare la schermata iniziale. |
| -show <odp-file> | Avvia direttamente una presentazione. |
| -view <documents ...> | Apri i documenti in modalità di sola lettura (read-only). |
| -minimized | Avvia OOo ridotto ad icona. |
| -norestore | Evita il "riavvia/ripristina" dopo errori irreversibili. |
| -invisible | Nessuna schermata iniziale, nessun documento di default e nessun UI. Questa opzione è utile per applicazioni di terze parti che utilizzano funzioni offerte da OOo. |
Se avete una versione personalizzata di OOo (come quelle fornite da Linux Mandrake o Gentoo), si può avviare Writer digitando nella riga di comando:
oowriter
| |
Anche se la sintassi del comando è diversa, il risultato è identico: l'avvio di Writer e l'apertura di un nuovo documento vuoto. |
Note for Windows users
If you have associated Microsoft Office file types with OOo, then when you double-click on a *.doc (Word) file, it opens in Writer; *.xls (Excel) files open in Calc, and *.ppt (Powerpoint) files open in Impress.
If you did not associate the file types, then when you double-click on a Microsoft Word document, it opens in Microsoft Word (if Word is installed on your computer), Excel files open in Excel, and Powerpoint files open in Powerpoint.
You can use another method to open Microsoft Office files in OOo and save in those formats from OOo. See Opening a document for more information.
Using the Quickstarter under Windows
The Quickstarter is an icon that is placed in the Windows system tray during system startup. It indicates that OpenOffice.org has been loaded and is ready to use. (The Quickstarter loads library .DLL files required by OOo, thus shortening the startup time for OOo components by about half.) If the Quickstarter is disabled, see Reactivating the Quickstarter if you want to enable it.
Using the Quickstarter icon
Right-click the Quickstarter icon in the system tray to open a pop-up menu from which you can open a new document, open the Templates and Documents dialog, or choose an existing document to open. You can also double-click the Quickstarter icon to display the Templates and Documents dialog.
Disabling the Quickstarter
To close the Quickstarter, right-click on the icon in the system tray, and then click Exit Quickstarter on the pop-up menu. The next time the computer is restarted, the Quickstarter will be loaded again.
To prevent OpenOffice.org from loading during system startup, deselect the Load OpenOffice.org during system start-up item on the pop-up menu. You might want to do this if your computer has insufficient memory, for example.
Reactivating the Quickstarter
If the Quickstarter has been disabled, you can reactivate it by selecting the Load OpenOffice.org during system start-up checkbox in Tools > Options > OpenOffice.org > Memory. The next time you restart your computer, the Quickstarter will be loaded during startup.
Using the Quickstarter in Linux
Some installations of OpenOffice.org under Linux have a Quickstarter that looks and acts like the one described above for Windows (the checkbox on the Memory page is labeled Enable systray quickstarter).
Preloading OOo under Linux/KDE
In Linux/KDE, you can use KDocker to have OOo loaded and ready for use at startup. KDocker is not part of OOo; it is a generic “systray app docker” that is helpful if you open OOo often.
Starting from the command line
You may want to start OOo from the command line (using the keyboard instead of the mouse). Why? Well, by using the command line, you have more control over what happens when OOo is started. For example, using the command line, you can tell Writer to load a document and print it immediately, or to start without showing the splash screen.
There is more than one way to start OOo from the command line, depending on whether you have installed a customized version or the standard download from the OOo website.
If you installed using the download on the OOo website, you can start Writer by typing at the command line:
- soffice -writer
or
- swriter
Writer will start and create a new document. Likewise, you can start other OOo components from the command line:
| Type of document | Component | Command-line option |
|---|---|---|
| Text | Writer | -writer |
| Spreadsheet | Calc | -calc |
| Drawing | Draw | -draw |
| Presentation | Impress | -impress |
| Formula | Math | -math |
| Database | Base | -base |
| Web page | Writer | -web |
To see a list of options you can use when starting Writer at the command line, type:
- soffice -?
Below is a list of some of the more popular options.
| Option | Description |
|---|---|
| -help | Get a complete list of options. |
| -nologo | Do not show the startup screen. |
| -show <odp-file> | Start presentation immediately. |
| -view <documents ...> | Open documents in viewer (read-only) mode. |
| -minimized | Start OOo minimized. |
| -norestore | Suppress restart/restore after fatal errors. |
| -invisible | No startup screen, no default document and no UI. This is useful for third-party applications that use functionality provided by OOo. |
If you have a customized version of OOo (such as the one provided by Linux Mandrake or Gentoo), you can start Writer by typing at the command line:
- oowriter
| Content on this page is licensed under the Creative Common Attribution 3.0 license (CC-BY). |