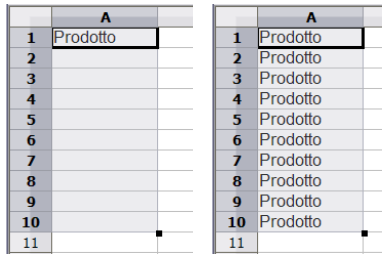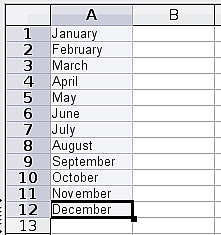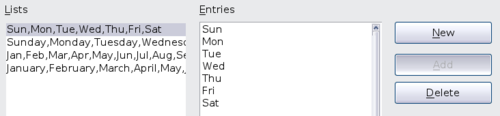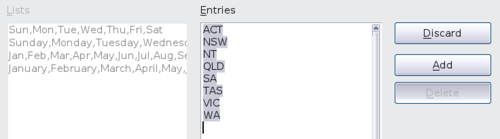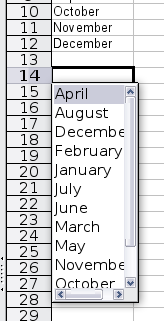Difference between revisions of "IT/Documentation/OOo3 User Guides/Getting Started/Speeding up data entry"
| Line 25: | Line 25: | ||
== Utilizzare lo strumento riempimento sulle celle == | == Utilizzare lo strumento riempimento sulle celle == | ||
Essenzialmente, lo strumento riempimento è un modo per duplicare contenuti esistenti. Selezionate la cella da copiare, poi trascinate in una direzione tenendo premuto il tasto del mouse (oppure fate clic sull'ultima cella che volete riempire tenendo premuto il tasto Maiusc), e poi selezionate '''Modifica > Compila''' e la direzione nella quale volete copiare: verso l'alto, il basso, a destra oppure a sinistra. | Essenzialmente, lo strumento riempimento è un modo per duplicare contenuti esistenti. Selezionate la cella da copiare, poi trascinate in una direzione tenendo premuto il tasto del mouse (oppure fate clic sull'ultima cella che volete riempire tenendo premuto il tasto Maiusc), e poi selezionate '''Modifica > Compila''' e la direzione nella quale volete copiare: verso l'alto, il basso, a destra oppure a sinistra. | ||
| + | |||
| + | {{Documentation/Caution| Le scelte non disponibili sono mostrate in grigio ma è possibile scegliere la direzione opposta a quella desiderata, e questo può causare la sovrascrittura accidentale di alcune celle se non si fa attenzione.}} | ||
| + | |||
| + | {{Documentation/Tip| Un metodo più rapido per riempire le celle consiste nel afferrare la "maniglia" nell'angolo della cella in basso a destra e trascinarla nella direzione nella quale si vuole copiare.}} | ||
| + | |||
| + | [[Image:Strumento_riemp_it.png|thumb|none|500px|''Utilizzare lo strumento riempimento'']] | ||
| + | |||
| + | Potete anche usare lo strumento riempimento selezionando delle serie di dati che volete estendere. Se l'intervallo tra i valori contenuti nelle celle selezionate è costante, Calc lo rileverà, riempiendo la selezione con valori che proseguano la sequenza. Per esempio, selezionando tre celle contenenti i valori 1,2 e 3 e usando il riempimento nella cella successiva, vi verrà inserito il valore 4. | ||
| + | |||
| − | |||
| − | |||
| − | |||
| − | |||
| − | |||
| − | |||
| − | |||
| − | |||
| − | |||
| − | |||
| − | |||
=== Utilizzo di una serie di riempimento === | === Utilizzo di una serie di riempimento === | ||
| Line 94: | Line 92: | ||
| − | |||
| − | |||
| − | |||
| − | |||
| − | |||
| − | |||
| − | |||
| − | |||
=== Using a fill series === | === Using a fill series === | ||
Revision as of 10:52, 4 May 2010
- I componenti della finestra principale di Calc
- Creare nuovi fogli elettronici
- Aprire fogli elettronici
- Salvare fogli elettronici
- Navigare nei fogli elettronici
- Selezionare elementi di una scheda in un foglio elettronico
- Lavorare con le schede
- Viste di Calc
- Introdurre dati utilizzando la tastiera
- Velocizzare l'inserimento dei dati
- Modifica dei dati
- Formattazione dei dati
- Formattazione automatica di celle e schede
- Formattazione dei fogli elettronici utilizzando dei temi
- Nascondere e mostrare i dati
- Ordinare i record
- Stampa
Pagina in traduzione
L'inserimento dei dati in un foglio di calcolo può essere un procedimento molto lungo, ma Calc fornisce diversi strumenti per velocizzare il lavoro.
La possibilità più elementare è quella di copiare e incollare dati da una cella all'altra con il mouse. Tuttavia, Calc include anche diversi altri strumenti per automatizzare il processo di inserimento dati, in particolar modo quando si ha a che fare con attività ripetitive. Tra questi figurano lo strumento riempimento, le liste di selezione, e la possibilità di inserire dati in più schede dello stesso documento.
Utilizzare lo strumento riempimento sulle celle
Essenzialmente, lo strumento riempimento è un modo per duplicare contenuti esistenti. Selezionate la cella da copiare, poi trascinate in una direzione tenendo premuto il tasto del mouse (oppure fate clic sull'ultima cella che volete riempire tenendo premuto il tasto Maiusc), e poi selezionate Modifica > Compila e la direzione nella quale volete copiare: verso l'alto, il basso, a destra oppure a sinistra.
Potete anche usare lo strumento riempimento selezionando delle serie di dati che volete estendere. Se l'intervallo tra i valori contenuti nelle celle selezionate è costante, Calc lo rileverà, riempiendo la selezione con valori che proseguano la sequenza. Per esempio, selezionando tre celle contenenti i valori 1,2 e 3 e usando il riempimento nella cella successiva, vi verrà inserito il valore 4.
Utilizzo di una serie di riempimento
Un modo più complesso di usare lo strumento riempimento consiste nell'usare una serie. Gli elenchi di default comprendono i giorni della settimana ed i mesi, in forma estesa o abbreviata, ma è possibile anche creare elenchi personalizzati.
Per aggiungere una serie di riempimento ad un foglio di calcolo, selezionate le celle da riempire e poi andate su Modifica>Compila>Serie. Nella finestra di dialogo Serie, selezionate Riempimento automatico come tipo di serie, ed inserite come Valore iniziale un elemento di una delle serie definite. Le celle selezionate verranno quindi riempite in sequenza con gli altri elementi della serie, ricominciando dall'inizio di questa quando ne viene raggiunto il fondo.
Potete usare Modifica > Compila > Serie anche per impostare una serie di numeri inserendo il valore iniziale, quello finale e l'incremento. Ad esempio, inserendo 1 come valore iniziale e 7 come valore finale con un incremento di 2, si otterrà la sequenza 1, 3, 5, 7.
In tutti questi casi, lo strumento riempimento istituisce un collegamento solo momentaneo tra le celle. Una volta riempite, le celle non hanno alcuna connessione tra di loro.
Definizione di una serie di riempimento
Per definire una serie di riempimento, andate in Strumenti > Opzioni > OpenOffice.org Calc > Ordina elenchi. Questa finestra mostra le serie esistenti nella casella Elenchi, e il contenuto dell'elenco selezionato nella casella Voci.
Fate clic su Nuovo. Il contenuto della casella Voci viene sgombrato. Scrivete la serie per il nuovo elenco nella casella Voci (una voce per riga), e poi fate clic su Aggiungi.
[[Image:]]Usare gli elenchi di selezione
Gli elenchi di selezione sono disponibili solo per il testo, ed è possibile usare solo il testo che è già stato inserito nella stessa colonna.
Per usare un un elenco di selezione, selezionate una cella vuota e premete Ctrl+D. Apparirà un elenco a tendina contenente tutte le stringhe di testo inserite nella colonna corrente, e tutte le stringhe formattate come testo. Fate clic sulla voce desiderata
Condivisione di contenuti tra schede
Potrebbe essere necessario inserire gli stessi dati nella stessa cella su schede diverse, ad esempio per preparare elenchi standard per un gruppo di individui o organizzazioni. Invece di inserire l'elenco su ogni foglio separatamente, è possibile inserirlo in tutte le schede contemporaneamente. Per fare ciò, selezionate tutte le schede, e inserite le informazioni in quella corrente.
| |
Questo sistema sovrascrive ogni dato presente nelle celle di destinazione sulle altre schede senza nessun avviso. Per questa ragione, una volta finito, accertatevi di deselezionare tutte le schede, in modo che ogni foglio possa essere modificato senza coinvolgere gli altri. |
Using a fill series
A more complex use of the Fill tool is to use a fill series. The default lists are for the full and abbreviated days of the week and the months of the year, but you can create your own lists as well.
To add a fill series to a spreadsheet, select the cells to fill, choose Edit > Fill > Series. In the Fill Series dialog, select AutoFill as the Series type, and enter as the Start value an item from any defined series. The selected cells then fill in the other items on the list sequentially, repeating from the top of the list when they reach the end of the list.
You can also use Edit > Fill > Series to create a one-time fill series for numbers by entering the start and end values and the increment. For example, if you entered start and end values of 1 and 7 with an increment of 2, you would get the sequence of 1, 3, 5, 7.
In all these cases, the Fill tool creates only a momentary connection between the cells. Once they are filled, the cells have no further connection with one another.
Defining a fill series
To define a fill series, go to Tools > Options > OpenOffice.org Calc > Sort Lists. This dialog shows the previously-defined series in the Lists box on the left, and the contents of the highlighted list in the Entries box.
Click New. The Entries box is cleared. Type the series for the new list in the Entries box (one entry per line), and then click Add.
Using selection lists
Selection lists are available only for text, and are limited to using only text that has already been entered in the same column.
To use a selection list, select a blank cell and press Ctrl+D. A drop-down list appears of any cell in the same column that either has at least one text character or whose format is defined as Text. Click on the entry you require.
Sharing content between sheets
You might want to enter the same information in the same cell on multiple sheets, for example to set up standard listings for a group of individuals or organizations. Instead of entering the list on each sheet individually, you can enter it in all the sheets at once. To do this, select all the sheets, then enter the information in the current one.
Validating Cell Contents
When creating spreadsheets for other people to use, you may want to make sure they enter data that is valid or appropriate for the cell. You can also use validity in your own work as a guide to entering data that is either complex or rarely used. Fill series and selection lists can handle some types of data, but they are limited to predefined information. For a more general case, you can select a cell and selectData > Validity to define the type of contents that can be entered in that cell. For example, a cell might require a date or a whole number, with no alphabetic characters or decimal points; or a cell may not be blank. Depending on how validity is set up, the tool can also define the range of contents that can be entered and provide help messages that explain the content rules you have set up for the cell and what users should do when they enter invalid content. You can also set the cell to refuse invalid content, accept it with a warning, or start a macro when an error is entered. See Chapter 2 of the Calc Guide
| Content on this page is licensed under the Creative Common Attribution 3.0 license (CC-BY). |