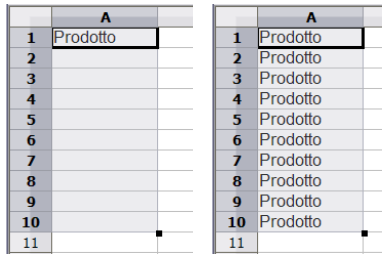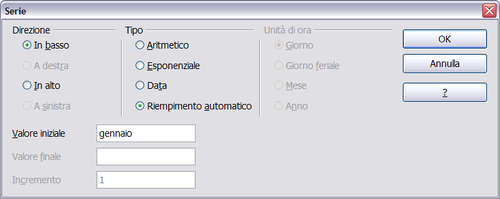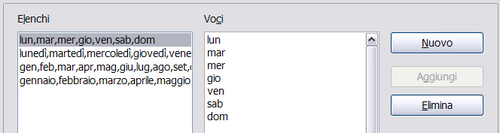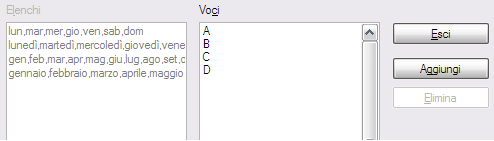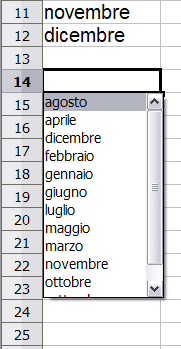Difference between revisions of "IT/Documentation/OOo3 User Guides/Getting Started/Speeding up data entry"
| (4 intermediate revisions by 2 users not shown) | |||
| Line 5: | Line 5: | ||
|NextPage=IT/Documentation/OOo3_User_Guides/Getting Started/Editing data | |NextPage=IT/Documentation/OOo3_User_Guides/Getting Started/Editing data | ||
}}__notoc__ | }}__notoc__ | ||
| − | |||
| − | |||
| − | |||
| − | |||
| − | |||
| − | |||
| − | |||
| − | |||
| − | |||
| − | |||
| − | |||
| − | |||
| − | |||
| − | |||
L'inserimento dei dati in un foglio di calcolo può essere un procedimento molto lungo, ma Calc fornisce diversi strumenti per velocizzare il lavoro. | L'inserimento dei dati in un foglio di calcolo può essere un procedimento molto lungo, ma Calc fornisce diversi strumenti per velocizzare il lavoro. | ||
| Line 26: | Line 12: | ||
Essenzialmente, lo strumento riempimento è un modo per duplicare contenuti esistenti. Selezionate la cella da copiare, poi trascinate in una direzione tenendo premuto il tasto del mouse (oppure fate clic sull'ultima cella che volete riempire tenendo premuto il tasto Maiusc), e poi selezionate '''Modifica > Compila''' e la direzione nella quale volete copiare: verso l'alto, il basso, a destra oppure a sinistra. | Essenzialmente, lo strumento riempimento è un modo per duplicare contenuti esistenti. Selezionate la cella da copiare, poi trascinate in una direzione tenendo premuto il tasto del mouse (oppure fate clic sull'ultima cella che volete riempire tenendo premuto il tasto Maiusc), e poi selezionate '''Modifica > Compila''' e la direzione nella quale volete copiare: verso l'alto, il basso, a destra oppure a sinistra. | ||
| + | {{Warn| Le scelte non disponibili sono mostrate in grigio ma è possibile scegliere la direzione opposta a quella desiderata, e questo può causare la sovrascrittura accidentale di alcune celle se non si fa attenzione.}} | ||
| − | {| | + | {{Tip| Un metodo più rapido per riempire le celle consiste nel afferrare la "maniglia" nell'angolo della cella in basso a destra e trascinarla nella direzione nella quale si vuole copiare.}} |
| − | + | ||
| − | + | [[Image:Strumento_riemp_it.png|thumb|none|500px|''Utilizzare lo strumento riempimento'']] | |
| − | + | ||
| − | + | ||
| − | | | + | |
| − | + | ||
| − | + | ||
| − | + | ||
| − | | | + | |
| − | + | ||
| − | + | ||
| − | + | ||
Potete anche usare lo strumento riempimento selezionando delle serie di dati che volete estendere. Se l'intervallo tra i valori contenuti nelle celle selezionate è costante, Calc lo rileverà, riempiendo la selezione con valori che proseguano la sequenza. Per esempio, selezionando tre celle contenenti i valori 1,2 e 3 e usando il riempimento nella cella successiva, vi verrà inserito il valore 4. | Potete anche usare lo strumento riempimento selezionando delle serie di dati che volete estendere. Se l'intervallo tra i valori contenuti nelle celle selezionate è costante, Calc lo rileverà, riempiendo la selezione con valori che proseguano la sequenza. Per esempio, selezionando tre celle contenenti i valori 1,2 e 3 e usando il riempimento nella cella successiva, vi verrà inserito il valore 4. | ||
| Line 49: | Line 25: | ||
Per aggiungere una serie di riempimento ad un foglio di calcolo, selezionate le celle da riempire e poi andate su '''Modifica>Compila>Serie'''. Nella finestra di dialogo Serie, selezionate '''Riempimento automatico''' come ''tipo di serie'', ed inserite come ''Valore iniziale'' un elemento di una delle serie definite. Le celle selezionate verranno quindi riempite in sequenza con gli altri elementi della serie, ricominciando dall'inizio di questa quando ne viene raggiunto il fondo. | Per aggiungere una serie di riempimento ad un foglio di calcolo, selezionate le celle da riempire e poi andate su '''Modifica>Compila>Serie'''. Nella finestra di dialogo Serie, selezionate '''Riempimento automatico''' come ''tipo di serie'', ed inserite come ''Valore iniziale'' un elemento di una delle serie definite. Le celle selezionate verranno quindi riempite in sequenza con gli altri elementi della serie, ricominciando dall'inizio di questa quando ne viene raggiunto il fondo. | ||
| − | + | [[Image:Specificare_ser_rie_it.png|thumb|none|500px|''Specificare l'inizio di una serie di riempimento (si può osservare il risultato nella figura sottostante)'']] | |
| − | [[Image:|thumb| | + | [[Image:Specificare_ser_rie2_it.png|thumb|none|500px|''Il risultato della selezione della serie di riempimento mostrato sopra'']] |
Potete usare '''Modifica > Compila > Serie''' anche per impostare una serie di numeri inserendo il valore iniziale, quello finale e l'incremento. Ad esempio, inserendo 1 come valore iniziale e 7 come valore finale con un incremento di 2, si otterrà la sequenza 1, 3, 5, 7. | Potete usare '''Modifica > Compila > Serie''' anche per impostare una serie di numeri inserendo il valore iniziale, quello finale e l'incremento. Ad esempio, inserendo 1 come valore iniziale e 7 come valore finale con un incremento di 2, si otterrà la sequenza 1, 3, 5, 7. | ||
In tutti questi casi, lo strumento riempimento istituisce un collegamento solo momentaneo tra le celle. Una volta riempite, le celle non hanno alcuna connessione tra di loro. | In tutti questi casi, lo strumento riempimento istituisce un collegamento solo momentaneo tra le celle. Una volta riempite, le celle non hanno alcuna connessione tra di loro. | ||
| − | |||
=== Definizione di una serie di riempimento === | === Definizione di una serie di riempimento === | ||
Per definire una serie di riempimento, andate in '''Strumenti > Opzioni > OpenOffice.org Calc > Ordina elenchi'''. Questa finestra mostra le serie esistenti nella casella ''Elenchi'', e il contenuto dell'elenco selezionato nella casella ''Voci''. | Per definire una serie di riempimento, andate in '''Strumenti > Opzioni > OpenOffice.org Calc > Ordina elenchi'''. Questa finestra mostra le serie esistenti nella casella ''Elenchi'', e il contenuto dell'elenco selezionato nella casella ''Voci''. | ||
| − | + | [[Image:Serie_riemp_pred_it.png|thumb|none|500px|''Serie di riempimento predefinite'']] | |
Fate clic su '''Nuovo'''. Il contenuto della casella ''Voci'' viene sgombrato. Scrivete la serie per il nuovo elenco nella casella ''Voci'' (una voce per riga), e poi fate clic su '''Aggiungi'''. | Fate clic su '''Nuovo'''. Il contenuto della casella ''Voci'' viene sgombrato. Scrivete la serie per il nuovo elenco nella casella ''Voci'' (una voce per riga), e poi fate clic su '''Aggiungi'''. | ||
| − | + | [[Image:Definiz_ser_rie_it.png|thumb|none|500px|''Definizione di una nuova serie di riempimento'']] | |
| − | == | + | == Usare gli elenchi di selezione == |
Gli elenchi di selezione sono disponibili solo per il testo, ed è possibile usare solo il testo che è già stato inserito nella stessa colonna. | Gli elenchi di selezione sono disponibili solo per il testo, ed è possibile usare solo il testo che è già stato inserito nella stessa colonna. | ||
| − | Per usare | + | Per usare un elenco di selezione, selezionate una cella vuota e premete ''Ctrl+D''. Apparirà un elenco a tendina contenente tutte le stringhe di testo inserite nella colonna corrente, e tutte le stringhe formattate come testo. Fate clic sulla voce desiderata |
| + | |||
| + | [[Image:Elenco_selez_it.png]] | ||
== Condivisione di contenuti tra schede == | == Condivisione di contenuti tra schede == | ||
Potrebbe essere necessario inserire gli stessi dati nella stessa cella su schede diverse, ad esempio per preparare elenchi standard per un gruppo di individui o organizzazioni. Invece di inserire l'elenco su ogni foglio separatamente, è possibile inserirlo in tutte le schede contemporaneamente. Per fare ciò, selezionate tutte le schede, e inserite le informazioni in quella corrente. | Potrebbe essere necessario inserire gli stessi dati nella stessa cella su schede diverse, ad esempio per preparare elenchi standard per un gruppo di individui o organizzazioni. Invece di inserire l'elenco su ogni foglio separatamente, è possibile inserirlo in tutte le schede contemporaneamente. Per fare ciò, selezionate tutte le schede, e inserite le informazioni in quella corrente. | ||
| − | + | {{Warn| Questo sistema sovrascrive ogni dato presente nelle celle di destinazione sulle altre schede senza nessun avviso. Per questa ragione, una volta finito, accertatevi di deselezionare tutte le schede, in modo che ogni foglio possa essere modificato senza coinvolgere gli altri.}} | |
| − | { | + | |
| − | + | ||
| − | + | ||
| − | + | ||
| − | + | ||
| − | + | ||
| − | + | ||
| − | + | ||
| − | + | ||
| − | + | ||
| − | + | ||
| − | + | ||
| − | + | ||
| − | + | ||
| − | + | ||
| − | + | ||
| − | + | ||
| − | + | ||
| − | + | ||
| − | + | ||
| − | + | ||
| − | + | ||
| − | + | ||
| − | + | ||
| − | + | ||
| − | + | ||
| − | + | ||
| − | + | ||
| − | + | ||
| − | + | ||
| − | + | ||
| − | + | ||
| − | + | ||
| − | + | ||
| − | + | ||
| − | + | ||
| − | + | ||
| − | + | ||
| − | + | ||
| − | + | ||
| − | + | ||
| − | + | ||
| − | + | ||
| − | + | ||
| − | + | ||
| − | + | ||
| − | + | ||
| − | + | ||
| − | + | ||
| − | + | ||
| − | + | ||
| − | + | ||
| − | + | ||
| − | + | ||
| − | + | ||
| − | + | ||
| − | + | ||
| − | + | ||
| − | + | ||
| − | + | ||
| − | + | ||
| − | + | ||
| − | + | ||
| − | + | ||
| − | + | ||
| − | + | ||
| − | + | ||
| − | + | ||
| − | + | ||
| − | + | ||
{{CCBY}} | {{CCBY}} | ||
[[Category:Getting Started (Documentation)]] | [[Category:Getting Started (Documentation)]] | ||
Latest revision as of 09:14, 16 July 2018
- I componenti della finestra principale di Calc
- Creare nuovi fogli elettronici
- Aprire fogli elettronici
- Salvare fogli elettronici
- Navigare nei fogli elettronici
- Selezionare elementi di una scheda in un foglio elettronico
- Lavorare con le schede
- Viste di Calc
- Introdurre dati utilizzando la tastiera
- Velocizzare l'inserimento dei dati
- Modifica dei dati
- Formattazione dei dati
- Formattazione automatica di celle e schede
- Formattazione dei fogli elettronici utilizzando dei temi
- Nascondere e mostrare i dati
- Ordinare i record
- Stampa
L'inserimento dei dati in un foglio di calcolo può essere un procedimento molto lungo, ma Calc fornisce diversi strumenti per velocizzare il lavoro.
La possibilità più elementare è quella di copiare e incollare dati da una cella all'altra con il mouse. Tuttavia, Calc include anche diversi altri strumenti per automatizzare il processo di inserimento dati, in particolar modo quando si ha a che fare con attività ripetitive. Tra questi figurano lo strumento riempimento, le liste di selezione, e la possibilità di inserire dati in più schede dello stesso documento.
Utilizzare lo strumento riempimento sulle celle
Essenzialmente, lo strumento riempimento è un modo per duplicare contenuti esistenti. Selezionate la cella da copiare, poi trascinate in una direzione tenendo premuto il tasto del mouse (oppure fate clic sull'ultima cella che volete riempire tenendo premuto il tasto Maiusc), e poi selezionate Modifica > Compila e la direzione nella quale volete copiare: verso l'alto, il basso, a destra oppure a sinistra.
| Un metodo più rapido per riempire le celle consiste nel afferrare la "maniglia" nell'angolo della cella in basso a destra e trascinarla nella direzione nella quale si vuole copiare. |
Potete anche usare lo strumento riempimento selezionando delle serie di dati che volete estendere. Se l'intervallo tra i valori contenuti nelle celle selezionate è costante, Calc lo rileverà, riempiendo la selezione con valori che proseguano la sequenza. Per esempio, selezionando tre celle contenenti i valori 1,2 e 3 e usando il riempimento nella cella successiva, vi verrà inserito il valore 4.
Utilizzo di una serie di riempimento
Un modo più complesso di usare lo strumento riempimento consiste nell'usare una serie. Gli elenchi di default comprendono i giorni della settimana ed i mesi, in forma estesa o abbreviata, ma è possibile anche creare elenchi personalizzati.
Per aggiungere una serie di riempimento ad un foglio di calcolo, selezionate le celle da riempire e poi andate su Modifica>Compila>Serie. Nella finestra di dialogo Serie, selezionate Riempimento automatico come tipo di serie, ed inserite come Valore iniziale un elemento di una delle serie definite. Le celle selezionate verranno quindi riempite in sequenza con gli altri elementi della serie, ricominciando dall'inizio di questa quando ne viene raggiunto il fondo.
Potete usare Modifica > Compila > Serie anche per impostare una serie di numeri inserendo il valore iniziale, quello finale e l'incremento. Ad esempio, inserendo 1 come valore iniziale e 7 come valore finale con un incremento di 2, si otterrà la sequenza 1, 3, 5, 7.
In tutti questi casi, lo strumento riempimento istituisce un collegamento solo momentaneo tra le celle. Una volta riempite, le celle non hanno alcuna connessione tra di loro.
Definizione di una serie di riempimento
Per definire una serie di riempimento, andate in Strumenti > Opzioni > OpenOffice.org Calc > Ordina elenchi. Questa finestra mostra le serie esistenti nella casella Elenchi, e il contenuto dell'elenco selezionato nella casella Voci.
Fate clic su Nuovo. Il contenuto della casella Voci viene sgombrato. Scrivete la serie per il nuovo elenco nella casella Voci (una voce per riga), e poi fate clic su Aggiungi.
Usare gli elenchi di selezione
Gli elenchi di selezione sono disponibili solo per il testo, ed è possibile usare solo il testo che è già stato inserito nella stessa colonna.
Per usare un elenco di selezione, selezionate una cella vuota e premete Ctrl+D. Apparirà un elenco a tendina contenente tutte le stringhe di testo inserite nella colonna corrente, e tutte le stringhe formattate come testo. Fate clic sulla voce desiderata
Condivisione di contenuti tra schede
Potrebbe essere necessario inserire gli stessi dati nella stessa cella su schede diverse, ad esempio per preparare elenchi standard per un gruppo di individui o organizzazioni. Invece di inserire l'elenco su ogni foglio separatamente, è possibile inserirlo in tutte le schede contemporaneamente. Per fare ciò, selezionate tutte le schede, e inserite le informazioni in quella corrente.
| Content on this page is licensed under the Creative Common Attribution 3.0 license (CC-BY). |