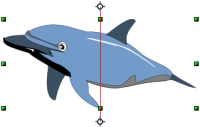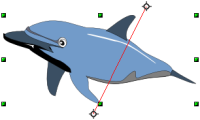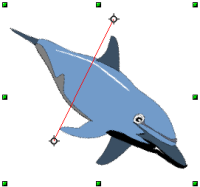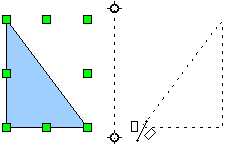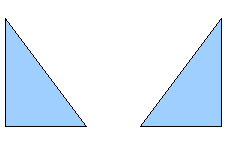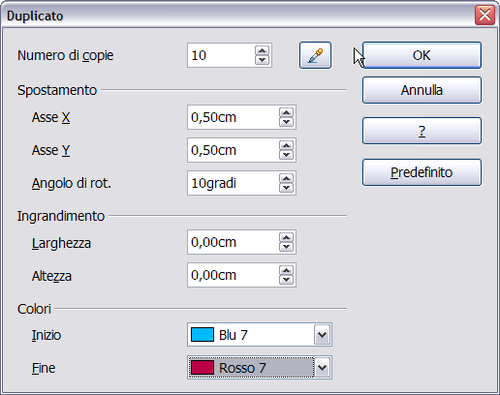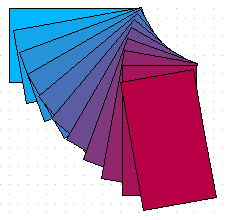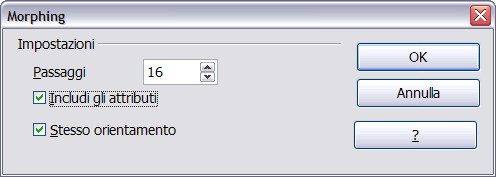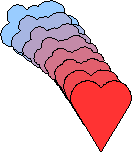Difference between revisions of "IT/Documentation/OOo3 User Guides/Getting Started/Special effects"
(Effetti speciali) |
|||
| (7 intermediate revisions by one other user not shown) | |||
| Line 1: | Line 1: | ||
| − | + | {{DISPLAYTITLE:Effetti speciali}} | |
| − | Con Draw, potrete applicare molti effetti speciali ad un oggetto o a gruppi di oggetti. La sezione successiva descrive alcuni di questi effetti. Altri effetti possono essere distorsione, ombre, e trasparenza. Vedere | + | {{Documentation/GS3DrawITTOC |
| + | |ShowPrevNext=block | ||
| + | |PrevPage=IT/Documentation/OOo3_User_Guides/Getting Started/Editing objects | ||
| + | |NextPage=IT/Documentation/OOo3_User_Guides/Getting Started/Combining multiple objects | ||
| + | }}__notoc__ | ||
| + | Con Draw, potrete applicare molti effetti speciali ad un oggetto o a gruppi di oggetti. La sezione successiva descrive alcuni di questi effetti. Altri effetti possono essere distorsione, ombre, e trasparenza. Vedere la [[IT/Documentation/OOo3_User_Guides/Draw_Guide | Guida di Draw]] per esempi riguardanti i molti effetti disponibili. | ||
== Capovolgere un oggetto == | == Capovolgere un oggetto == | ||
| − | + | Selezionate un oggetto e fate clic sull'icona '''Ribalta''' [[Image:FlipIcon.png]]. Vedrete una linea tratteggiata attraverso il centro dell'oggetto. | |
| − | + | ||
| − | + | ||
| − | + | [[Image:DG4-f.png]] | |
| − | + | ||
| − | + | ||
| − | + | La linea tratteggiata è '''l'asse di simmetria'''. L'oggetto sarà riflesso attorno a questa linea. Muovete una od entrambe le estremità della linea con il mouse per impostare l'asse. | |
| − | + | ||
| − | + | ||
| − | + | [[Image:DG4-g.png]] | |
| − | + | Dopo di che, prendete una delle otto maniglie verdi e portatela al di là della linea tratteggiata. La nuova posizione della figura viene mostrata con una linea tratteggiata sino a che il muose non sarà rilasciato. | |
| − | + | ||
| − | + | [[Image:DG4-h.png]] | |
| + | |||
| + | {{Note| Se terrete premuto il tasto ''Maiuscolo'' mentre spostate la linea, la linea ruoterà con incrementi di 45°.}} | ||
| − | |||
== Rispecchiare un oggetto == | == Rispecchiare un oggetto == | ||
Ufficialmente questo comando non esiste (ancora) in Draw. Può comunque essere emulato facilmente. | Ufficialmente questo comando non esiste (ancora) in Draw. Può comunque essere emulato facilmente. | ||
| − | Spostate l'asse di simmetria nella posizione desiderata dell'asse speculare. Copiate l'oggetto negli Appunti. Capovolgete l'oggetto, poi fate clic in un | + | Spostate l'asse di simmetria nella posizione desiderata dell'asse speculare. Copiate l'oggetto negli Appunti. Capovolgete l'oggetto, poi fate clic in un'area vuota della finestra di Draw per deselezionare l'oggetto. Incollate l'oggetto prendendolo dal blocco note, posizionandolo nella posizione originale ed avrete ottenuto una copia speculare. |
| + | [[Image:Mirror1.png]] [[Image:Mirror2.png]] | ||
| − | |||
| − | |||
| − | |||
| − | |||
| − | |||
== Distorcere un immagine == | == Distorcere un immagine == | ||
Ci sono tre strumenti nel menù '''Effetti''' che permettono di tirare gli angoli ed i bordi di un oggetto per distorcere l'immagine. | Ci sono tre strumenti nel menù '''Effetti''' che permettono di tirare gli angoli ed i bordi di un oggetto per distorcere l'immagine. | ||
| − | Lo strumento '''Distorci''' distorce un oggetto in prospettiva, gli strumenti '''Poni su cerchio (inclina)''' e '''Poni su cerchio (prospettiva)''' creano degli | + | Lo strumento '''Distorci''' distorce un oggetto in prospettiva, gli strumenti '''Poni su cerchio (inclina)''' e '''Poni su cerchio (prospettiva)''' creano degli effetti pseudo tridimensionali. Vedere il [[IT/Documentation/OOo3_User_Guides/Draw_Guide/Changing_Object_Attributes | Capitolo 4 (Modificare gli attributi di un oggetto)]] della ''Guida di Draw'' per ulteriori dettagli. |
== Gradienti dinamici == | == Gradienti dinamici == | ||
| − | Potete controllare i gradienti di trasparenza con lo stesso metodo utilizzato per i gradienti di colore. Entrambi i tipi di gradiente possono essere usati insieme. Con il gradiente di trasparenza, la direzione e | + | Potete controllare i gradienti di trasparenza con lo stesso metodo utilizzato per i gradienti di colore. Entrambi i tipi di gradiente possono essere usati insieme. Con il gradiente di trasparenza, la direzione e il grado del colore di riempimento di un oggetto cambia da opaco a trasparente (in un gradiente regolare, il riempimento varia da un colore ad un altro, ma il grado di trasparenza rimane invariato). Vedere il [[IT/Documentation/OOo3_User_Guides/Draw_Guide/Changing_Object_Attributes | Capitolo 4 (Modificare gli attributi di un oggetto)]] della ''Guida di Draw'' per ulteriori dettagli. |
== Duplicazione == | == Duplicazione == | ||
Con la duplicazione potete fare delle copie di un oggetto mentre applicate delle modiche (al colore o alla rotazione) dei duplicati. Come risultato di una duplicazione si ottiene un nuovo gruppo. | Con la duplicazione potete fare delle copie di un oggetto mentre applicate delle modiche (al colore o alla rotazione) dei duplicati. Come risultato di una duplicazione si ottiene un nuovo gruppo. | ||
| − | Per iniziare la duplicazione, fate clic su di un oggetto o un gruppo di oggetti e | + | Per iniziare la duplicazione, fate clic su di un oggetto o un gruppo di oggetti e scegliete '''Modifica > Duplica'''. Apparirà la finestra di dialogo mostrata sotto. |
| − | + | [[Image:Draw_dup_og_it.png|thumb|none|500px|''Duplicare un oggetto'']] | |
| − | + | Le opzioni scelte e visualizzate sopra, quando applicate ad ad un rettangolo blù, producono il risultato seguente. | |
| − | + | [[Image:DrawDuplication.png]] | |
== Dissolvenza incrociata == | == Dissolvenza incrociata == | ||
| − | Con la dissolvenza incrociata potete trasformare una forma in un altra | + | Con la dissolvenza incrociata potete trasformare una forma in un altra; OpenOffice.org gestirà le transizioni intermedie. Il risultato sarà un nuovo gruppo di oggetti compresi i due punti terminali ed i passaggi intermedi. |
| + | |||
| + | Per eseguire una dissolvenza incrociata, dovete selezionare entrambi gli oggetti (tenendo premuto il tasto ''Maiuscolo'' mentre a turno selezionate gli oggetti), poi scegliere dal menù '''Modifica > Morphing'''. Apparirà la seguente finestra di dialogo. | ||
| + | |||
| + | [[Image:Draw_morp_it.png]] | ||
| − | + | Nella finestra di dialogo scegliete il numero degli incrementi (le fasi di transizione). Probabilmente vorrete avere selezionate entrambe le voci ''Includi gli attributi'' e ''Stesso orientamento''. Il risultato finale è mostrato sotto. | |
| − | + | [[Image:DG8-33.png|thumb|none|500px|''Esempio di dissolvenza incrociata'']] | |
| − | |||
| − | + | {{Manual}} | |
| + | [[Category:Getting Started (Documentation)]] | ||
Latest revision as of 12:15, 7 July 2018
Con Draw, potrete applicare molti effetti speciali ad un oggetto o a gruppi di oggetti. La sezione successiva descrive alcuni di questi effetti. Altri effetti possono essere distorsione, ombre, e trasparenza. Vedere la Guida di Draw per esempi riguardanti i molti effetti disponibili.
Capovolgere un oggetto
Selezionate un oggetto e fate clic sull'icona Ribalta ![]() . Vedrete una linea tratteggiata attraverso il centro dell'oggetto.
. Vedrete una linea tratteggiata attraverso il centro dell'oggetto.
La linea tratteggiata è l'asse di simmetria. L'oggetto sarà riflesso attorno a questa linea. Muovete una od entrambe le estremità della linea con il mouse per impostare l'asse.
Dopo di che, prendete una delle otto maniglie verdi e portatela al di là della linea tratteggiata. La nuova posizione della figura viene mostrata con una linea tratteggiata sino a che il muose non sarà rilasciato.
| Se terrete premuto il tasto Maiuscolo mentre spostate la linea, la linea ruoterà con incrementi di 45°. |
Rispecchiare un oggetto
Ufficialmente questo comando non esiste (ancora) in Draw. Può comunque essere emulato facilmente.
Spostate l'asse di simmetria nella posizione desiderata dell'asse speculare. Copiate l'oggetto negli Appunti. Capovolgete l'oggetto, poi fate clic in un'area vuota della finestra di Draw per deselezionare l'oggetto. Incollate l'oggetto prendendolo dal blocco note, posizionandolo nella posizione originale ed avrete ottenuto una copia speculare.
Distorcere un immagine
Ci sono tre strumenti nel menù Effetti che permettono di tirare gli angoli ed i bordi di un oggetto per distorcere l'immagine.
Lo strumento Distorci distorce un oggetto in prospettiva, gli strumenti Poni su cerchio (inclina) e Poni su cerchio (prospettiva) creano degli effetti pseudo tridimensionali. Vedere il Capitolo 4 (Modificare gli attributi di un oggetto) della Guida di Draw per ulteriori dettagli.
Gradienti dinamici
Potete controllare i gradienti di trasparenza con lo stesso metodo utilizzato per i gradienti di colore. Entrambi i tipi di gradiente possono essere usati insieme. Con il gradiente di trasparenza, la direzione e il grado del colore di riempimento di un oggetto cambia da opaco a trasparente (in un gradiente regolare, il riempimento varia da un colore ad un altro, ma il grado di trasparenza rimane invariato). Vedere il Capitolo 4 (Modificare gli attributi di un oggetto) della Guida di Draw per ulteriori dettagli.
Duplicazione
Con la duplicazione potete fare delle copie di un oggetto mentre applicate delle modiche (al colore o alla rotazione) dei duplicati. Come risultato di una duplicazione si ottiene un nuovo gruppo.
Per iniziare la duplicazione, fate clic su di un oggetto o un gruppo di oggetti e scegliete Modifica > Duplica. Apparirà la finestra di dialogo mostrata sotto.
Le opzioni scelte e visualizzate sopra, quando applicate ad ad un rettangolo blù, producono il risultato seguente.
Dissolvenza incrociata
Con la dissolvenza incrociata potete trasformare una forma in un altra; OpenOffice.org gestirà le transizioni intermedie. Il risultato sarà un nuovo gruppo di oggetti compresi i due punti terminali ed i passaggi intermedi.
Per eseguire una dissolvenza incrociata, dovete selezionare entrambi gli oggetti (tenendo premuto il tasto Maiuscolo mentre a turno selezionate gli oggetti), poi scegliere dal menù Modifica > Morphing. Apparirà la seguente finestra di dialogo.
Nella finestra di dialogo scegliete il numero degli incrementi (le fasi di transizione). Probabilmente vorrete avere selezionate entrambe le voci Includi gli attributi e Stesso orientamento. Il risultato finale è mostrato sotto.
| Content on this page is licensed under the Creative Common Attribution 3.0 license (CC-BY). |