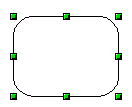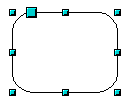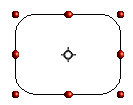Modi di selezione
Pagina in traduzione
Ci sono tre modi di selezione: muovere e cambiare dimensioni, ruotare, e modificare i punti.
La modalità predefinita di selezione degli oggetti dipende dall'attivazione o meno del pulsante Punti sulla barra degli strumenti Disegno, se attivo (appare acceso)[[Image:]] se inattivo (appare scuro o sbiadito) [[Image:]].
| Nel modo standard (quando iniziate un nuovo disegno), il pulsante Punti non è attivo, la modalità predefinita permette di spostare o cambiare le dimensioni alle selezioni; la selezioni possibili sono indicate da piccoli quadrati verdi. | [[Image:]]
|
| Quanto il pulsante Punti è attivo, la modalità predefinita permette di modificare le selezioni; le selezioni sono indicate da quadrati blù. Alcuni oggetti possono avere una o più maniglie extra, le quali sono più larghe o colorate differentemente. Tutto questo è spiegato nella Guida di Draw. | [[Image:]]
|
| Le selezioni per ruotare gli oggetti sono indicate da piccoli cerchi rossi e dal simbolo che rappresenta il centro di rotazione. Per scegliere queste selezioni fate clic sul pulsante a tendina Effetti [[Image:]] nella barra degli strumenti Disegno. | [[Image:]]
|
Cambiare il modo di selezione
Per passare da un modo all'altro, potete scegliere uno dei seguenti procedimenti:
- Cambiate l'impostazione del pulsante Punti posto sulla barra degli strumenti Disegno, in modo da passare dal modo di selezione semplice al modo Punti [[Image:]]. Oppure potete utilizzare la scorciatoia da tastiera premendo F8 (Punti).
- Scegliete il pulsante a tendina Effetti posto sulla barra degli strumenti Disegno [[Image:]] per attivare la selezione del modo Rotazione di un oggetto.
- Se lavorate spesso con il modo Rotazione, potete scegliere Rotazione dopo aver fatto clic sul pulsante[[Image:]] posto sulla barra delle opzioni, potete passare da modo normale a modo rotazione cliccando sull'oggetto. Questo metodo può essere più comodo che fare clic sull oggetto, poi fare clic sul pulsante Ruota sulla barra degli strumenti Disegno.
There are three selection modes: moving and changing size, rotating, and editing points.
The default mode for selecting objects depends on whether the Points button on the Drawing toolbar is active (appears lit) ![]() or not inactive (appears dark or dimmed) [[Image:]].
or not inactive (appears dark or dimmed) [[Image:]].
In standard mode (when you begin a new drawing), the Points button is not active, and the default mode is for selections to be moved or changed in size; these selections are indicated by small green squares.
When the Points button is active, the default mode is for selections to be edited; these selections are indicated by blue squares. Some objects will have one or more extra handles, which are larger or colored differently. This is explained in more detail in the Draw Guide.
Selections for rotating objects are indicated by small red circles and a symbol representing the center of rotation. To choose these selections, click on the Effects drop-down button ![]() from the Drawing toolbar.
from the Drawing toolbar.
Changing the selection mode
To go from one mode to another, you can do one of the following:
- Toggle the Points button
 on the Drawing toolbar to switch from the simple selection mode to the Points mode. You can also use the keyboard shortcut F8 (Points).
on the Drawing toolbar to switch from the simple selection mode to the Points mode. You can also use the keyboard shortcut F8 (Points).
- Choose the Effects drop-down button from the Drawing toolbar
 to activate the Rotation mode for a selected object.
to activate the Rotation mode for a selected object.
- If you often work in Rotation mode, you can choose the Rotation Mode after Clicking Object button
 from the Options bar, you can cycle through normal and rotation modes just by clicking on the object. This can be more convenient than clicking the object, then clicking the Rotate button from the Drawing Toolbar.
from the Options bar, you can cycle through normal and rotation modes just by clicking on the object. This can be more convenient than clicking the object, then clicking the Rotate button from the Drawing Toolbar.
- To stop working in Rotation mode, click the Rotation Mode icon after Clicking the Object button
 again.
again.
| Content on this page is licensed under the Creative Common Attribution 3.0 license (CC-BY). |