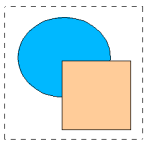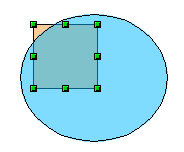Selezionare gli oggetti
Pagina in traduzione
Selezione diretta
Per selezionare un oggetto, il metodo più semplice è fare click direttamente su di esso. Per selezionare oggetti privi di riempimento, fate clic direttamente sul contorno.
| == Selezione con la cornice ==
Potete selezionare più oggetti utilizzando il mouse per tracciare un largo rettangolo intorno ad essi, come mostrato di seguito. Per poter utilizzare questo metodo, l'icona Seleziona [[Image:]]sulla barra degli strumenti Disegno deve essere attiva. Solo gli oggetti che ricadono interamente all'interno del rettangolo saranno selezionati. |
[[Image:]]
|
Selezionare gli oggetti nascosti
Anche gli oggetti posti dietro ad altri oggetti e quindi non visibili possono essere selezionati. Per selezionare un oggetto nascosto da un altro, premete e mantenete premuto il tasto Alt e fate clic sull'oggetto. Per selezionare un oggetto nascosto da più oggetti, premete e mantenete premuto il tasto Alt e fate clic tra gli oggetti sino a che raggiungerete l'oggetto nascosto. Per spostarvi tra gli oggetti in ordine inverso premete il tasto Alt+Maiuscolo mentre fate clic. Per aiutarvi a fare una selezione accurata potete controllare il numero degli oggetti selezionati ed il tipo sulla sinistra della barra di stato.
| |
Ci potrebbero essere delle variazioni nell'uso del tastoAlt nei differenti sistemi operativi. In generale il tasto Alt funziona come descritto sopra nei sistemi Windows, ma di solito non funziona nei sistemi Linux. Se il tastoAlt nel vostro sistema non funziona come descritto in precedenza, potete utilizzare il metodo del tasto Tab descritto di seguito. |
Per selezionare un oggetto nascosto da un altro utilizzando la tastiera, premete Tab per passare da un oggetto all'altro, fermandovi sull'oggetto che desiderate selezionare. Per muovervi tra gli oggetti in senso inverso, premete Maiuscolo+Tab. Questo potrebbe non essere il metodo più pratico nel caso abbiate un gran numero di oggetti nel vostro disegno.
| Quando fate clic sull'oggetto selezionato, il suo contorno appare brevemente tra gli oggetti sopra l'oggetto selezionato.
Nell'illustrazione a sinistra, il quadrato posto sotto al cerchio è stato selezionato in questo modo (il cerchio è stato reso trasparente per vedere il quadrato). |
[[Image:]]
|
Disporre gli oggetti
In un disegno complesso, potreste avere gli oggetti impilati gli uni sugli altri, con il risultato che un oggetto particolare è nascosto da uno o più oggetti posti sopra ad esso. Potete modificare l'ordine con il quale gli oggetti sono sovrapposti gli uni sugli altri (spostare un oggetto in primo piano o metterlo in fondo alla pila) facendo clic, su Cambia > Disponi e selezionare l'opzione B Porta in primo piano o SPorta in fondo o fare clic con il tasto destro del mouse sull'oggetto selezionando Disponi dal menù contestuale e poi selezionando nella lista delle opzioni B; Porta in primo piano o S Porta in fondo.
Le opzioni sopra indicate sono contenute nel menù a discesa apribile con il pulsante Disponi [[Image:]] contenuto nella barra degli strumenti Disegno. E' possibile utilizzare una scorciatoia da tastiera per portare un oggetto in primo piano, premendoMaiuscolo+Ctrl++ e naturalmente un altra scorciatoia da tastiera lo riporta sul fondo, in questo caso premendo Maiuscolo+Ctrl+−.
Draw fornisce anche gli strumenti per allineare oggetti multipli; maggiori dettagli si trovano nella Guida di Draw.
Selezione multipla di oggetti
Per selezionare o deselezionare molti oggetti uno per uno, premete il tasto Maiuscolo e fate clic sui diversi oggetti che volete selezionare o deselezionare. Facendo clic una volta sull'oggetto lo si seleziona, facendo un secondo clic lo si deseleziona.
Direct selection
To select an object, the easiest way is to click directly on it. For objects that are not filled, click directly on the object's outline to select it.
Selection by framing
You can select several objects by using the mouse to drag a large rectangle around the objects, as shown. For this to work, the Select ![]() icon on the Drawing toolbar must be active. Only objects that lie entirely within the rectangle are selected.
icon on the Drawing toolbar must be active. Only objects that lie entirely within the rectangle are selected.
Even if objects are located behind others and not visible, they can still be selected. To select an object that is covered by another object, hold down the Alt key and click the object. To select an object that is covered by several objects, hold down the Alt key and click through the objects until you reach the required underlying object. To cycle through the objects in reverse order, hold down the Alt+Shift keys when you click. To help in making accurate selections, you can check the number and type of the selected objects, shown at the left of the status bar.
To select an object that is covered by another object using the keyboard, press Tab to cycle through the objects, stopping at the object you wish to select. To cycle through the objects in reverse order, press Shift+Tab. This may not be practical if you have a large number of objects in your drawing.
When you click on the selected object, its outline will appear briefly through the objects on top of the selected object.
In the illustration below, the square located beneath the circle was selected in this way (the circle was made transparent in order to see the square).
Arranging objects
In a complex drawing, you may have objects stacked up, one on top of the other, with the result that a particular object is hidden by one or more other objects above it. You can rearrange the stacking order of objects (move an object to the front or to the back of the stack) by selecting the object, clicking Modify > Arrange and selecting the appropriate Bring Forward or Send Backward option, or by right-clicking the object and selecting Arrange from the context menu, then selecting from the list of Bring Forward or Send Backward options.
On the Drawing toolbar, the Arrange tear-off menu on the ![]() button contains the above options. A keyboard shortcut is Shift+Ctrl++ to bring an object to the top, and Shift+Ctrl+− to send an object to the bottom.
button contains the above options. A keyboard shortcut is Shift+Ctrl++ to bring an object to the top, and Shift+Ctrl+− to send an object to the bottom.
Draw also provides tools for aligning multiple objects; details are given in the Draw Guide.
Selecting several objects
To select or deselect several objects one by one, press the Shift key and click on the various objects to be selected or deselected. One click on an object selects it; a second click deselects it.
| Content on this page is licensed under the Creative Common Attribution 3.0 license (CC-BY). |