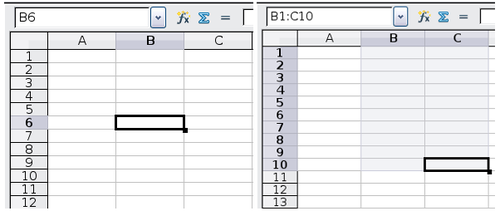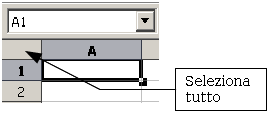Selezionare elementi di una scheda in un foglio elettronico
- I componenti della finestra principale di Calc
- Creare nuovi fogli elettronici
- Aprire fogli elettronici
- Salvare fogli elettronici
- Navigare nei fogli elettronici
- Selezionare elementi di una scheda in un foglio elettronico
- Lavorare con le schede
- Viste di Calc
- Introdurre dati utilizzando la tastiera
- Velocizzare l'inserimento dei dati
- Modifica dei dati
- Formattazione dei dati
- Formattazione automatica di celle e schede
- Formattazione dei fogli elettronici utilizzando dei temi
- Nascondere e mostrare i dati
- Ordinare i record
- Stampa
Selezionare celle
Le celle possono essere selezionate in diversi modi.
Singola cella
Fate clic nella cella. Il risultato sarà simile a quello mostrato nella parte sinistra della figura sotto riportata. Potete verificare la selezione guardando il riquadro Nome.
Intervallo di celle contigue
Potete selezionare un intervallo di celle usando la tastiera o il mouse.
Per selezionare un intervallo di celle trascinando il mouse:
- Fate clic in una cella.
- Tenete premuto il tasto sinistro del mouse.
- Muovete il mouse.
- Dopo aver evidenziato il blocco di celle desiderato, rilasciate il tasto del mouse.
Per selezionare un intervallo di celle senza trascinare il mouse:
- Fate clic nella cella che si troverà ad uno degli angoli dell'intervallo di celle.
- Portate il mouse all'angolo opposto dell'intervallo desiderato.
- Tenendo premuto il tasto (Maiusc), fate clic.
Per selezionare un intervallo di celle senza usare il mouse:
- Selezionate la cella che si troverà ad uno degli angoli dell'intervallo di celle.
- Tenendo premuto il tasto (Maiusc), usate le frecce per selezionare il resto dell'intervallo.
Tutti questi metodi daranno un risultato simile a quanto si vede nel lato destro della figura sopra riportata.
Intervallo di celle non contigue
- Selezionate la cella o l'intervallo di celle usando uno dei metodi precedenti.
- Portate il puntatore del mouse all'inizio dell'intervallo successivo o sulla cella successiva.
- Tenete premuto il tasto (Ctrl) e fate clic, oppure trascinate per selezionare un intervallo.
- Ripetete l'operazione se necessario.
Selezionare colonne e righe
Potete selezionare rapidamente intere colonne e righe in OOo.
Singola colonna o riga
Per selezionare una singola colonna, fate clic sulla lettera identificativa della colonna (si veda questa figura).
Per selezionare una singola riga, fate clic sul numero identificativo della riga.
Colonne o righe multiple
Per selezionare più colonne o righe contigue:
- Fate clic sulla prima colonna o riga del gruppo.
- Tenete premuto il tasto (Maiusc).
- Fate clic sull'ultima colonna o riga del gruppo.
Per selezionare più colonne o righe non contigue:
- Fate clic sulla prima colonna o riga del gruppo.
- Tenete premuto il tasto (Ctrl).
- Fate clic su tutte le successive colonne o righe tenendo premuto il tasto (Ctrl).
Foglio Intero
Per selezionare il foglio intero, fate clic sul piccolo rettangolo posto tra l'intestazione della colonna A e l'intestazione della riga 1.
Potete selezionare il foglio intero anche dalla tastiera, premendo (Ctrl)+A.
Selezionare schede
Potete selezionare una o più schede. A volte può essere utile selezionare più schede contemporaneamente, quando si vogliono apportare le stesse modifiche a tutte.
Singola scheda
Fate clic sulla scheda che desiderate selezionare. La scheda attiva diventa bianca (si veda questa figura).
Schede multiple contigue
Per selezionare schede multiple contigue:
- Fate clic sulla prima scheda.
- Spostate il puntatore del mouse sopra la scheda dell'ultimo foglio.
- Tenete premuto il tasto Shift e fate clic sulla scheda del foglio.
Tutte le schede comprese tra questi due fogli diventeranno bianche. Ogni azione compiuta d'ora in poi avrà effetto su tutte le schede evidenziate.
Fogli multipli non contigui
Per selezionare fogli multipli non contigui:
- Fate clic sulla scheda del primo foglio.
- Spostate il puntatore del mouse sopra la scheda del secondo foglio.
- Tenete premuto il tasto Control e fate clic sulla scheda del foglio.
- Ripetete l'operazione se necessario.
Le schede selezionate diventeranno bianche. Ogni azione compiuta d'ora in poi avrà effetto su tutti i fogli evidenziati.
Tutti i fogli
Fate clic con il tasto destro su una qualsiasi delle schede e selezionate Seleziona tutti i fogli dal menu a comparsa.
Lavorare con colonne e righe
Inserire colonne e righe
Potete inserire colonne e righe in diversi modi.
Singola colonna o riga
Potete aggiungere una singola colonna o riga usando il menu Inserisci:
- Selezionate la colonna o riga in cui volete inserire la nuova colonna o riga.
- Selezionate Inserisci > Colonne o Inserisci > Righe.
Potete aggiungere una singola colonna o riga anche usando il mouse:
- Selezionate la colonna o riga in cui volete inserire la nuova colonna o riga.
- Fate clic sull'intestazione con il tasto destro.
- Selezionate Inserisci righe o Inserisci Colonne.
Colonne o righe multiple
Potete inserire più colonne o righe contemporaneamente anziché inserirne una alla volta.
- Evidenziate le colonne o righe necessarie facendo clic sulla prima e trascinando fino a ottenerne il numero richiesto.
- Procedete come per inserire una singola colonna o riga.
Eliminare colonne e righe
Potete eliminare colonne e righe singolarmente o in gruppi.
Singola colonna o riga
Potete eliminare una singola colonna o riga solo usando il mouse:
- Selezionate la colonna o riga da eliminare.
- Fate clic sull'intestazione della colonna o riga con il tasto destro.
- Selezionate Elimina colonne o Elimina righe dal menu a scomparsa.
Colonne o righe multiple
Potete eliminare più colonne o righe contemporaneamente anziché eliminarne una alla volta.
- Evidenziate le colonne o righe necessarie facendo clic sulla prima e trascinando fino a ottenerne il numero richiesto.
- Procedete come per eliminare una singola colonna o riga.
| Content on this page is licensed under the Creative Common Attribution 3.0 license (CC-BY). |