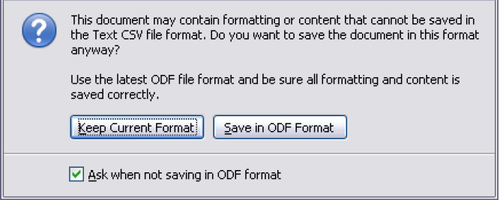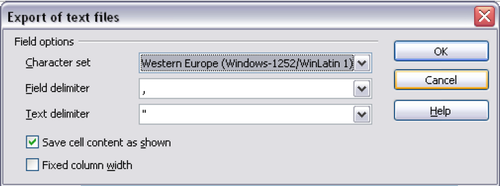Difference between revisions of "IT/Documentation/OOo3 User Guides/Getting Started/Saving spreadsheets"
(Salvare fogli elettronici) |
|||
| Line 1: | Line 1: | ||
| − | + | {{DISPLAYTITLE:Salvare fogli elettronici}} | |
| + | {{Documentation/GSCalc3ITTOC | ||
| + | |ShowPrevNext=block | ||
| + | |PrevPage=IT/Documentation/OOo3_User_Guides/Getting Started/Opening existing spreadsheets | ||
| + | |NextPage=IT/Documentation/OOo3_User_Guides/Getting Started/Navigating within spreadsheets | ||
| + | }} | ||
| + | |||
| + | |||
| + | |||
| + | |||
| + | Pagina in traduzione | ||
| + | |||
| + | |||
| + | |||
| + | |||
| + | |||
È possibile salvare i fogli elettronici in tre modi. | È possibile salvare i fogli elettronici in tre modi. | ||
| Line 22: | Line 37: | ||
|} | |} | ||
| + | |||
| + | |||
| + | |||
| + | |||
| + | |||
| + | |||
| + | |||
| + | |||
| + | |||
| + | Spreadsheets can be saved in three ways and they are listed below. You can also save a file as a CSV file. | ||
| + | |||
| + | ==From the menu bar== | ||
| + | |||
| + | Click '''File''' and then select '''Save''' (or '''Save All''' or '''Save As'''). | ||
| + | |||
| + | ==From the toolbar== | ||
| + | |||
| + | Click on the '''Save''' button [[Image:Save-icon.jpg]] on the Function bar. If the file has been saved and no subsequent changes have been made, this button is grayed-out and unselectable. | ||
| + | |||
| + | ==From the keyboard== | ||
| + | |||
| + | Use the key combination ''Control+S''. | ||
| + | |||
| + | If the spreadsheet has not been saved previously, then each of these actions will open the Save As dialog. Here you can specify the spreadsheet name and the location in which to save it. | ||
| + | |||
| + | {{Documentation/Note| If the spreadsheet has been previously saved, then saving will overwrite the existing copy without opening the Save As dialog. If you want to save the spreadsheet in a different location or with a different name, then select '''File > Save As'''.}} | ||
| + | |||
| + | ==Save As CSV File== | ||
| + | |||
| + | To save a spreadsheet as a comma separate value (CSV) file: | ||
| + | |||
| + | # Choose '''File''' > '''Save As'''. | ||
| + | # In the File name box, type a name for the file. | ||
| + | # In the File type list, select '''Text CSV''' and click '''Save'''. You may see the message box shown below. Click '''Keep Current Format'''. | ||
| + | |||
| + | [[Image:SaveAs-csv.png|thumb|none|500px| Save As CSV file prompt dialog box]] | ||
| + | |||
| + | <ol start="4."> | ||
| + | <li>In the Export of text files dialog (below), select the options you want and then click '''OK'''.</li> | ||
| + | </ol> | ||
| + | |||
| + | |||
| + | [[Image:Export-As-Text-Files.png|thumb|none|500px| Choosing options when exporting to Text CSV]] | ||
| + | |||
| + | {{CCBY}} | ||
| + | [[Category:Getting Started (Documentation)]] | ||
Revision as of 15:38, 23 April 2010
- I componenti della finestra principale di Calc
- Creare nuovi fogli elettronici
- Aprire fogli elettronici
- Salvare fogli elettronici
- Navigare nei fogli elettronici
- Selezionare elementi di una scheda in un foglio elettronico
- Lavorare con le schede
- Viste di Calc
- Introdurre dati utilizzando la tastiera
- Velocizzare l'inserimento dei dati
- Modifica dei dati
- Formattazione dei dati
- Formattazione automatica di celle e schede
- Formattazione dei fogli elettronici utilizzando dei temi
- Nascondere e mostrare i dati
- Ordinare i record
- Stampa
Pagina in traduzione
È possibile salvare i fogli elettronici in tre modi.
Dalla barra dei menù
Fare clic su File e poi selezionare Salva.
Dalla barra degli strumenti
Fare clic sul pulsante Salva [[Image:]] sulla barra delle funzioni. Se il file è stato salvato e non è stato modificato successivamente, questo pulsante appare grigio e non è selezionabile.
Dalla tastiera
Usare la combinazione di tasti Control+S.
Se il foglio elettronico non è già stato salvato, ognuna di queste azioni aprirà la finestra di dialogo Salva con nome. Qui potete indicare il nome del foglio elettronico e la posizione in cui salvarlo.
| |
Se il foglio elettronico è già stato salvato in precedenza, il salvataggio sovrascriverà la copia esistente senza aprire la finestra di dialogo Salva con nome. Se si desidera salvare il foglio elettronico in una posizione differente o con un nome differente, è necessario selezionare File > Salva con nome. |
Spreadsheets can be saved in three ways and they are listed below. You can also save a file as a CSV file.
Click File and then select Save (or Save All or Save As).
From the toolbar
Click on the Save button ![]() on the Function bar. If the file has been saved and no subsequent changes have been made, this button is grayed-out and unselectable.
on the Function bar. If the file has been saved and no subsequent changes have been made, this button is grayed-out and unselectable.
From the keyboard
Use the key combination Control+S.
If the spreadsheet has not been saved previously, then each of these actions will open the Save As dialog. Here you can specify the spreadsheet name and the location in which to save it.
Save As CSV File
To save a spreadsheet as a comma separate value (CSV) file:
- Choose File > Save As.
- In the File name box, type a name for the file.
- In the File type list, select Text CSV and click Save. You may see the message box shown below. Click Keep Current Format.
- In the Export of text files dialog (below), select the options you want and then click OK.
| Content on this page is licensed under the Creative Common Attribution 3.0 license (CC-BY). |