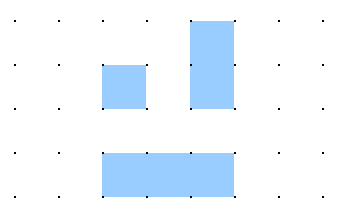Posizionare gli oggetti
Pagina in traduzione
Inserire gli oggetti con le funzioni di cattura
In Draw, gli oggetti possono essere posizionati su punti della griglia, su speciali linee e punti di cattura, sui contorni degli oggetti, su singoli punti di un oggetto, o sui bordi delle pagine. Questa funzione è conosciuta come Cattura. Con questo sistema gli oggetti possono essere posizionati accuratamente in un disegno.
Nell'utilizzare la funzione di cattura, è più semplice lavorare utilizzando il valore di zoom più elevato. E' possibile utilizzare due differenti funzioni di cattura allo stesso tempo, ad esempio cattura ad una linea guida ed al bordo della pagina. E' comunque meglio attivare solo le funzioni che effettivamente dovrete utilizzare.
Questa sezione descrive la funzione cattura alla griglia. Per maggiori informazioni a proposito di questa ed altre funzioni di cattura, vedere il Capitolo 8 (Trucchi e suggerimenti) ed il Capitolo 10 ( Draw tecniche avanzate) nella Guida di Draw.
Cattura alla griglia
Potete utilizzare questa funzione per collocare un oggetto esattamente su di un punto della griglia. (vedere figura sotto). Potete attivare o disattivare questa funzione dal menù Visualizza> Griglia >Cattura alla griglia e con l'icona posta sulla barra delle opzioni [[Image:]].
Visualizzare la griglia
Per rendere la griglia visibile dal menù Visualizza > Griglia > Mostra la griglia. In alternativa potete attivare o disattivare la griglia con l'icona posta sulla [[Image:]] barra delle opzioni.
Configurare la griglia
Il colore, la spaziatura e la risoluzione dei punti della griglia possono essere scelti separatamente per ogni asse. La spaziatura tra le linee è impostabile nella finestra di dialogo Opzioni della griglia, Area di disegno, nelle opzioni di Ooo dal menù (Strumenti > Opzioni > OpenOffice.org Draw > Griglia). Nella finestra di dialogo mostrataFigura 11, potrete impostare i seguenti parametri:
- Spaziatura verticale ed orizzontale dei punti della griglia. Potrete anche cambiare le unità di misura utilizzate nelle opzioni generali di Draw accessibili dal menù (Strumenti > Opzioni > OpenOffice.org Draw > Generale).
- La risoluzione è la dimensione dei quadrati e dei rettangoli nella griglia. Se la risoluzione impostata è di 1 cm in orizzontale e 2 cm in verticale, la griglia consiste di rettangoli alti 2 cm e larghi 1 cm.
- Le suddivisioni sono ulteriori punti che appaiono lungo i lati di ciascun rettangolo o quadrato nella griglia. Gli oggetti si ancorano alle suddivisioni come agli angoli della griglia.
- La dimensione in pixel dell'area di cattura definisce la vicinanza che deve avere un oggetto al punto o linea di cattura perché questo venga catturato.
Modificare il colore dei punti della griglia
Le impostazioni di default del colore dei punti della griglia è grigio chiaro, un colore non troppo visibile. Potete migliorare la visibilità utilizzanto il menù Strumenti > Opzioni, e scegliere OpenOffice.org > Rappresentazione (Figura 12).
Potete cambiare il colore dei punti della griglia nella sezione Disegno / Presentazione. Nel menù a tendina Impostazione colori potrete selezionare un colore più visibile, ad esempio il nero.
Posizionare gli oggetti usando le linee guida
Potrete semplificare il posizionamento degli oggetti rendendo visibile le linee guida—che sono delle estensioni dei bordi degli oggetti mentre questi vengono posizionati. Non esiste una funzione di cattura per le linee guida.
[[Image:]]Le linee guida posso essere attivate o disattivate dal menù Strumenti > Opzioni > OpenOffice.org Draw > Vista > Guide durante lo spostamento , o fate click sull icona sulla barra delle opzioni.
Snap to grid
Use this function to move an object exactly to a grid point. This function can be switched on and off with View > Grid > Snap to Grid and on the Options toolbar with the icon ![]() .
.
Showing the grid
Make the grid visible under View > Grid > Display Grid. Alternatively turn the grid on and off with the icon ![]() on the Options toolbar.
on the Options toolbar.
Configuring the grid
The color, spacing, and resolution of the grid points can be individually chosen for each axis.The spacing between the lines is defined in the Grid options dialog under the Drawing area of the OOo options (Tools > Options > OpenOffice.org Draw > Grid). In the dialog shown below, you can set the following parameters:
- Vertical and horizontal spacing of the dots in the grid. You can also change the unit of measurement used in the general Draw options (Tools > Options > OpenOffice.org Draw > Grid > General).
- The resolution is the size of the squares or rectangles in the grid. If the resolution is Horizontal 1cm, Vertical 2cm, the grid consists of rectangles 2cm high and 1cm wide.
- Subdivisions are additional points that appear along the sides of each rectangle or square in the grid. Objects snap to subdivisions as well as to the corners of the grid.
- The pixel (pix element) size of the snap area defines how close you need to bring an object to a snap point or line before it will snap to it.
Changing the color of the grid points
The default grid dots are light gray, which can be hard to see. To improve visibility, go to Tools > Options, then OpenOffice.org > Appearance.
In the Drawing / Presentation section, you can change the color of the grid points. On the Color Settings pulldown menu, select a more suitable/visible color, for example black.
Positioning objects with helper lines
To simplify the positioning of objects it is possible to make visible guiding lines—extensions of the edges of the object—while it is being moved. These guiding lines have no snap function.
The guiding lines can be (de-)activated under Tools > Options > OpenOffice.org Draw > View > Guides when moving, or by clicking on the ![]() icon on the Options toolbar.
icon on the Options toolbar.
| Content on this page is licensed under the Creative Common Attribution 3.0 license (CC-BY). |