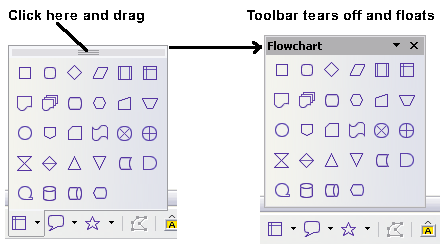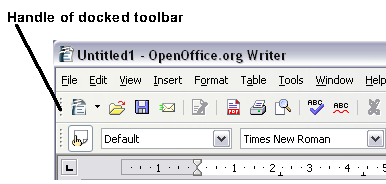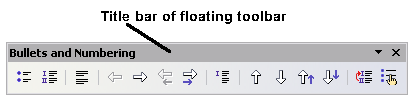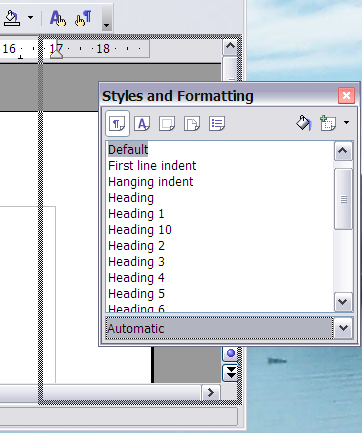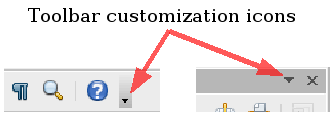Difference between revisions of "IT/Documentation/OOo3 User Guides/Getting Started/Parts of the main window"
| Line 5: | Line 5: | ||
|NextPage=IT/Documentation/OOo3_User_Guides/Getting Started/Parts of a dialog | |NextPage=IT/Documentation/OOo3_User_Guides/Getting Started/Parts of a dialog | ||
}}__NOTOC__ | }}__NOTOC__ | ||
| − | |||
| − | |||
| − | |||
| − | |||
| − | |||
| − | |||
| − | |||
| − | |||
| − | |||
La finestra principale, a parte qualche dettaglio, è simile per tutti i componenti di OOo. Per la descrizione di questi dettagli, consultate i capitoli di questo libro relativi ai vari componenti. | La finestra principale, a parte qualche dettaglio, è simile per tutti i componenti di OOo. Per la descrizione di questi dettagli, consultate i capitoli di questo libro relativi ai vari componenti. | ||
| Line 74: | Line 65: | ||
Per sganciare una finestra, tenete premuto il tasto ''Control'' e fate doppio clic su una parte vuota della finestra agganciata. | Per sganciare una finestra, tenete premuto il tasto ''Control'' e fate doppio clic su una parte vuota della finestra agganciata. | ||
| − | {{Documentation/Note| La finestra "Stili e formattazione" può anche essere agganciata o sganciata usando ''Ctrl+doppio clic'' sulla zona grigia accanto alle icone nella parte superiore della finestra. | + | {{Documentation/Note| La finestra "Stili e formattazione" può anche essere agganciata o sganciata usando ''Ctrl+doppio clic'' sulla zona grigia accanto alle icone nella parte superiore della finestra.}} |
| − | }} | + | |
==Personalizzazione delle barre degli strumenti== | ==Personalizzazione delle barre degli strumenti== | ||
| Line 88: | Line 78: | ||
== Menu contestuali (clic destro) == | == Menu contestuali (clic destro) == | ||
Con un clic del pulsante destro su di un paragrafo, un elemento grafico o altri oggetti, è possibile accedere rapidamente a molte funzioni in menu. Ciò farà aprire un menu contestuale. Molto spesso il menu contestuale è il modo più facile e veloce per raggiungere una certa funzione. In caso di incertezza circa il menu o barra strumenti in cui cercare una certa funzione, è spesso possibile trovarla semplicemente con un clic destro del mouse. | Con un clic del pulsante destro su di un paragrafo, un elemento grafico o altri oggetti, è possibile accedere rapidamente a molte funzioni in menu. Ciò farà aprire un menu contestuale. Molto spesso il menu contestuale è il modo più facile e veloce per raggiungere una certa funzione. In caso di incertezza circa il menu o barra strumenti in cui cercare una certa funzione, è spesso possibile trovarla semplicemente con un clic destro del mouse. | ||
| − | |||
| − | |||
| − | |||
| − | |||
| − | |||
| − | |||
| − | |||
| − | |||
| − | |||
| − | |||
| − | |||
| − | |||
| − | |||
| − | |||
| − | |||
| − | |||
| − | |||
| − | |||
| − | |||
| − | |||
| − | |||
| − | |||
| − | |||
{{CCBY}} | {{CCBY}} | ||
[[Category:Getting Started (Documentation)]] | [[Category:Getting Started (Documentation)]] | ||
Revision as of 16:52, 9 March 2010
- I vantaggi di OpenOffice.org
- Requisiti minimi di sistema
- Acquisizione del software
- Come ottenere assistenza
- Avvio di OpenOffice.org
- Componenti della finestra principale
- Apertura di un nuovo documento
- Apertura di un documento esistente
- Salvataggio, rinomina ed eliminazione dei documenti
- Uso delle finestre di dialogo "Apri" e "Salva con nome"
- Uso del Navigatore
- Annullamento e ripristino delle modifiche
- Chiusura di un documento
La finestra principale, a parte qualche dettaglio, è simile per tutti i componenti di OOo. Per la descrizione di questi dettagli, consultate i capitoli di questo libro relativi ai vari componenti.
Le caratteristiche comuni comprendono la barra dei menu, la barra strumenti standard, la barra degli strumenti di formattazione, nella parte superiore della finestra, e la barra di stato nella parte inferiore.
La barra del menu si estende nella parte superiore dello schermo, appena al di sotto della barra del titolo. Facendo clic su una delle voci, viene visualizzato un sottomenu con ulteriori opzioni.
- Il menu File contiene comandi applicabili a tutto il documento, quali Apri, Salva e Esporta in formato PDF.
- Il menu Modifica comprende comandi per modificare il documento, Annulla (ultima azione) e Cerca e sostituisci. Inoltre, esso comprende comandi per tagliare e incollare parti del vostro documento opportunamente selezionate.
- Visualizza include comandi che agiscono sulla visualizzazione del documento, quali lo Zoom e Layout web.
- Inserisci comprende comandi per inserire nuovi oggetti nel vostro documento, quali Riga di intestazione, Piè di pagina ed Immagini.
- Formato ha comandi come Stili e Formattazione e Formattazione automatica con cui modificare il layout del vostro documento.
- Tabella riporta tutti i comandi necessari per inserire e modificare una tabella in un documento di testo.
- Strumenti comprende funzioni come Ortografia e grammatica, Personalizza e Opzioni.
- Finestra ha i comandi che agiscono sul contenuto dello schermo.
- Aiuto comprende collegamenti al file di Aiuto, Cos'è questo? e informazioni sul programma.
Barre degli Strumenti
OOo ha diversi tipi di barre strumenti: agganciate, mobili, e separabili. Le barre strumenti agganciate possono essere spostate su lati diversi dello schermo o trasformate in barre mobili; allo stesso modo in cui è possibile rendere agganciate le barre mobili.
La barra degli strumenti posizionata nella parte più alta dello schermo (posizione di default) si chiama barra strumenti Standard. La barra strumenti Standard è identica per tutte le applicazioni OpenOffice.org.
La barra strumenti in seconda posizione in cima allo schermo (posizione di default) è la barra di formattazione. È una barra di tipo 'contestuale' in quanto attualizza e mostra set di comandi di tipo diverso a seconda della posizione del cursore o della parte di documento selezionata in un dato momento. Per esempio, se il cursore si trova su di una parte grafica del documento, la barra Formatta fornisce strumenti per modificare oggetti grafici; se il cursore è posizionato su testo, gli strumenti offerti sono adeguati alla formattazione di testi.
Come visualizzare o nascondere barre di strumenti
Per mostrare o nascondere barre di strumenti, scegliere Visualizza > Barre strumenti, poi fare clic su nome della barra interessata nell'elenco offerto. Le barre di strumenti attive sono individuate da un segno di spunta accanto al nome. Le barre strumenti separabili non sono elencate nel menu Visualizza.
Le barre strumenti marcate con un piccolo triangolo sulla destra permettono di visualizzare un sottomenu, barre strumenti separabili, e altri modi per selezionare singole voci, a seconda del tipo di icona.
La Figura 2 mostra una barra separabile appartenente alla barra strumenti Disegno.
Le barre strumenti mobili possono rimanere mobili o essere posizionate lungo un bordo dello schermo o in una delle aree previste per le barre degli strumenti. Per spostare una barra degli strumenti mobile, trascinatela con il puntatore sull'etichetta del nome. Vedere anche Spostamento delle barre degli strumenti più avanti.
Spostamento delle barre degli strumenti
Per spostare una barra strumenti agganciata, collocate il puntatore del mouse sull'impugnatura della stessa, mantenete premuto il tasto sinistro del mouse, trascinate la barra nella posizione desiderata, poi rilasciate il pulsante.
Per spostare una barra strumenti mobile, fate clic sulla sua barra del titolo e trascinatela nella nuova posizione.
Barre strumenti mobili
OOo comprende diverse altre barre strumenti 'contestuali' di tipo mobile per default in funzione della posizione del puntatore o dell'area selezionata. Per esempio, quando il puntatore è all'interno di una tabella appare una barra mobile Tabella; quando il puntatore si trova su di un paragrafo puntato o numerato, la barra strumenti mostrata è quella degli Elenchi puntati e numerati. Volendo, è sempre possibile posizionare queste barre degli strumenti nella parte superiore, inferiore o laterale della schermata (vedere Spostamento delle barre degli strumenti).
Aggancio/separazione di finestre e barre degli strumenti
Le barre strumenti e alcune finestre, quali Navigatore e Stili e formattazione, sono agganciabili. Esse possono essere spostate, ridimensionate o posizionate su di un lato.
Per agganciare una finestra o una barra degli strumenti, usate uno dei modi seguenti:
- Fate clic sulla barra del titolo della finestra mobile e trascinatela lateralmente finché non verrà visualizzato il contorno di un riquadro nella finestra principale, quindi rilasciate la finestra. Questo metodo potrebbe anche non funzionare in quanto esso dipende dalle impostazioni del gestore di finestre del sistema operativo in uso.
- Mantenete premuto il tasto Ctrl e fate doppio clic su di una parte vuota della finestra mobile per bloccarla nell'ultima posizione raggiunta. Se il metodo non funziona, provate a ripetere l'operazione senza premere il tasto Ctrl.
Per sganciare una finestra, tenete premuto il tasto Control e fate doppio clic su una parte vuota della finestra agganciata.
Personalizzazione delle barre degli strumenti
Le barre degli strumenti possono essere personalizzate in diversi modi, ivi inclusa la scelta delle icone da visualizzare e il suo posizionamento. È anche possibile aggiungere icone e creare nuove barre strumenti seguendo le procedure descritte al Capitolo 14.
Per accedere alle opzioni di personalizzazione delle barre strumenti, usare la freccia di discesa all'estremità della barra o accanto al suo titolo (vedere Figura 6).
Per visualizzare o nascondere le icone previste per una certa barra degli strumenti, scegliete Pulsanti visibili nel relativo menu a discesa. Un segno di spunta identifica le icone visibili. Fate clic sulle icone per selezionarle o deselezionarle.
Menu contestuali (clic destro)
Con un clic del pulsante destro su di un paragrafo, un elemento grafico o altri oggetti, è possibile accedere rapidamente a molte funzioni in menu. Ciò farà aprire un menu contestuale. Molto spesso il menu contestuale è il modo più facile e veloce per raggiungere una certa funzione. In caso di incertezza circa il menu o barra strumenti in cui cercare una certa funzione, è spesso possibile trovarla semplicemente con un clic destro del mouse.
| Content on this page is licensed under the Creative Common Attribution 3.0 license (CC-BY). |