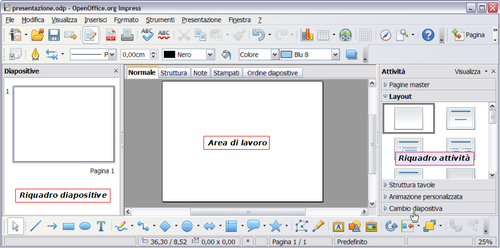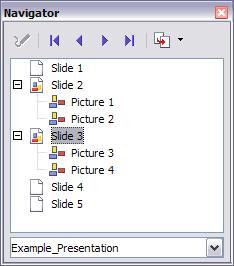I componenti della finestra principale di Impress
- I componenti della finestra principale di Impress
- Lavorare con le viste
- Creazione di una nuova presentazione
- Formattazione di una presentazione
- Diapositive Master e stili
- Lavorare con le diapositive master
- Aggiungere e formattare il testo
- Creazione di tabelle
- Aggiungere grafici, fogli di calcolo, diagrammi, e altri oggetti
- Avviare la presentazione
Pagina in traduzione
La finestra principale (figura sotto) si compone di tre parti: il Riquadro Diapositive, l'Area di lavoro, e il Riquadro delle Attività. Inoltre, diverse barre degli strumenti possono essere visualizzate o nascoste durante la creazione della presentazione.
Riquadro diapositive
Il Riquadro diapositive riporta le immagini in miniatura delle diapositive della vostra presentazione, nell'ordine in cui volete mostrarle (a meno che non ne modifichiate l'ordine). Facendo clic su una diapositiva la si seleziona e la si colloca nell'Area di lavoro. Qui è possibile applicare le modifiche desiderate per quella specifica diapositiva.
Potete eseguire un certo numero di operazioni addizionali su una o più diapositive nel riquadro diapositive:
- Aggiungere le nuove diapositive in una qualsiasi posizione all'interno della presentazione dopo la prima diapositiva.
- Contrassegnate una diapositiva così che non venga mostrata come elemento della presentazione.
- Eliminare dalla presentazione una diapositiva non più necessaria.
- Rinominare una diapositiva.
- Copiare o spostare il contenuto di una diapositiva ad un'altra (copia ed incolla o taglia ed incolla rispettivamente).
E' anche possibile eseguire le seguenti operazioni, anche se ci sono metodi più efficaci nel Pannello diapositive:
- Modificare la transizione della diapositiva che segue quella selezionata o dopo tutte le diapositive di un gruppo.
- Modificare la sequenza delle diapositive nella presentazione.
- Cambiare lo schema diapositiva (si apre una finestra che permette di caricare uno schema).
- Modifica il layout della diapositiva per un gruppo di diapositive simultaneamente. (E' necessaria la sezione Layouts del Riquadro attività.)
Riquadro attività
Il Riquadro attività è costituito da cinque sezioni.
Pagine master
Qui si definisce lo Stile pagina che verrà usato nella presentazione. Impress contiene 28 Pagine master predefinite (diapositive master). Una di queste —Default—è senza sfondo, mentre le altre ne hanno uno.
| |
Premete F11 per aprire la finestra Stili e formattazioni, dove è possibile modificare gli stili utilizzati in ciascuna diapositiva master per aiutarvi nel vostro progetto. Potete decidere di farlo in qualsiasi momento. |
Layout
Venti layout predefiniti vengono visualizzati. È possibile scegliere quello che si vuole, usarlo così com'è oppure modificarlo a seconda delle vostre esigenze. Attualmente non è possibile creare un layout personalizzato.
Struttura tavole
Undici stili di tabelle standard sono disponibili in questo riquadro. E' possibile inoltre modificare l'aspetto di una tabella con le selezioni per mostrare o nascondere specifiche righe e colonne o di applicare un aspetto di fasce colorate a righe e colonne.
Animazioni personalizzate
E' disponibile un elenco di una varietà di animazioni per gli elementi selezionati. É possibile aggiungere l'animazione a una diapositiva, e può essere modificata o eliminata in seguito.
Cambio diapositiva
In questa sezione sono incluse 56 differenti transizioni compresa l'opzione Nessuna transizione. È possibile selezionare la velocità della transizione (lenta, media, veloce). É possibile scegliere tra transizione automatica o manuale, e la durata della presentazione della diapositiva selezionata (solo per la transizione automatica).
Area di lavoro
L'Area di lavoro ha cinque schede: Normale, Struttura, Note, Stampati, e Ordine diapositive. Queste cinque schede sono chiamate Pulsanti di visualizzazione. Vi sono inoltre molte barre degli strumenti che possono essere usate durante la creazione di una diapositiva; è possibile accedere ad esse selezionando Visualizza > Barre degli strumenti. Lo Spazio di lavoro si trova sotto ai Pulsanti di visualizzazione. Qui è possibile comporre i diversi elementi della diapositiva selezionata.
Ciascuna visualizzazione è finalizzata a rendere più semplici determinate attività. Riepilogo.
- Visualizzazione normale è la visualizzazione principale per la creazione delle singole diapositive. Usate questa visualizzazione per formattare e curare la struttura delle diapositive, per aggiungere testo, grafici ed effetti di animazione .
- La visualizzazione Struttura mostra i titoli e gli elenchi puntati e numerati per ciascuna diapositiva nel formato struttura. Usate questa visualizzazione per riorganizzare l'ordine delle diapositive, per modificare i titoli e le intestazioni, per riorganizzare l'ordine degli oggetti in un elenco e per aggiungere nuove diapositive.
- La visualizzazione Note permette di aggiungere ad ogni singola diapositiva le note che non sono visualizzate nel corso della presentazione.
- La visualizzazione Ordine diapositive mostra le miniature delle diapositive, in sequenza. Usate questa visualizzazione per riordinare la sequenza delle diapositive, produrre una presentazione temporizzata o aggiungere transizioni tra le diapositive selezionate.
- Visualizzazione Stampati permette la stampa delle diapositive. È possibile scegliere una, due, tre, quattro o sei diapositive per pagina dal riquadro attività > Layout. Le miniature possono esse riorganizzate in questa visualizzazione semplicemente trascinandole e rilasciandole
Barre degli Strumenti
Le diverse barre degli strumenti di Impress possono essere mostrate o nascoste facendo clic su Visualizza > Barre degli strumenti e selezionate dal medesimo menu. Potete inoltre selezionare le icone che volete mostrare in ogni barra degli strumenti. Per maggiori delucidazioni sulle estensioni, vedere il Capitolo 1 (Introduzione a OpenOffice.org).
Molte delle barre presenti in Impress sono simili alle barre di OOo Draw. Vedere la Guida a Draw per dettagli sulle funzioni disponibili e su come usarle.
Il Navigatore (Figura 2) tutti gli oggetti contenuti in un documento. Permette di spostarsi all'interno di un documento e di individuare gli oggetti in esso contenuti. L'icona del Navigatore [[Image:]]è situato nella barra dei simboli standard. Potete anche visualizzare il Navigatore scegliendo Modifica > Navigatore dalla barra menu o premendo Ctrl+Maiusc+F5.
Il Navigatore è molto utile se date alle diapositive e agli oggetti (fotografie, fogli di lavoro etc) dei nomi significativi, al posto di lasciare il valore predefinito come “Diapositiva 1” e “Foto 1” mostrato in Figura 2.
Slides pane
The Slides pane contains thumbnail pictures of the slides in your presentation, in the order they will be shown (unless you change the order). Clicking a slide selects it and places it in the Workspace. While it is there, you can apply any changes desired to that particular slide.
Several additional operations can be performed on one or more slides in the Slides pane:
- Add new slides at any place within the presentation after the first slide.
- Mark a slide as hidden so that it will not be shown as part of the slide show.
- Delete a slide from the presentation if it is no longer needed.
- Rename a slide.
- Copy or move the contents of one slide to another (copy and paste, or cut and paste, respectively).
It is also possible to perform the following operations, although there are more efficient methods than using the Slides pane:
- Change the slide transition following the selected slide or after each slide in a group of slides.
- Change the sequence of slides in the presentation.
- Change the slide design. (A window opens allowing you to load your own design.)
- Change slide layout for a group of slides simultaneously. (This requires using the Layouts section of the Tasks pane.)
Tasks pane
The Tasks pane has five sections.
Master Pages
Here you define the page style for your presentation. Impress contains 28 prepackaged Master Pages (slide masters). One of them—Default—is blank, and the rest have a background.
Layout
Twenty prepackaged layouts are shown. You can choose the one you want, use it as it is or modify it to your own requirements. At present it is not possible to create custom layouts.
Table Design
Eleven standard table styles are provided in this pane. You can further modify the appearance of a table with the selections to show or hide specific rows and columns, or to apply a banded appearance to the rows and columns.
Custom Animation
A variety of animations for selected elements of a slide are listed. Animation can be added to a slide, and it can also be changed or removed later.
Slide Transition
Fifty-six transitions are available, including No Transition. You can select the transition speed (slow, medium, fast). You can also choose between an automatic or manual transition, and how long you want the selected slide to be shown (automatic transition only).
Workspace
The Workspace has five tabs: Normal, Outline, Notes, Handout, and Slide Sorter. These five tabs are called View buttons. There are also many toolbars that can be used during slide creation; they are revealed by selecting them with View > Toolbars. The Workspace is below the View buttons. This is where you assemble the various parts of your selected slide.
Each view is designed to make completing certain tasks easier. In summary:
- Normal view is the main view for creating individual slides. Use this view to format and design slides and to add text, graphics, and animation effects.
- Outline view shows topic titles, bulleted lists, and numbered lists for each slide in outline format. Use this view to rearrange the order of slides, edit titles and headings, rearrange the order of items in a list, and add new slides.
- Notes view lets you add notes to each slide that are not seen when the presentation is shown.
- Slide Sorter view shows a thumbnail of each slide in order. Use this view to rearrange the order of slides, produce a timed slide show, or add transitions between selected slides.
- Handout view lets you print your slides for a handout. You can choose one, two, three, four, or six slides per page from Tasks pane > Layouts. Thumbnails can be re-arranged in this view by dragging and dropping them.
Toolbars
The various Impress toolbars can be displayed or hidden by clicking View > Toolbars and selecting from the menu. You can also select the icons that you wish to appear on each toolbar. For more information, refer to Chapter 1: Introducing openOffice.org
Many of the toolbars in Impress are similar to the toolbars in OOo Draw. Refer to the Draw Guide for details on the functions available and how to use them.
The Navigator displays all objects contained in a document. It provides another convenient way to move around a document and find items in it. The Navigator icon ![]() is located on the Standard toolbar. You can also display the Navigator by choosing Edit > Navigator on the menu bar or pressing Ctrl+Shift+F5.
is located on the Standard toolbar. You can also display the Navigator by choosing Edit > Navigator on the menu bar or pressing Ctrl+Shift+F5.
The Navigator is more useful if you give your slides and objects (pictures, spreadsheets, and so on) meaningful names, instead of leaving them as the default “Slide 1” and “Picture 1”.
| Content on this page is licensed under the Creative Common Attribution 3.0 license (CC-BY). |